Työpöydän kaatumisen korjaaminen Windows 11:ssä

Kun tietokoneesi kaatuu usein, siitä voi tulla painajainen, varsinkin kun noudatetaan määräaikoja. Tietokone voi kaatua useista syistä. Useimmissa tapauksissa työpöydän kaatumiset on helppo korjata. Jos Windows 11 -työpöytäsi kaatuu jatkuvasti, olet tullut täydelliseen paikkaan.
Sisältö:
- 1 Korjaukset Windows 11 -työpöydälle kaatuu jatkuvasti
- 2 Korjaus 1: RAM- ja tallennusongelma
- 3 Korjaus 2: Ylikuumenemisongelmat
- 4 Korjaus 3: Tarkista haittaohjelmien varalta
- 5 Korjaus 4: Päivitä ohjaimet
- 6 Korjaus 5: Suorita SFC Scan
- 7 Korjaus 6: Virtaongelmat
- 8 viimeistä sanaa
Windows 11 -työpöytäkorjaukset kaatuvat jatkuvasti
Tämä viesti käsittelee joitain yleisiä korjauksia, joita voit yrittää korjata, jos Windows 11 -työpöytä kaatuu jatkuvasti.
Korjaus 1: RAM- ja tallennusongelma
Usein tietokoneesi saattaa jäätyä RAM- ja tallennusristiriitojen vuoksi. RAM-muistisi tallentaa kaikki tilapäiset tiedot järjestelmässä käynnissä olevista ohjelmista tai prosesseista. Kuitenkin, kun Windows yrittää saada tietoja RAM-muistista, mutta ei pysty, tietokoneesi voi kaatua.
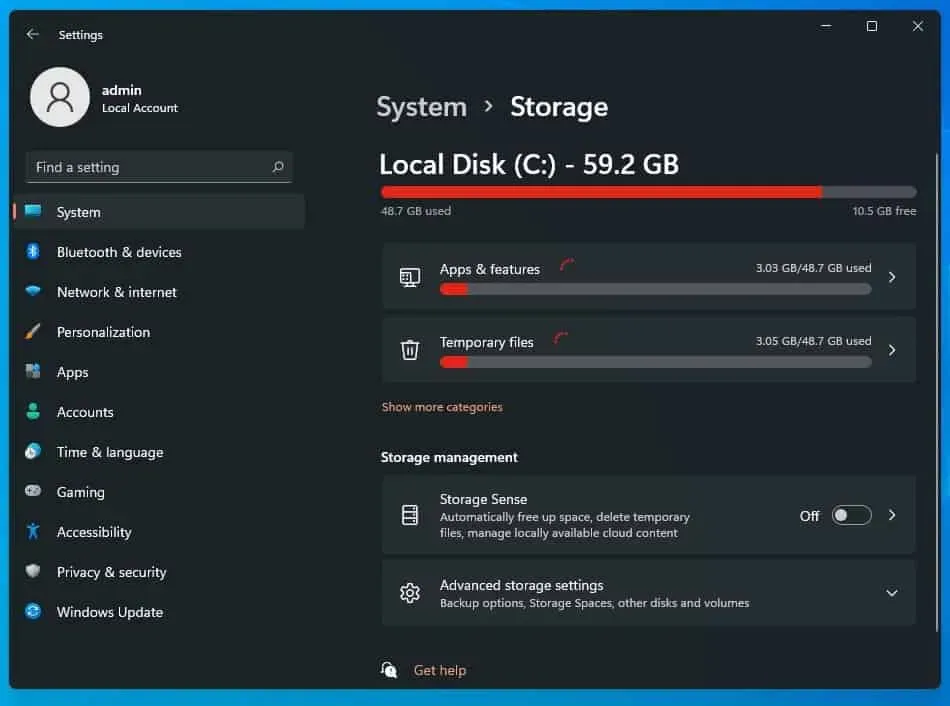
Ongelma saattaa liittyä tietokoneen SSD-levyyn tai kiintolevyyn. Se tapahtuu useimmiten, kun käyttäjät yrittävät avata tiettyjä tiedostoja, mutta järjestelmä kaatuu. Tämä osoittaa, että asema on sammumassa.
Jos olet asentanut tietokoneellesi ylimääräisen RAM-kortin, joka ei ole yhteensopiva järjestelmäsi kanssa, saatat kohdata tämän tietokoneen kaatumisongelman. Sama koskee tietokoneeseen asennettua SSD-levyä. Jos asennat viallisen SSD-levyn, tämä voi myös olla syy siihen, miksi Windows kaatuu.
Korjaus 2: Ylikuumenemisongelmat
Jos Windows 11 -työpöytäsi kaatuu jatkuvasti, se voi johtua siitä, että kannettava tietokoneesi tai pöytätietokoneesi ylikuumenee. Jos tietokoneesi ylikuumenee, se voi aiheuttaa järjestelmän kaatumisen, jolloin saatat kokea kuoleman sinisen näytön.
Tietokoneesi voi ylikuumentua useista syistä. Jos yrität suorittaa raskaita tehtäviä, sinun on varmistettava, että tietokoneesi tuuletetaan kunnolla. Varmista, että CPU-kaappisi ei ole seinän peitossa ja ettei ilmavirtausta saa estää. Tämä ei välttämättä jätä tarpeeksi tilaa ilmanvaihdolle. Varmista myös, että kaikki tuulettimet toimivat kunnolla. Puhdista tietokoneesi säännöllisesti poistamalla pöly ja lika tuulettimista ja kotelon sisäpuolelta.
Jos käytät kannettavaa tietokonetta, pidä sitä tasaisella alustalla, älä peitolla tai sylissä tehdessäsi raskasta työtä. Jos kannettava tietokone ylikuumenee pelatessasi pelejä tai vastaavia asioita, voit käyttää jäähdytystyynyä pitämään prosessori lämpimänä.
Korjaus 3: Tarkista haittaohjelmat
Haittaohjelmat ja virukset voivat myös kaataa järjestelmän. Jos jokin virus tai haittaohjelma on tartuttanut tietokoneeseesi, tietokoneesi saattaa edelleen jäätyä. Tämän ongelman ratkaisemiseksi on kuitenkin suositeltavaa suorittaa virus- ja haittaohjelmien torjuntatarkistus.
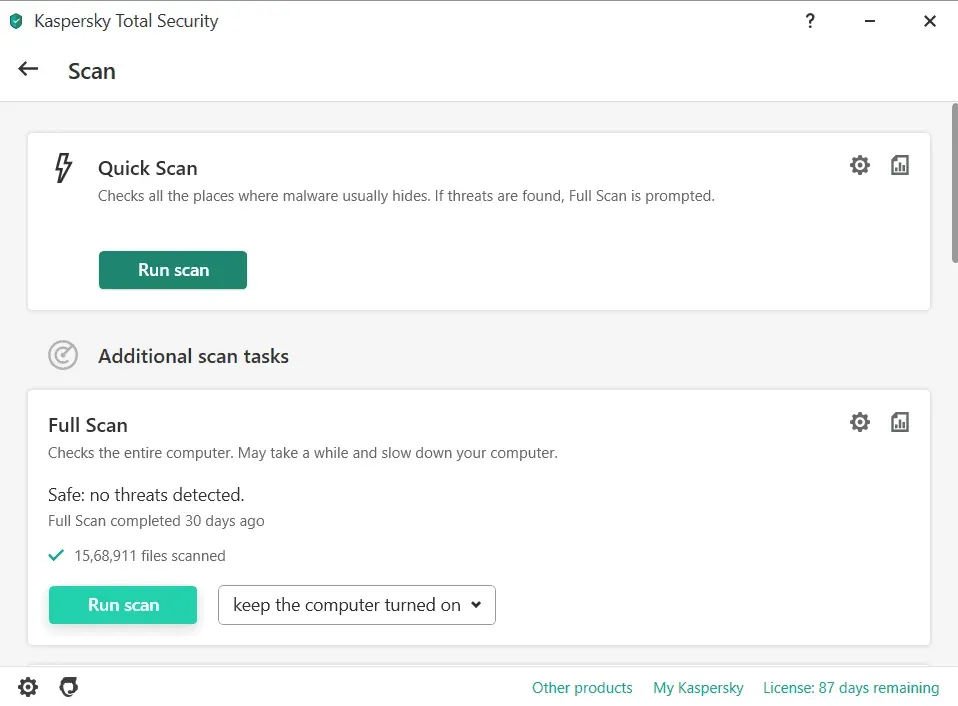
Sinun pitäisi luultavasti käyttää Windows Defenderiä tietokoneesi tarkistamiseen virusten tai haittaohjelmien varalta. Jos kuitenkin käytät jotain muuta virustorjuntaohjelmaa, olisi viisasta skannata tietokoneesi sillä.
Korjaus 4: Päivitä ohjaimet
Jos tietokoneesi ohjaimet ovat vanhentuneet, saatat myös kohdata tämän ongelman. Sinun on tämän jälkeen päivitettävä tietokoneesi vanhentuneet ohjaimet ongelman korjaamiseksi. Päivitä tietokoneesi ohjain seuraavasti:
- Paina näppäinyhdistelmää Windows + I siirtyäksesi tietokoneen asetuksiin.
- Napsauta Windows Update ja sitten Tarkista päivitykset .
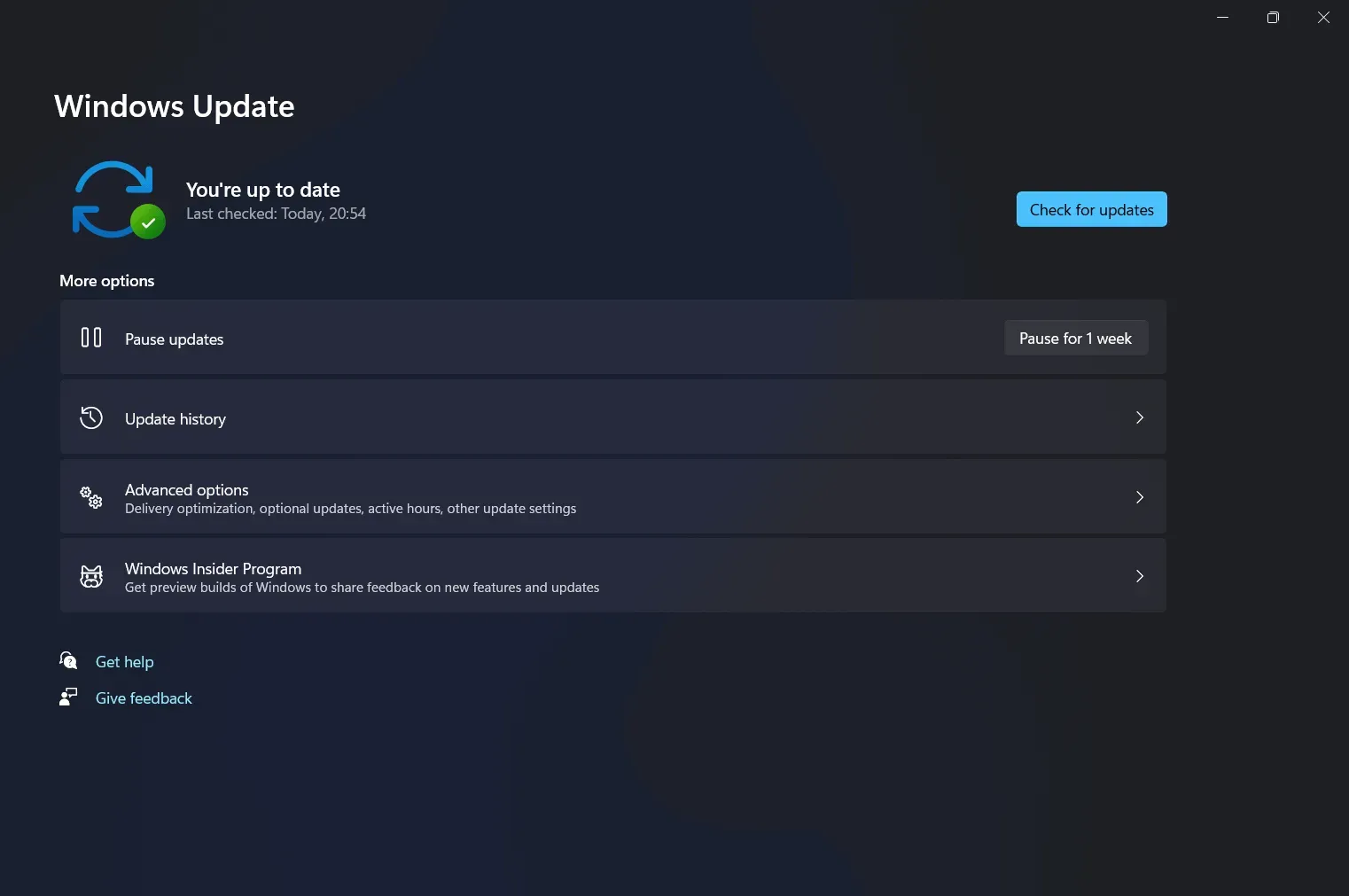
- Tietokoneesi alkaa etsiä päivityksiä. Saat ohjainpäivityksen, kun tarkistat Windows-päivityksen. Ohjainpäivitys on saatavilla valinnaisten päivitysten osiossa. Asenna päivitykset ja käynnistä tietokone uudelleen tarkistaaksesi, onko ongelma ratkaistu.
Voit jopa käyttää kolmannen osapuolen sovelluksia, kuten Driver Boosteria tai DriverPack Solutionia, ladataksesi ja asentaaksesi uusimmat ohjainpäivitykset.
Jos käytät kannettavaa tietokonetta, voit siirtyä valmistajan verkkosivustolle ja hankkia käyttämäsi kannettavan tietokoneen ohjaimet.
Korjaus 5: Suorita SFC-skannaus
Seuraava asia, jonka voit tehdä, on suorittaa SFC-skannaus. Voit tehdä tämän noudattamalla alla olevia ohjeita:
- Etsi Käynnistä-valikosta Komentokehote. Napsauta sitä hiiren kakkospainikkeella ja napsauta sitten Suorita järjestelmänvalvojana. Kirjoita komentokehotteeseen sfc /scannow ja suorita se.
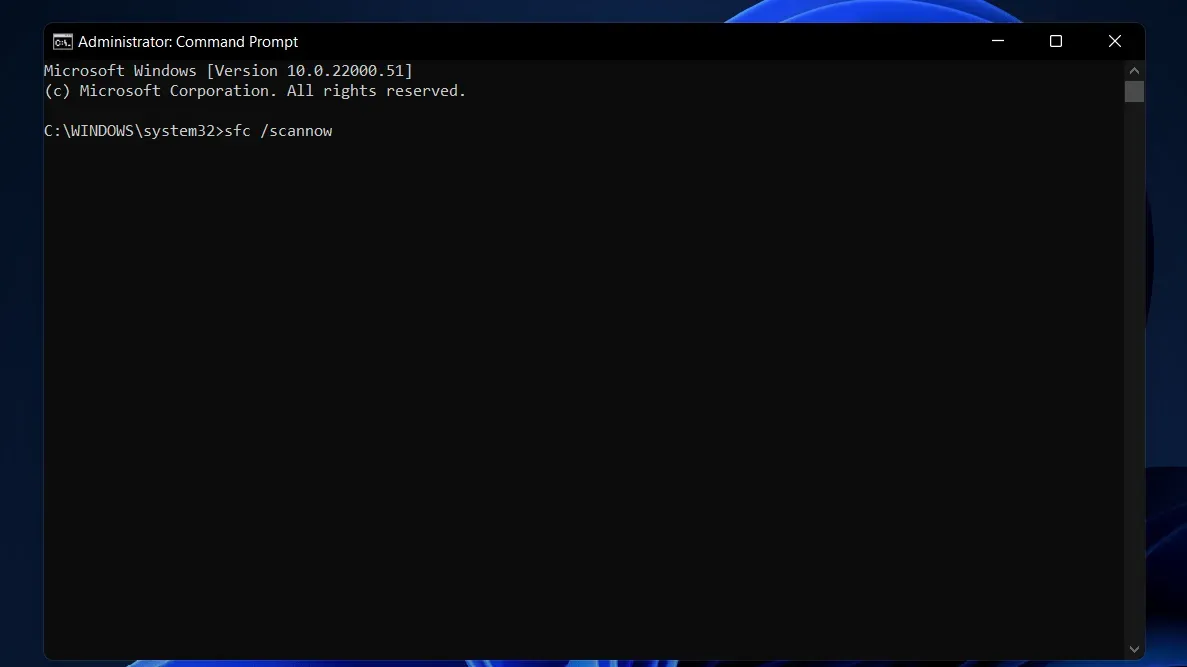
- Tämä etsii järjestelmästäsi vioittuneet tiedostot ja korjaa myös ne.
- Tämän jälkeen käynnistä tietokone uudelleen ja se ei enää jumiudu.
Korjaus 6: Virtaongelmat
Virtalähteeseen liittyvä ongelma voi olla syynä siihen, että saatat kohdata ongelmia, kuten Windows 11 -työpöydän kaatumisen. Jos tietokoneesi virtalähde on vaurioitunut, se voi vaihdella ja aiheuttaa järjestelmän kaatumisen. Voit tarkistaa ongelman virtalähteestä.
Viimeiset sanat
Jos Windows 11 -työpöytäsi kaatuu jatkuvasti, kokeile seuraavia menetelmiä ja ratkaisuja. Kokeile yllä lueteltuja vaiheita nähdäksesi, ratkaisevatko ne ongelman. Jos he ratkaisevat ongelmasi onnistuneesti, ilmoita siitä meille kommenttiosiossa.



Vastaa