Kuinka korjata iPhonen kosketusnäyttö, joka ei toimi kunnolla
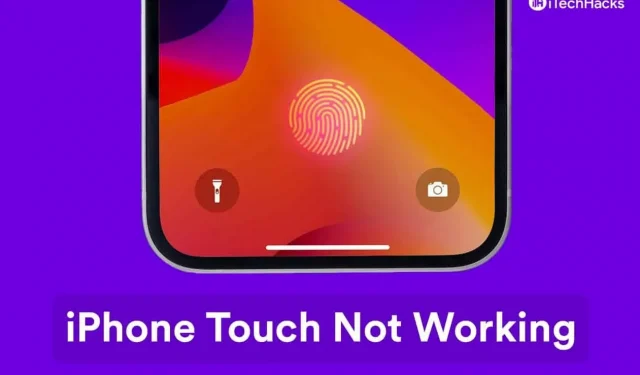
Tämä on huolestuttava hetki, kun iPhonen kosketusnäyttö ei toimi iOS 16:n uusimmassa versiossa. Monet iPhonen omistajat ovat raportoineet, että laite ei huomioi kosketussyöttöä ja vastasi ajoittain. Jotkut omistajista ovat arvelleet, että kotelo ja näytönsuoja ovat suurin syy tähän. Meidän on otettava huomioon muutama seikka ja ratkaistava sitten kosketusnäytön ongelma.
Sisältö:
- 1 Miksi iPhonen kosketusnäyttö ei toimi uusimmassa iOS-päivityksessä
- 2 Korjaa iPhonen kosketusnäyttö, joka ei toimi iPhonessa
- 3 Tulos
Miksi iPhonen kosketusnäyttö ei toimi uusimmassa iOS-päivityksessä
Plaxon tutkimus osoittaa, että 33 % kuluttajista joko kadottaa laitteensa tai rikkoo älypuhelimen. Toisessa raportissa SquareTrade raportoi, että amerikkalaiset rikkovat 50 miljoonaa puhelimen näyttöä vuosittain, mikä vastaa noin 3,5 miljardia dollaria korvauskustannuksia. En ihmettelisi, jos useimpien lukijoiden iPhone-näytössä on pieni tai suuri halkeama.
Minulla oli iPhone 4, jossa oli rikki lasi, mutta kosketus oli herkkä ja pystyi suorittamaan jokapäiväisiä tehtäviä. Tarkastellaanpa muutamia syitä, miksi älypuhelimesi kosketusnäytöllä on ongelmia syötteen rekisteröimisessä.
- fyysinen vahinko
- Ohjelmistovirhe
- Väärin määritetty iOS
- Lisätarvikkeet
- Roskien ja pölyhiukkasten aiheuttamat häiriöt
- Palvelu
Ota yhteyttä Applen huoltokeskukseen, jos kosketusnäyttö ei toimi ratkaisujen käyttöönoton jälkeen. Lue koko opetusohjelma ja ota sitten ratkaisut käyttöön.
Korjaa iPhonen kosketusnäyttö, joka ei toimi iPhonessa
Olemme maininneet muutamia varoituksia, joten älä yritä kokeilla ratkaisuja lukiessasi opasta.
Käynnistä iPhone uudelleen
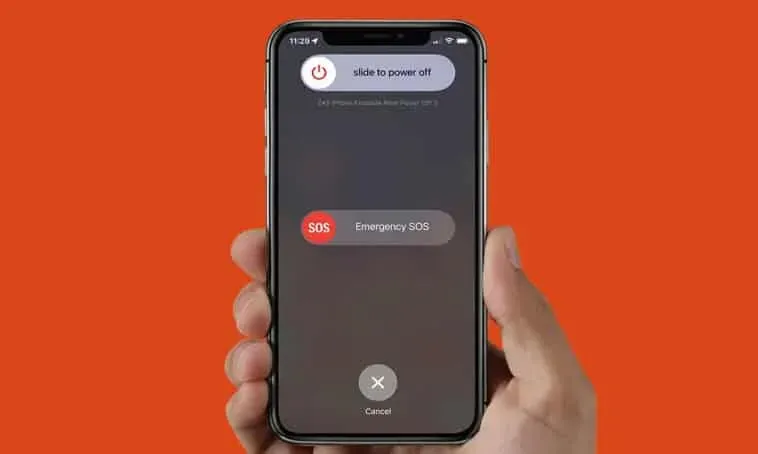
Miljoonat älypuhelimet eivät nuku tarpeeksi ja toimivat valmiustilassa kuukausia. En ole pettänyt älylaitettani viikkoihin, ja päätin antaa sen levätä muutaman minuutin. Valmistajat ovat tietoisia käyttäjien käyttäytymisestä ja ovat varustaneet laitteiston stressin selvittämiseksi.
Sinun on pidettävä mielessä, että älylaitteet ovat ohjelmistojen ja laitteistojen yhdistelmä. IPhonen täytyy levätä muutaman minuutin viikossa, jotta se voi irrottaa väliaikaiset tiedostot ja sisäiset komponentit levätä. Sammuta iPhone ja jätä se sivuun muutamaksi minuutiksi ja käynnistä se sitten uudelleen.
Haluan näyttää sinulle toisen tavan, jos uni-/herätyspainike tai sivupainike ei toimi.
- Avaa Asetukset-sovellus.
- Napauta Yleistä-vaihtoehtoa.
- Pyyhkäise alas ja napauta Sammuta-painiketta.
- Pyyhkäise virtapainiketta oikealle sammuttaaksesi iOS-laitteesi.
Anna iOS-laitteesi levätä viisi minuuttia.
- Liitä latauskaapeli ja kytke virtalähde herättääksesi puhelimesi.
iPhonesi herää automaattisesti eikä vaadi sivupainikkeen toimenpiteitä. Säännöllinen horrostila parantaa suorituskykyä antamalla ohjelmiston tyhjentää väliaikaiset tiedostot ja suorittaa sitten ohjaimet uudelleen.
Puhdista iPhone
Olet ehkä lukenut jostain, että älypuhelimissa on enemmän bakteereita kuin wc-istuimissa. iOS-laitteeseesi kerääntyy pölyä, roskia ja haitallisia bakteereja kuukausien käytön aikana. Älä ota tätä kevyesti ja pyyhi laite kuivalla liinalla.
Älä ota vaatekaapista satunnaista liinaa ja puhdista laitetta. Ryhdy tarvittaviin toimenpiteisiin vaurioiden estämiseksi, ja laitteen omistajien tulee välttää nestevaurioita. Haluan jakaa pari vinkkiä, joita käytän iPhoneni tai minkä tahansa muun kokoelmani älypuhelimen puhdistamiseen.
A. Ota kuiva mikrokuituliina.
Älä osta kallista mikrokuituliinaa verkosta, saat sen alle 1 dollarilla läheisistä liikkeistä.
B. Älä käytä nestettä pinttyneiden tahrojen, kuten veden, poistamiseen.
Useimmissa korjaamoissa on 99 % isopropyylialkoholia. Korjasin puhelimeni muutama päivä sitten ja insinööri pyyhki sen alkoholilla.
Sinun pitäisi hankkia 99-prosenttista isopropyylialkoholia paikallisesta kaupasta ja se on hyvä olla ruokakomerossasi. Älä ole huolissasi verkkohinnoittelusta, sillä voit saada saman tuotteen paikallisesta liikkeestäsi nimelliseen hintaan.
C. Korjaa lasi.
Kolmannes iPhonesta hajoaa joka vuosi, ja 15 % heistä käyttää sitä edelleen, kun näyttö on haljennut. Älä levitä nestemäistä liuosta rikkoutuneelle näytölle, ja sinun tulee välttää kosketusta nesteeseen, vaikka seulassa olisi pieni halkeama.
Rikkoutunut iPhone lasi
Itselläni oli rikkoutunut älypuhelin, mutta lasin vaihdettiin 16 dollarilla kolmannen osapuolen kaupassa. Ota yhteyttä luotettavaan kolmannen osapuolen insinööriin ja pyydä heitä vaihtamaan lasi, jos kosketusnäyttö ja näyttö toimivat.
Voit tietysti pyytää Apple Care+ -takuun rikkinäisen näytön vaihtamiseen. Monet kuluttajat eivät ole valinneet Care+ -palvelua ja laitteen takuu on umpeutunut. Applen huoltokeskus veloittaa rikkinäisen osan korjaamisesta naurettavan summan, jonka jälkeen voit kääntyä kolmansien osapuolten korjaamoiden puoleen.
Sinun tulee kuitenkin olla varovainen, sillä kolmannen osapuolen korjaamot ovat tunnettuja alkuperäisten osien varastamisesta laitteesta. Miljoonat ovat kohdanneet ongelman, ja ulkopuolinen tiedottaja perustelee toimintaa sanomalla, että se on osa liiketoimintaa. Yleensä lasin voi vaihtaa, jos näyttö- ja kosketustoiminnot toimivat.
Poista kotelo ja suojakalvo
Apple ei toimita iPhonea yhteensopivan näytönsuojan kanssa. Uusien älypuhelimien omistajien on luotettava markkinoiden toimittamiseen malliin karkaistua lasia.
Valitettavasti karkaistu lasi ei testaa tuotetta laajasti, ja he haluavat rahallistaa sen mahdollisimman pian. Testausvaihetta ei ole, ja päädyt näytönsuojaan ja koteloon, jotka aiheuttavat ongelmia kapasitiivisen kosketuksen kanssa.
Irrota karkaistu lasi ja kansi/kuori iPhonesta ja käynnistä sitten laite uudelleen. Puhelimen anturin pitäisi toimia sujuvasti, eikä sillä ole enää ongelmia syötteen rekisteröimisessä. Lue vahvistetut asiakasarvostelut ja lisää sitten karkaistu lasi ostoskoriin.
Säädä 3D-kosketusherkkyysasetuksia
Valoherkkyys määrittää näyttöön kohdistuvan paineen ja saattaa hylätä osan syötteistä. Miljoonat käyttäjät ympäri maailmaa käyttävät iPhonea, joten sinulla on 3D-kosketusherkkyysasetukset. Voit säätää herkkyysasetuksia iOS-ohjelmistossa ja löytää oikean painearvon ympäristöllesi.
- Napauta Asetukset-sovellusta.
- Valitse esteettömyysasetus.
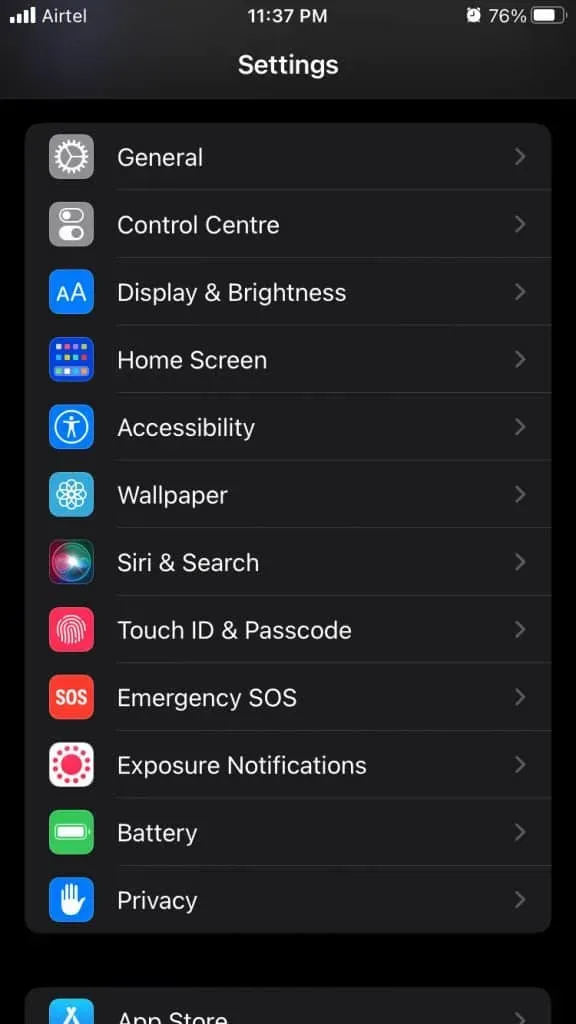
- ”Napauta”-vaihtoehto ensimmäisellä rivillä ja napauta nähdäksesi lisää.
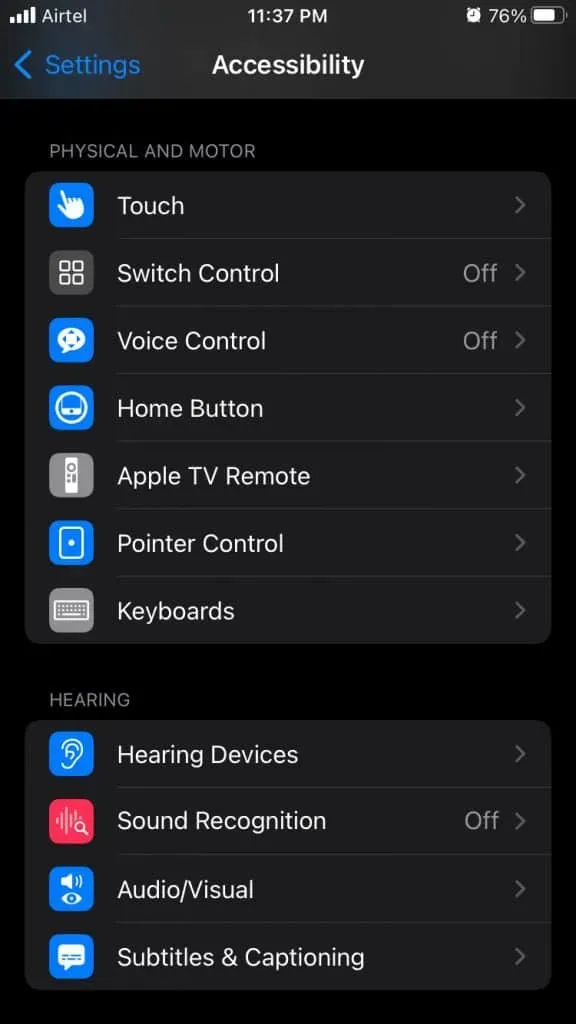
- Valitse ”3D ja Haptic Touch” -vaihtoehdot.
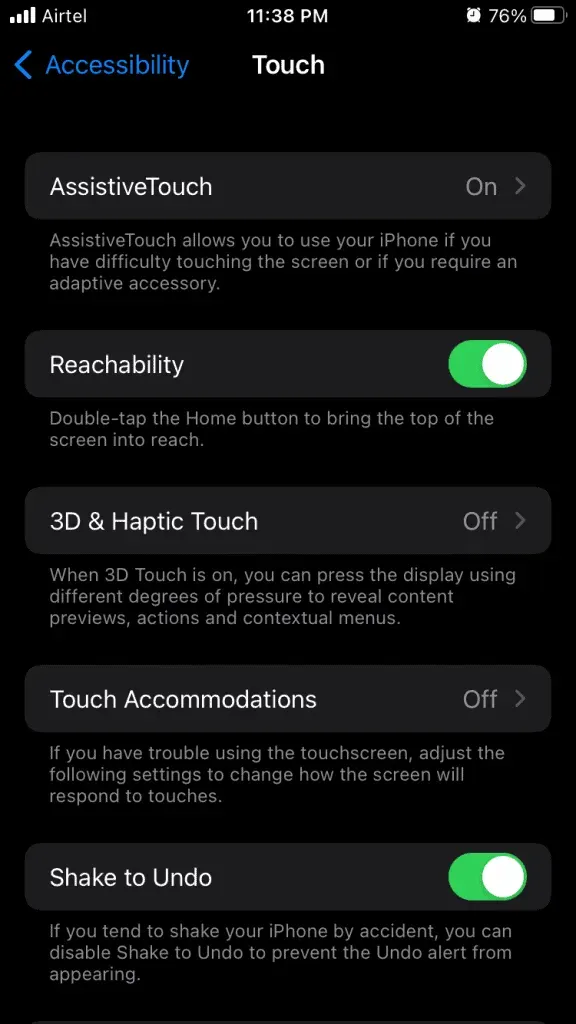
- Voit lisätä 3D-kosketusherkkyyttä vaihtoehdoista Light, Medium ja Firm.
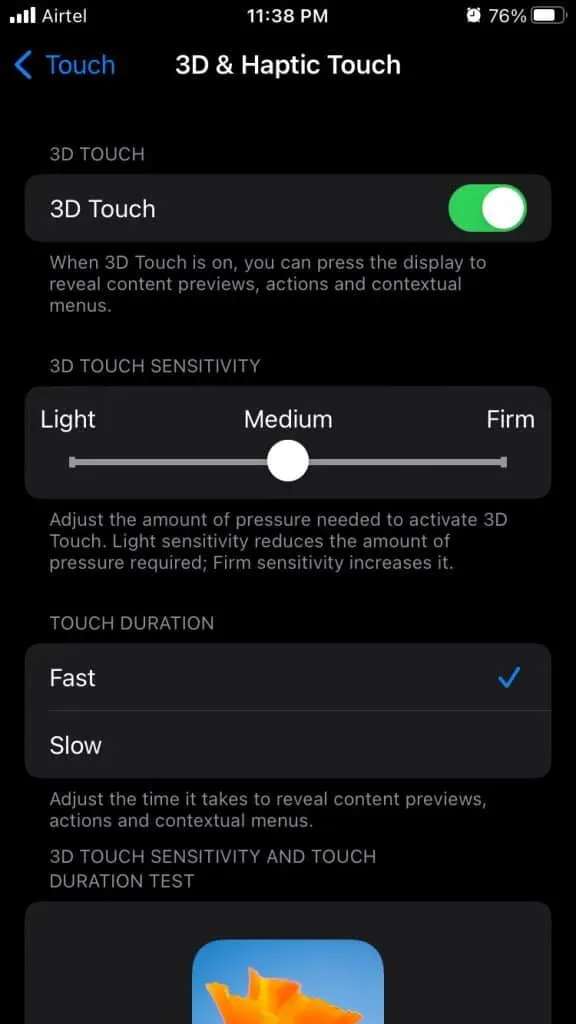
iOS-ohjelmiston oletuksena on keskitasoinen 3D Touch -herkkyys ja vaihtuu kovaan parhaan tuloksen saavuttamiseksi. Voit palata milloin tahansa palauttamaan asetukset, jotta et menetä tärkeitä ominaisuuksia.
Ilmainen sisäinen tallennustila
Apple ylpeilee ohjelmiston ja laitteiston yhdistelmästä, ja jossain määrin tämä on totta. Monet Linux-käyttöjärjestelmät (LTS) on optimoitu iOS-ohjelmistoiksi. Epäilen vahvasti, ettet koskaan törmää suorituskykyongelmiin, ellei tämä ole virallisten kehittäjien viimeisin julkaisu.
Vapauta sisäistä tallennustilaa, jos sinulla on jokin näistä laitteista, joissa on 32 Gt/64 Gt ROM. Selvitä ensin, mikä vie suurimman osan muistista, ja poista sitten tarpeettomat tiedostot laitteesta.
- Avaa ”Asetukset” aloitusnäytöstä.
- Napauta Yleistä-vaihtoehtoa.
- Valitse ”iPhone Storage” jatkaaksesi.
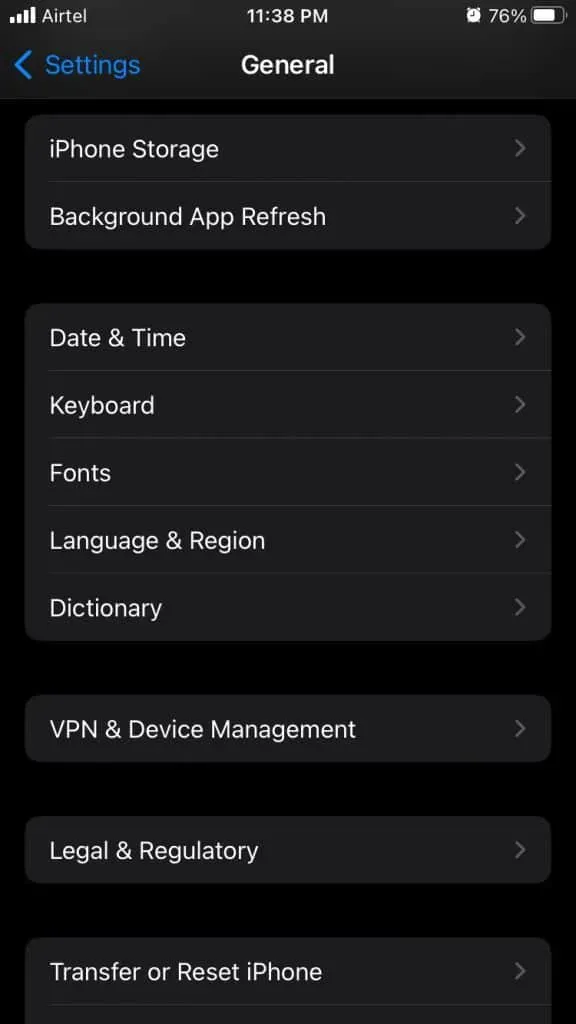
- Etsi älypuhelimesta sovellus tai media, joka vie paljon muistia.
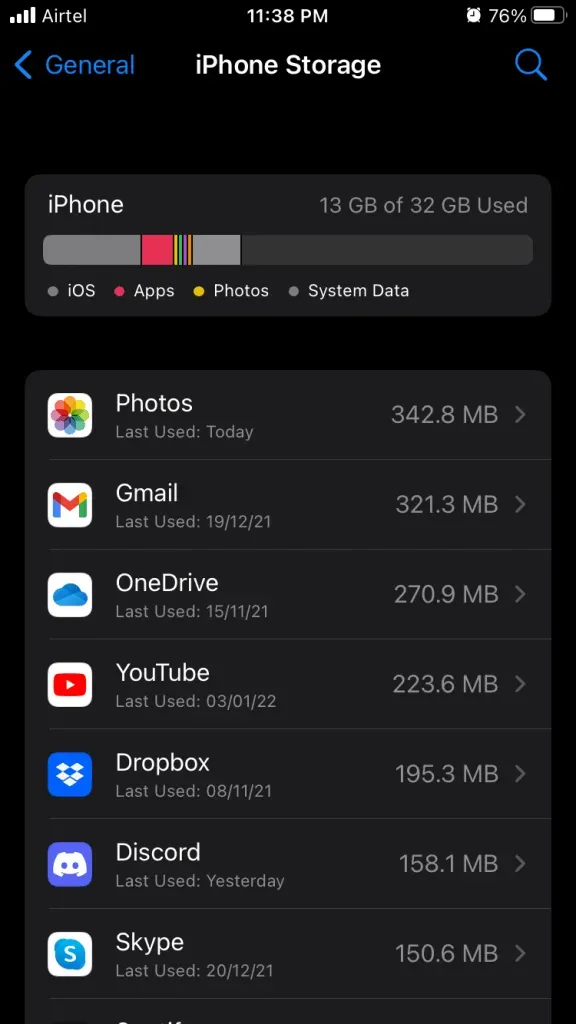
- Poista tarpeettomat tiedostot laitteestasi.
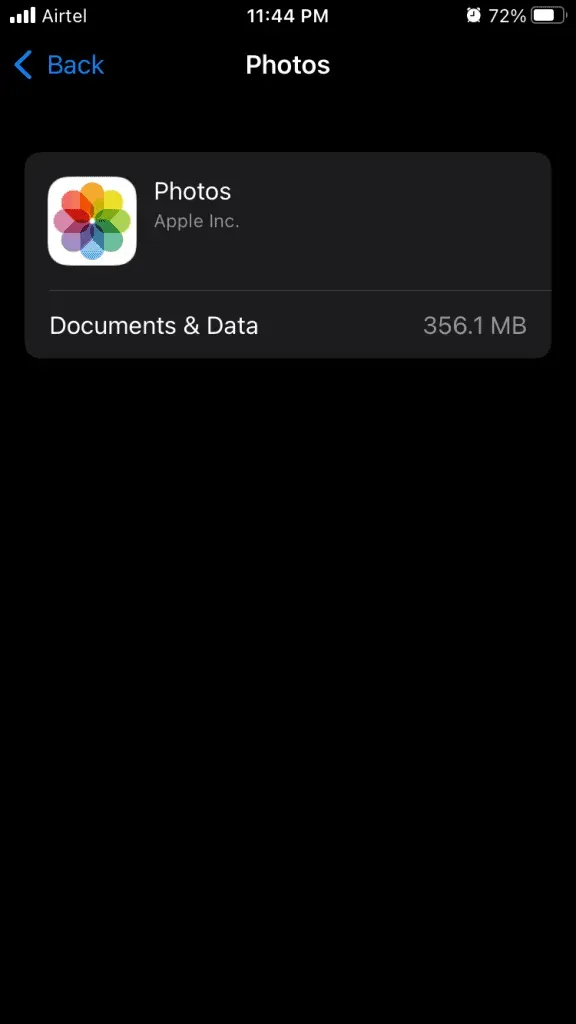
Sisäisessä muistissa on oltava vähintään 2 Gt vapaata tilaa. On sääli, että Apple myy 64 Gt ilman SD-kortin laajennusta lähtötason malleissa. iOS käyttää sisäistä tallennustilaa ja auttaa ohjelmistoa hallitsemaan RAM-muistia paremmin.
iOS-nollausohjelmisto
Tehdasasetusten palautus on ollut käytössä tavallisten puhelimien ajoista lähtien, ja se on ollut tehokas vaihtoehto Java-matkapuhelimille. Onneksi iPhone OS 1:ssä on mahdollisuus nollata ohjelmisto, ja viralliset kehittäjät ovat menneet eteenpäin.
Käytä iTunesia tai Finderia (Mac) tietojen varmuuskopioimiseen paikalliseen tallennustilaan. Ohitin iCloud-varmuuskopioinnin, ja voit varmuuskopioida tietosi pilvitallennustilaan, jos sillä ei ole rajoituksia. Lataa iPhonesi ja pidä akku vähintään 85 % ladattuna.
- Avaa ”Asetukset” aloitusnäytöstä.
- Napauta Yleistä-vaihtoehtoa.
- Napsauta alareunassa Siirrä ja nollaa iPhone.
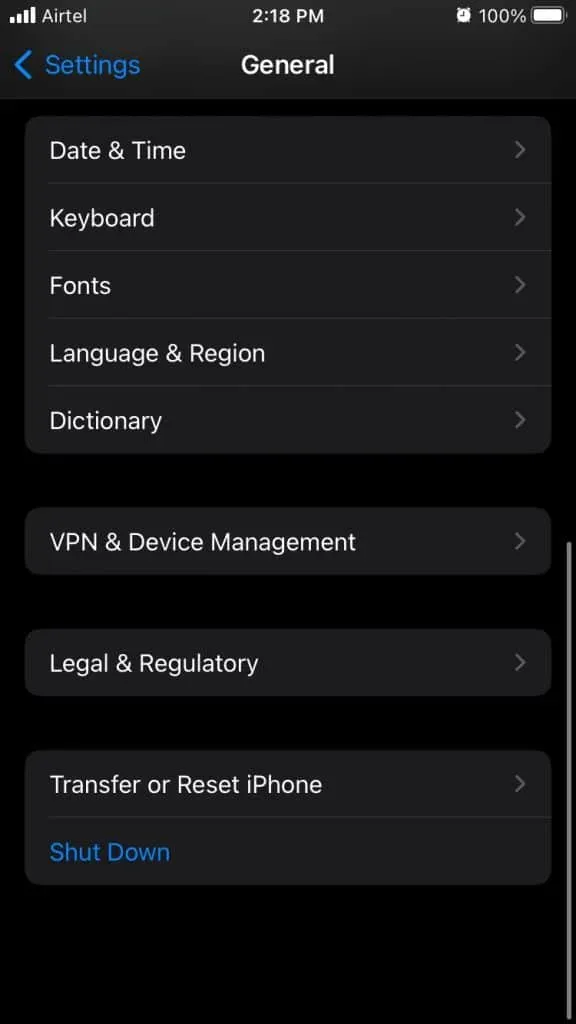
- Napsauta ”Reset” -painiketta.
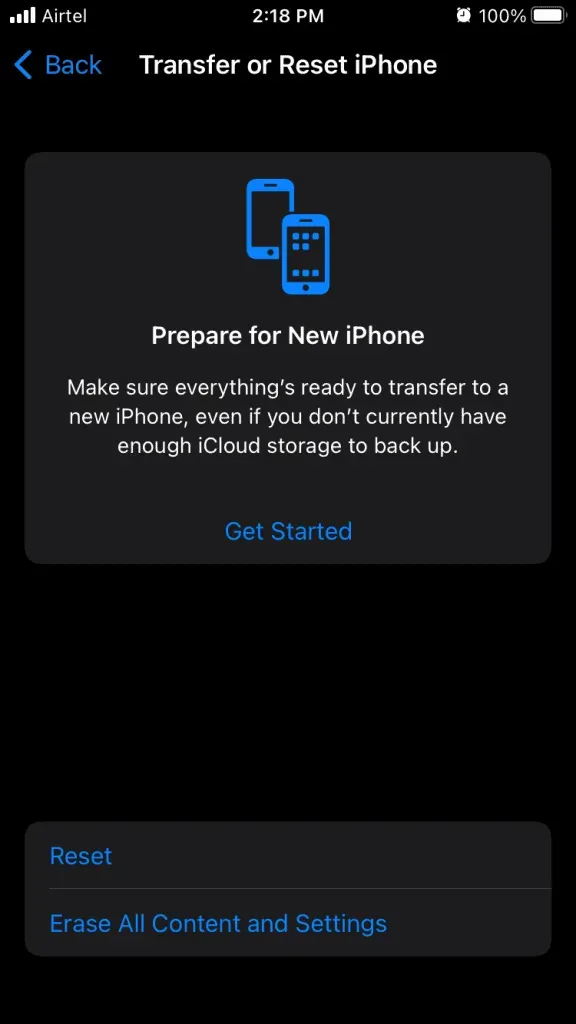
- Napsauta Palauta kaikki asetukset.
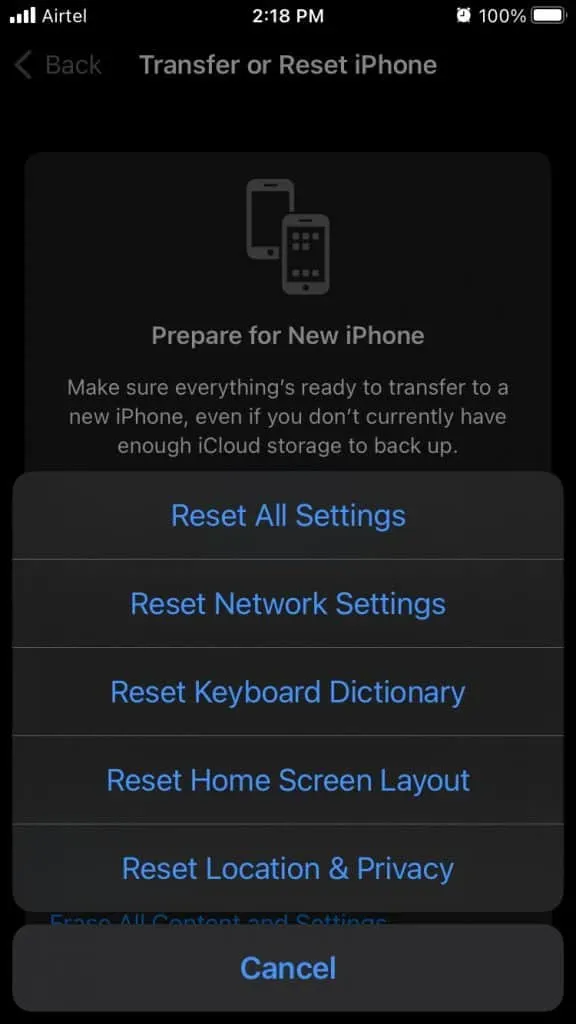
- Käy läpi suojausprotokolla.
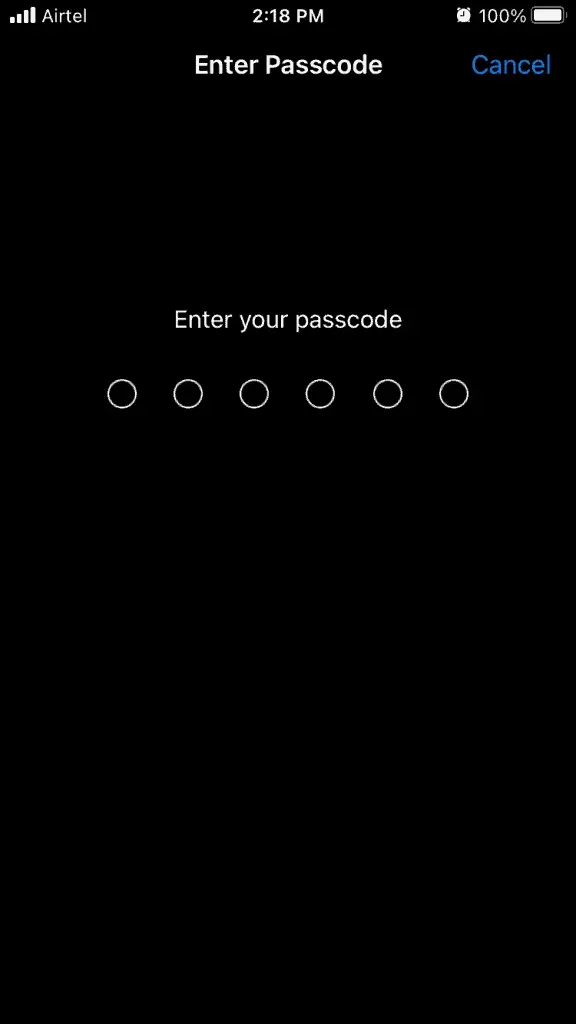
- Napsauta ”Palauta kaikki asetukset” aloittaaksesi nollausprosessin.
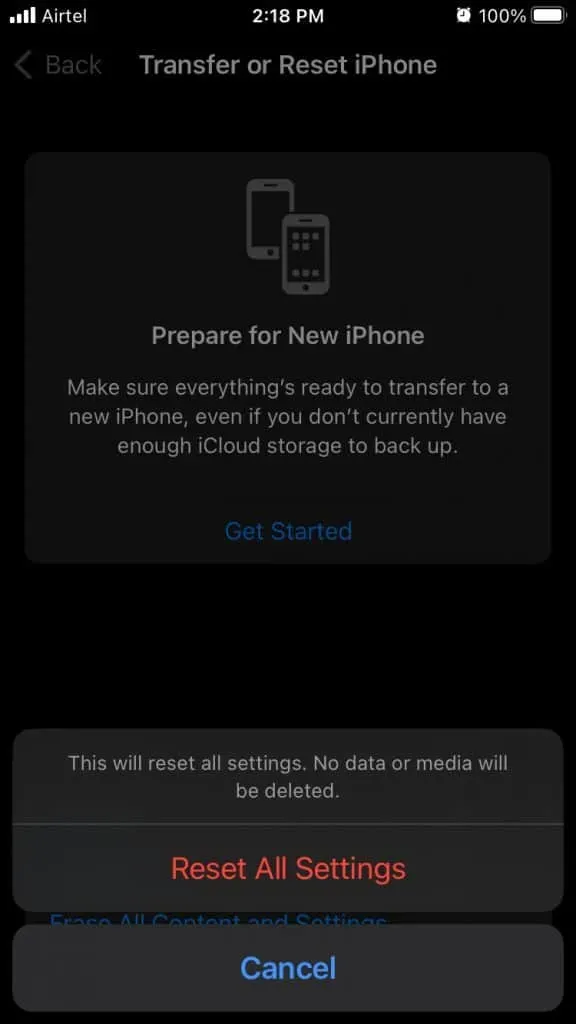
iPhone käynnistyy uudelleen ja se näyttää edistymispalkin Apple-logolla. Nyt sinun täytyy istua alas ja odottaa, että nollausprosessi on valmis. Sinun ei tarvitse asentaa ohjelmistoa tyhjästä, mutta menetät käyttäjätiedot.
Asenna iOS-ohjelmisto uudelleen
Pyydän aina lukijoita asentamaan iOS-laiteohjelmiston uudelleen, ja tämä on tehokas monien ohjelmistoon liittyvien ongelmien ratkaisemisessa. Emme tietenkään pyydä sinua välttämään vahinkoja laitteistotasolla, mutta voit harkita tätä viimeisenä keinona.
Huomautus. Sinun on muistettava Apple ID -kirjautumistietosi, jotta sinusta ei joudu seuraavaksi iCloud-lukon uhriksi.
Vaihe 1: Tietojen varmuuskopiointi
Pyydän kaikkia varmuuskopioimaan Windows- tai Mac-tietokoneisiin ja iCloud-tileihin. iPhonen sisäinen muisti tyhjennetään ja tallennetut tiedot poistetaan pysyvästi. Ota aikaa ja varmuuskopioi paikalliseen tallennustilaan tai pilvitallennustilaan.
Vaihe #2 Aseta iPhone palautustilaan
Aseta iPhone palautustilaan noudattamalla alla olevia ohjeita.

iPhone 8 tai uudempi:
- Paina äänenvoimakkuuden lisäyspainiketta ja vapauta se nopeasti.
- Paina äänenvoimakkuuden vähennyspainiketta ja vapauta se nopeasti.
- Pidä sivupainiketta painettuna, kunnes Apple-logo tulee näkyviin näytölle.
Recovery Mode -tekniikka toimii iPhone-puhelimissa, joissa on Face ID ja SE (2. sukupolvi).
iPhone 7 -sarja:
- Paina Sleep/Wake- ja Volume Down -painikkeita ja pidä niitä painettuna samanaikaisesti.
- Älä vapauta painiketta ennen kuin palautustila tulee näyttöön.
Tämä opas koskee iPhone 7- ja 7 Plus -malleja.
iPhone 6S tai vanhempi:
Jaan tempun, joka käynnistää iPhonen suoraan palautustilaan.
- Sammuta iOS-laitteesi.
- Liitä valaistuskaapeli Windows 11 -tietokoneeseen tai Maciin.
- Avaa iTunes Windowsissa ja Finder Macissa.
- Pidä kotipainiketta painettuna ja kytke valokaapeli.
- Älä vapauta Koti-painiketta, ennen kuin Palautustila tulee näyttöön.
Voit palauttaa laitteen iOS-ohjelmistoon pitämällä sivupainiketta painettuna muutaman sekunnin ajan ja vapauttamalla sen, kun Apple-logo ilmestyy näytölle.
Vaihe 3: Korjaa iOS-ohjelmisto
Tarvitset Internet-yhteyden ilman kaistanleveysrajoituksia ja Windows/Mac-tietokoneen, johon on asennettu iTunes. MacOS Catalinan uusin versio on integroitu iTunesiin Finder-sovelluksessa.
- Avaa iTunes.
- Napsauta ”Palauta” ja iTunes tunnistaa iPhonen palautustilassa.
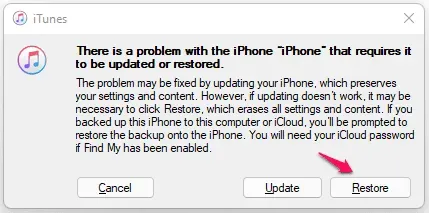
- Napsauta ”Palauta ja päivitä” -vaihtoehtoa.
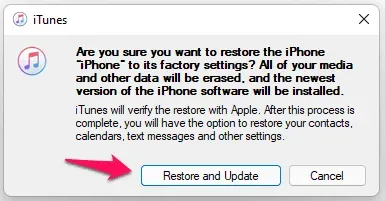
Sinun ei enää tarvitse astua sisään ja hemmotella itseäsi kupilla kahvia. iTunes lataa IMG-tiedoston palvelimilta ja puhdistaa sillä välin sisäisen tallennustilan. Istu alas ja rentoudu, kunnes iOS-ohjelmisto on palautettu onnistuneesti.
lopputulos
Etsi alueeltasi Apple-huoltokeskus ja kerro heille, ettei iPhonesi kosketusnäyttö toimi uusimmassa iOS 15 -käyttöjärjestelmässä. Vaihda näyttösi Apple Care+ -huoltokeskuksessa. Suosittelen sinua menemään luotettavaan kolmannen osapuolen myymälään saadaksesi halvempia vaihtoratkaisuja. Kerro meille, mikä ratkaisu auttoi sinua ratkaisemaan iPhonen kosketusnäytön ongelmat alla olevassa kommenttiosassa.



Vastaa