Kuinka korjata kosketusnäyttö, joka ei toimi Windows 11:ssä
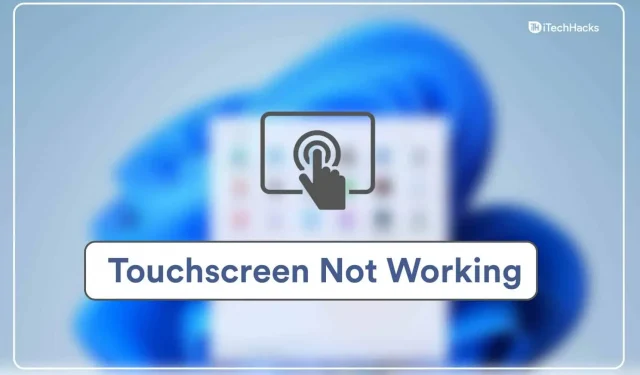
Windows-kannettavan tai -tabletin kosketusnäyttö voi olla varsin tehokas, jos se toimii oikein. Saatat kuitenkin kohdata kosketusnäyttöongelmia, jos käytät Windows 11:tä. Monet käyttäjät ovat raportoineet kosketusnäytön ongelmista Windows 11:ssä väittäen, että se ei toimi. Vaikka Windows 11 on vielä alkuvaiheessa, ongelmia esiintyy usein. Voimme auttaa sinua, jos sinulla on ongelmia Windows 11 -kosketusnäytön kanssa ja tarvitset vianetsintävaiheita niiden ratkaisemiseksi.
Sisältö:
Kosketusnäyttö ei toimi kunnolla Windows 11:ssä
Tässä artikkelissa tarkastellaan kuinka korjata kosketusnäyttö, joka ei toimi Windows 11:ssä.
Suorita Laitteiston ja laitteiden vianmääritys
Voit yrittää suorittaa Laitteiston ja laitteiden vianmäärityksen ratkaistaksesi kosketusnäyttöongelman Windows 11:ssä. Voit tehdä tämän seuraavasti:
- Avaa Käynnistä- valikko painamalla Windows-näppäintä .
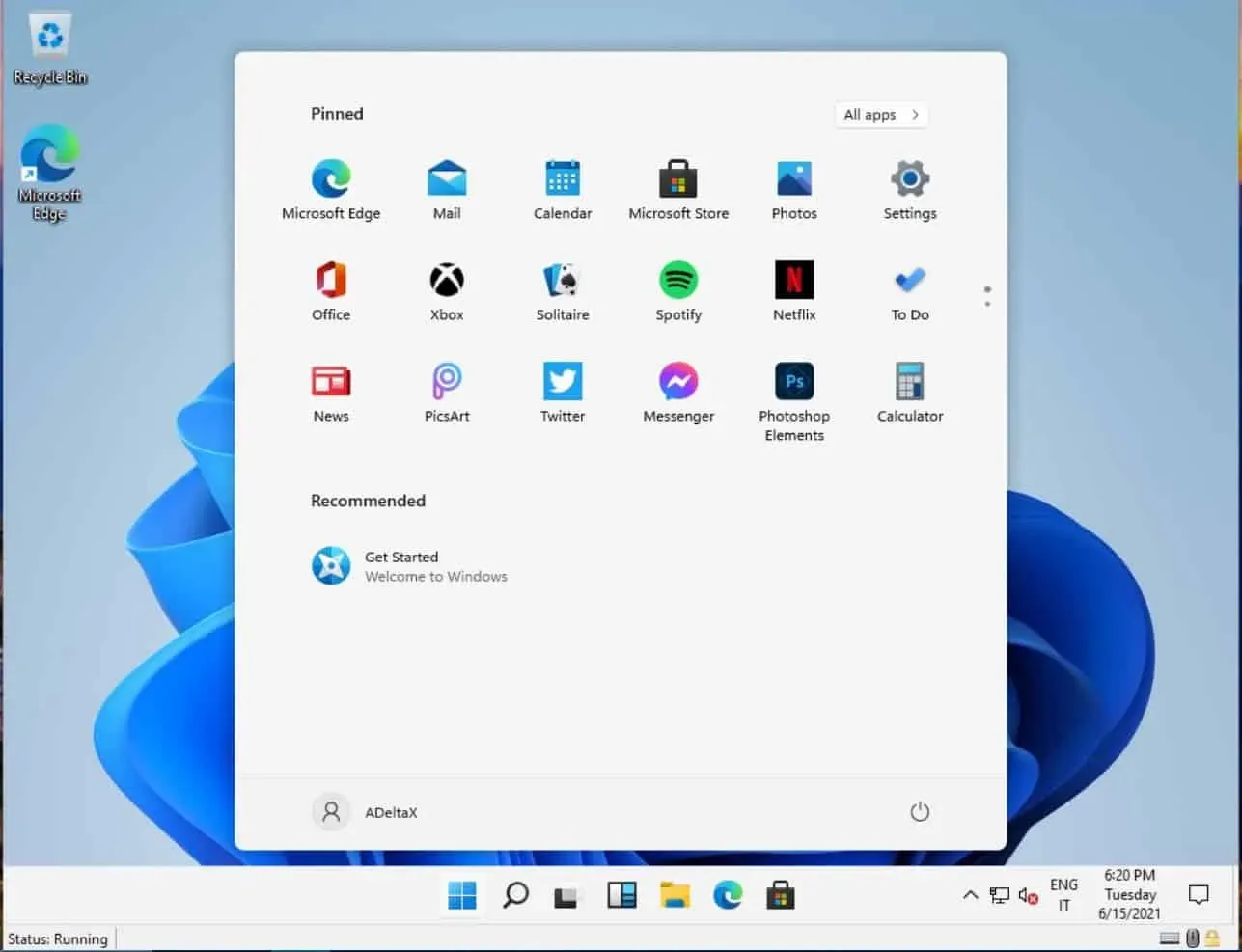
- Etsi Käynnistä -valikosta CMD. Avaa komentokehote napsauttamalla komentokehotetta.
- Kirjoita seuraava komento komentokehotteeseen msdt.exe -id DeviceDiagnostic ja suorita komento painamalla Enter .
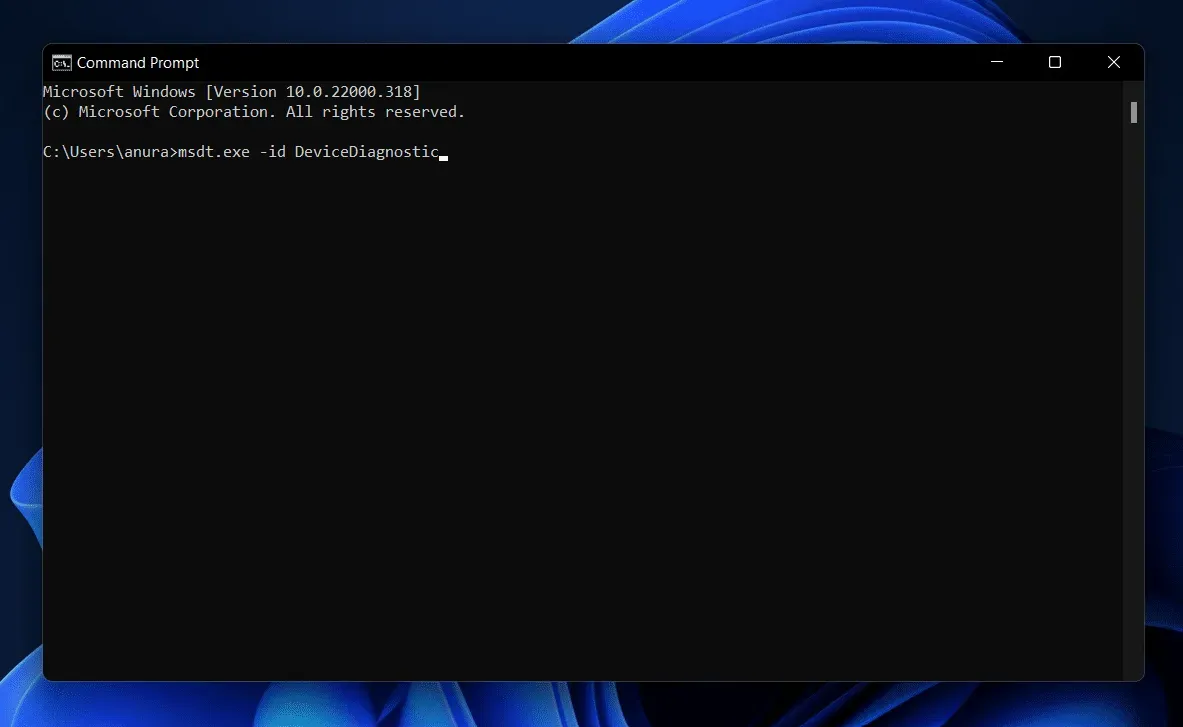
- Laitteiden ja laitteiden vianmääritys avautuu.
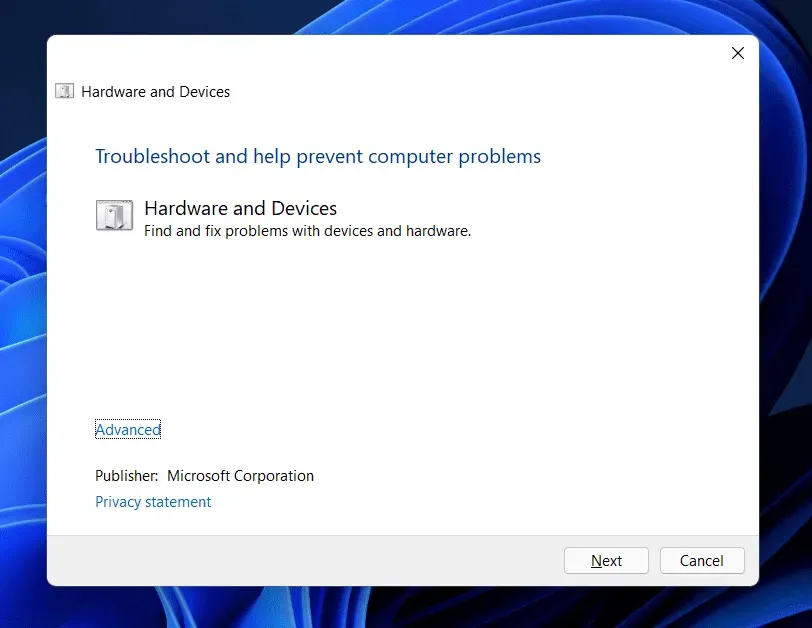
- Napsauta ” Seuraava” ja suorita sitten Laitteiston ja laitteiden vianmääritys noudattamalla näytön ohjeita.
Tarkista, onko kosketusnäyttö käytössä
Varmista, että kosketusnäyttö on käytössä vai ei. Jos se ei ole, sinun on kytkettävä se päälle. Voit tehdä tämän noudattamalla alla olevia ohjeita:
- Avaa Käynnistä-valikko , etsi Laitehallinta ja avaa se.
- Laajenna Käyttöliittymälaitteet -osio kaksoisnapsauttamalla sitä.
- Valitse tässä luettelosta HID-yhteensopiva kosketusnäyttö , napsauta sitä hiiren kakkospainikkeella ja valitse Ota laite käyttöön.
- Tämän jälkeen käynnistä tietokone uudelleen ja ongelman pitäisi korjata.
Päivitä kosketusnäytön ohjain
Jos kosketusnäyttö on käytössä, mutta kosketusnäytössä on edelleen ongelma, yritä päivittää kosketusnäytön ohjain. Päivitä kosketusnäytön ohjain seuraavasti:
- Paina näppäinyhdistelmää Windows + X ja napsauta sitten valikosta Laitehallinta.
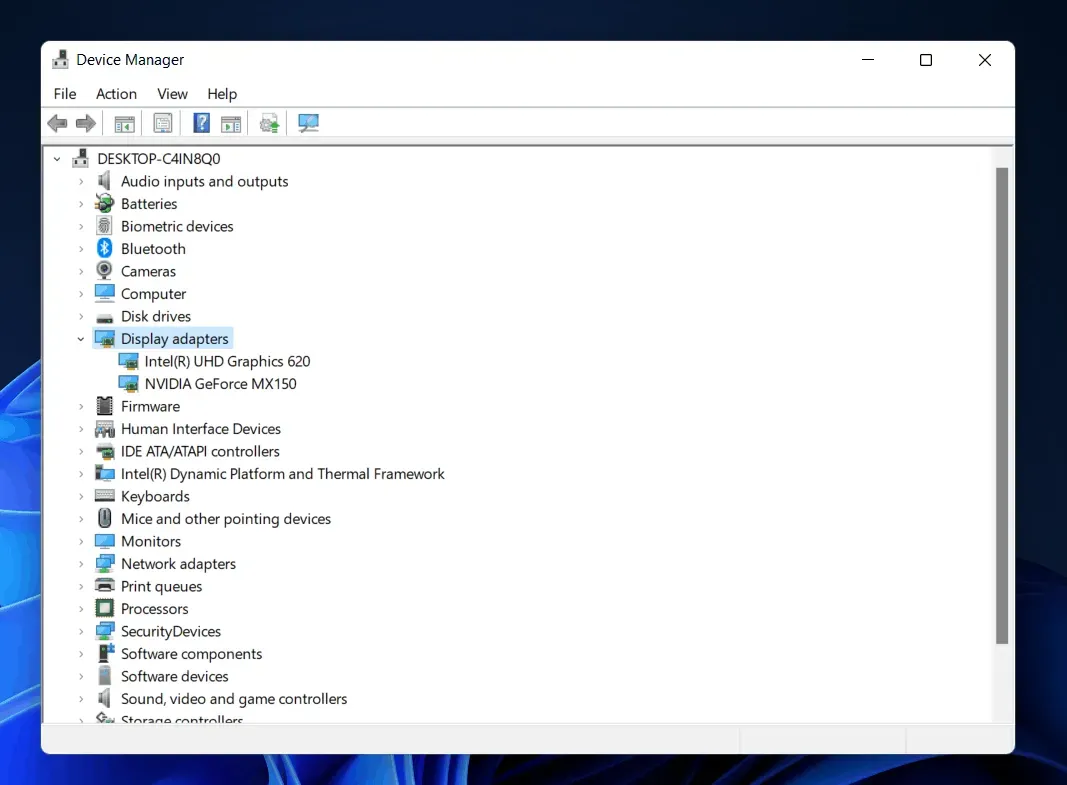
- Laajenna Käyttöliittymälaitteet kaksoisnapsauttamalla sitä.
- Napsauta avautuvasta luettelosta HID-yhteensopiva kosketusnäyttö. Napsauta sitä hiiren kakkospainikkeella ja valitse Päivitä ohjain.
- Napsauta ”Hae ohjaimia automaattisesti” . Tämä etsii verkosta uusimman ohjainversion.
- Kun kosketusnäytön ohjaimen asennus on valmis, käynnistä tietokone uudelleen.
Jos ohjaimen päivittäminen ei auttanut sinua, et voi yrittää asentaa ohjainta uudelleen. Asenna kosketusnäytön ohjain uudelleen seuraavasti:
- Valitse HID-yhteensopiva kosketusnäyttö Laitehallinnassa . Napsauta sitä hiiren kakkospainikkeella ja valitse Poista laite.
- Jos sinua pyydetään vahvistamaan laitteen asennus, napsauta Poista asennus.
- Kun olet poistanut ohjaimen, käynnistä laite uudelleen, jotta ohjain asennetaan uudelleen tietokoneellesi.
Päivitä Windows 11 uusimpaan versioon
Saatat kohdata tämän ongelman Windowsin nykyisen version virheiden vuoksi. Sinun tulisi yrittää päivittää Windows korjataksesi mahdollisesti kokemasi ongelman. Päivitä Windows seuraavasti:
- Avaa Asetukset-sovellus painamalla näppäimistön Windows + I -näppäinyhdistelmää .
- Napsauta vasemmasta sivupalkista Windows Update .
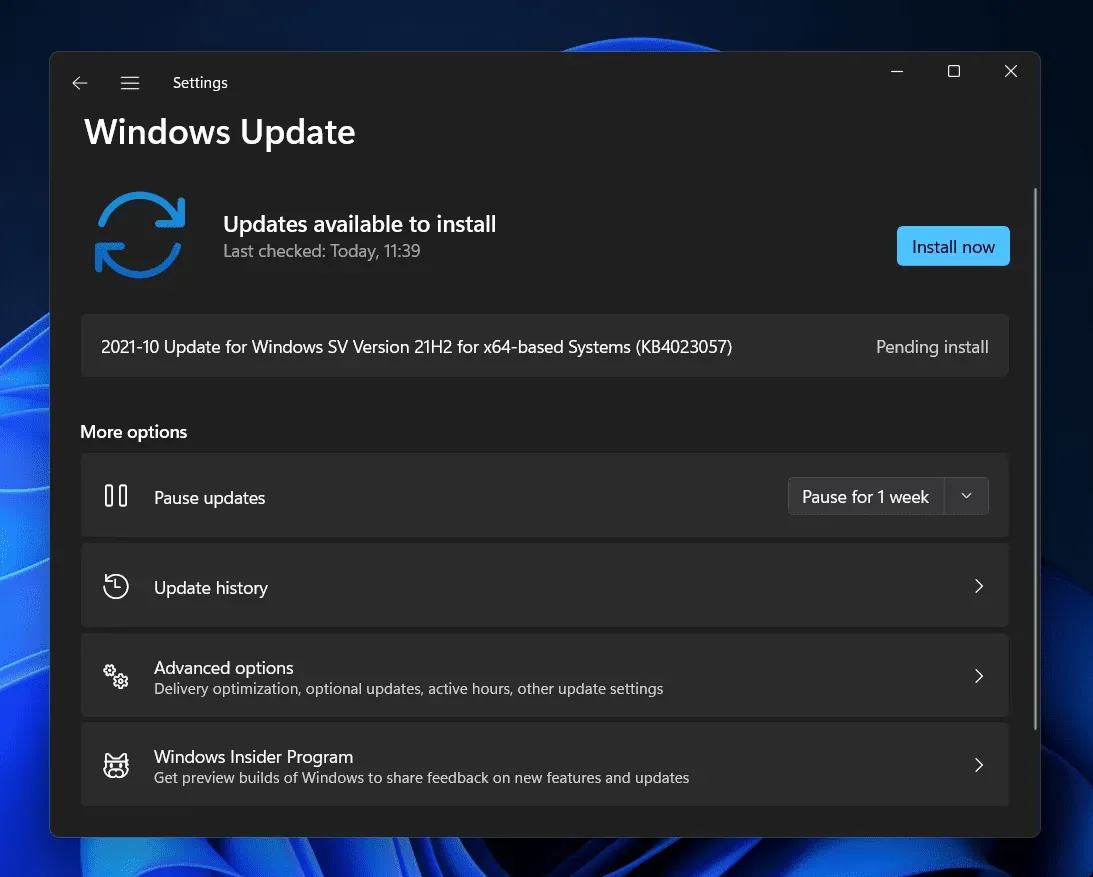
- Napsauta nyt oikealla puolella Tarkista päivitykset. Lataa ja asenna löydetyt päivitykset ja käynnistä sitten tietokone uudelleen.
Ohjelman asennuksen poistaminen
Jos kohtaat tämän ongelman ohjelman asennuksen jälkeen, yritä poistaa se. Monta kertaa olet saattanut kokea Windows 11 -kosketusnäyttöongelmia äskettäin asennetun ohjelman vuoksi. Korjaa ongelma poistamalla äskettäin asentamasi ohjelma. Voit tehdä tämän noudattamalla alla olevia ohjeita:
- Etsi Käynnistä-valikosta ” Ohjauspaneeli ” ja avaa se.
- Napsauta Ohjelmat- kohdassa Poista ohjelman asennus .

- Valitse nyt äskettäin asentamasi ohjelma. Napsauta ” Poista asennus ” poistaaksesi ohjelman.
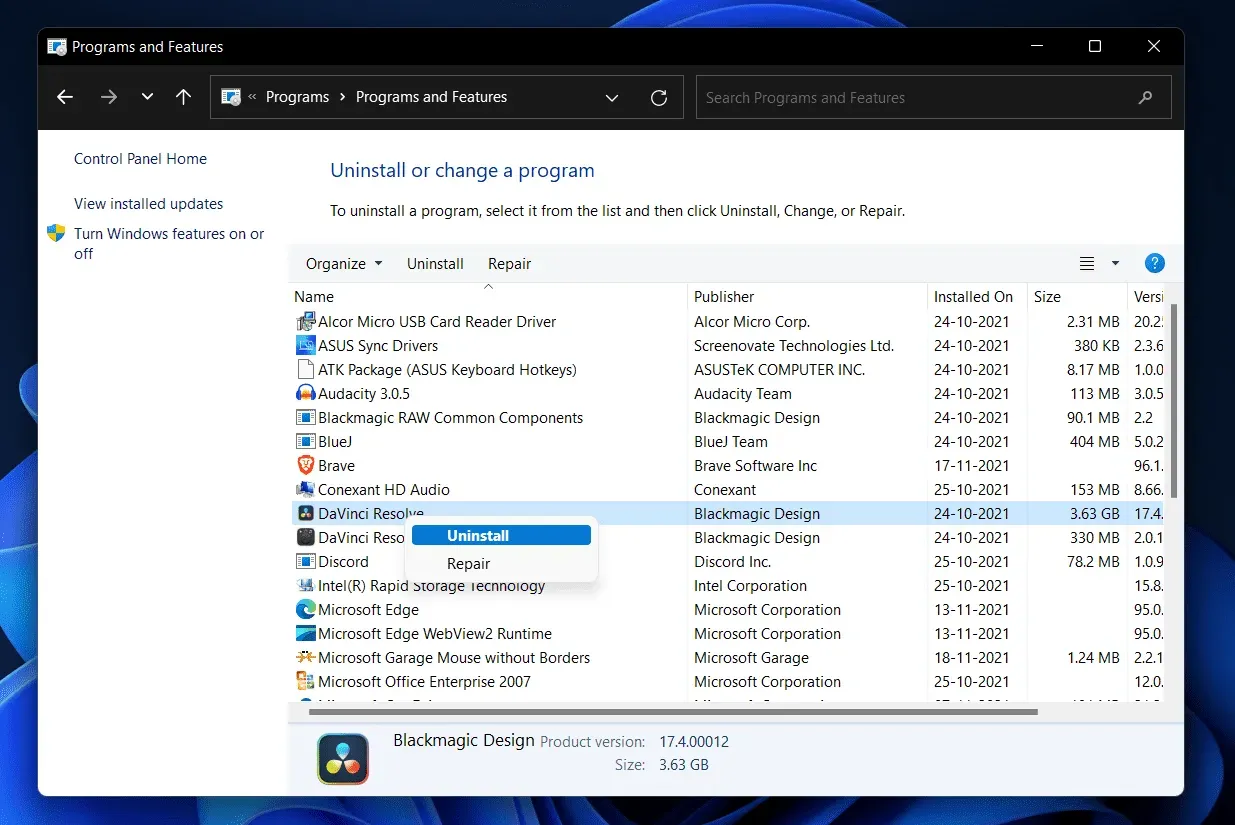
Suorita järjestelmän palautus
Voit suorittaa järjestelmän palautuksen palauttaaksesi järjestelmän tilaan, jossa se oli toimiessaan. Tämä menetelmä toimii vain, jos olet aiemmin luonut järjestelmän palautuspisteen. Suorita järjestelmän palautus noudattamalla alla olevia ohjeita:
- Avaa Käynnistä-valikko painamalla Windows-näppäintä .
- Etsi Käynnistä -valikosta Luo palautuspiste ja napsauta sitä. Sinut ohjataan järjestelmän ominaisuuksien Järjestelmän suojaus -välilehteen .
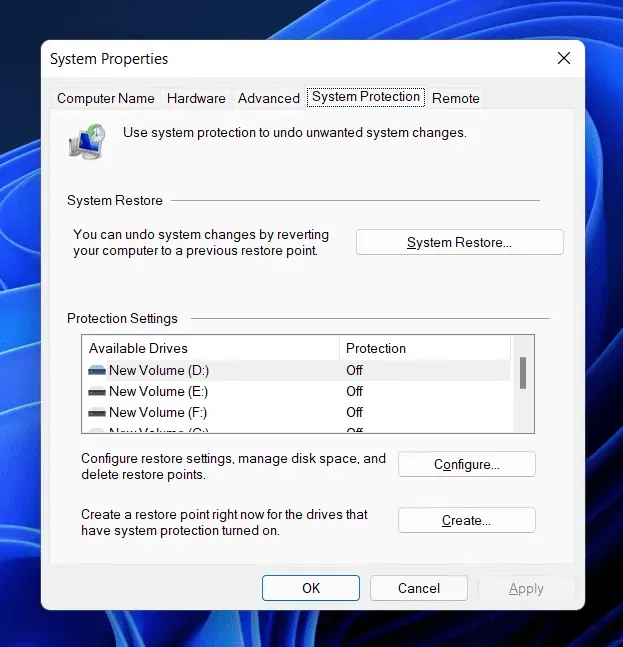
- Napsauta tässä Järjestelmän palautus -painiketta .
- Valitse Recommended Recovery -vaihtoehto ja napsauta Seuraava palauttaaksesi järjestelmäsi. Jos haluat palauttaa mukautetun palautuspisteen, voit valita toisen palautuspisteen.
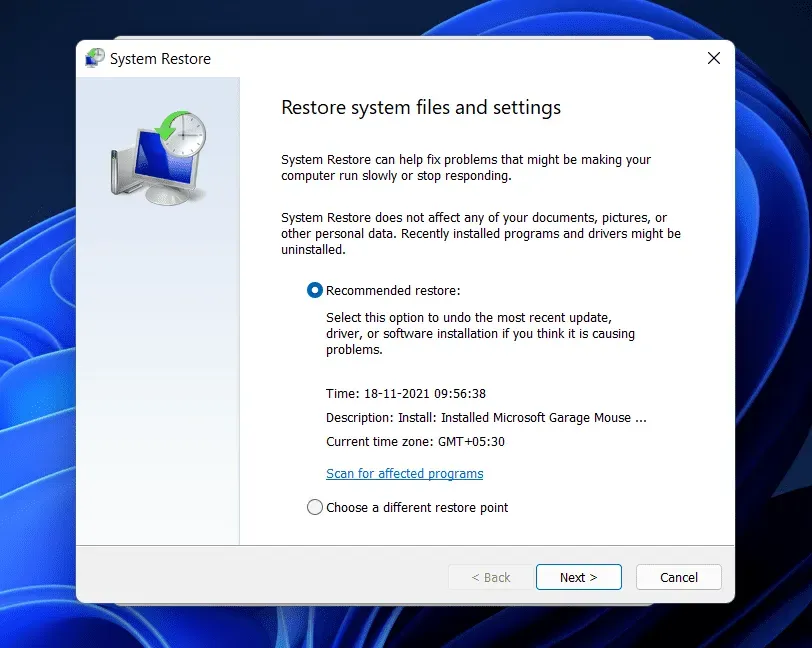
Johtopäätös
Näin voit korjata Windows 11:n kosketusnäytön toimimattomuuden. Jos sinulla on kosketusnäyttöongelmia Windows 11:ssä, voit seurata tämän artikkelin ohjeita. Noudattamalla tässä artikkelissa mainittuja vianetsintävaiheita korjaat Windows 11:n kosketusnäytön, joka ei toimi.



Vastaa