Kuinka korjata yleisohjaus, joka ei toimi Macin ja iPadin välillä
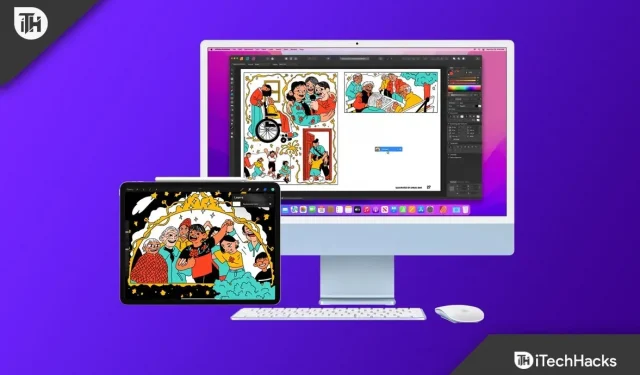
Applen Universal Controlin avulla voit ohjata Apple-laitteitasi yhdellä hiirellä ja näppäimistöllä. Voit esimerkiksi yhdistää iPadin ja Macin ja käyttää yleisohjausta; Kun teet sen, voit myös käyttää Macin hiirtä ja näppäimistöä iPadissasi. Sen avulla voit ohjata laitteita hiirellä ja näppäimistöllä ja jakaa tiedostoja yksinkertaisesti vetämällä ja pudottamalla. Tämä on uusi ominaisuus, jonka Apple esitteli vuonna 2021.
Tämä on hyödyllinen ominaisuus monille, koska se tarjoaa saumattoman yhteyden Apple-laitteidesi välillä. Monet käyttäjät ovat kuitenkin raportoineet ongelmista Universal Controlin kanssa ja todenneet, että ominaisuus ei toimi iPadin ja Macin välillä. Tälle ongelmalle on useita syitä, kuten yhteensopimattomat laitteet, vanhentunut käyttöjärjestelmä, laitteet ilman Apple ID:tä ja muut.
Sisältö:
- 1 Korjaa yleisohjaus, joka ei toimi Macin ja iPadin välillä
- 1.1 Varmista, että sinulla on yhteensopivia laitteita
- 1.2 Päivitä laitteesi
- 1.3 Päivitä iPadOS
- 1.4 Päivitä macOS
- 1.5 Ota Universal Management käyttöön
- 1.6 Macissa
- 1.7 iPadissa
- 1.8 Käynnistä laitteet uudelleen
- 1.9 Kirjaudu sisään samalla tunnuksella iPadiin ja Maciin
- 1.10 Ota Bluetooth ja Wi-Fi käyttöön molemmissa laitteissa
- 1.11 Pidä iPad ja Mac lähellä toisiaan
- 1.12 Pakota yleisohjaimen sulkeminen Macissa
- 1.13 Loppusanat
Korjaa yleisohjaus, joka ei toimi Macin ja iPadin välillä
Tässä artikkelissa keskustelemme kuinka korjata Universal Control, joka ei toimi Macin ja iPadin välillä.
Varmista, että sinulla on yhteensopivat laitteet
Laitteesi on oltava yhteensopiva Universal Controlin kanssa. Tämä ominaisuus ei ole käytettävissä kaikissa Maceissa ja iPadeissa. Alla on luettelo kaikista Mac-tietokoneista, jotka tukevat Universal Control-
- Studio Mac
- iMac Pro – kaikki mallit
- Mac Mini on vuonna 2018 tai myöhemmin julkaistu malli.
- iMac – Julkaistu vuonna 2017 tai myöhemmin.
- MacBook – julkaistu vuonna 2016 tai myöhemmin
- MacBook Pro – julkaistu vuonna 2016 tai myöhemmin
- MacBook Air on vuonna 2018 tai myöhemmin julkaistu malli.
Alla on luettelo kaikista iPadeista, jotka tukevat Universal Control-
- iPad – 6. sukupolvi tai uudempi
- iPad Air – 3. sukupolvi tai uudempi
- iPad Pro – kaikki mallit
- iPad Mini – 5. sukupolvi tai uudempi
Päivitä laitteesi
Tarvitset iPadOS 15.0:n ja macOS 12.3:n, jotta voit käyttää Universal Controlia. Sinun on päivitettävä laitteesi, jos käytät tätä alempaa versiota.
Päivitä iPadOS
Päivitä iPadOS uusimpaan versioon seuraavasti:
- Avaa Asetukset-sovellus iPadissa.
- Napsauta täällä Yleistä ja sitten Ohjelmiston päivitys.
- Jos päivityksiä on saatavilla, asenna päivitys napsauttamalla Lataa ja asenna .
Päivitä macOS
Päivitä macOS uusimpaan versioon seuraavasti:
- Avaa Omenavalikko ja napsauta Järjestelmäasetukset.
- Napsauta tässä Ohjelmiston päivitys -vaihtoehtoa.
- Jos ohjelmistopäivitys on saatavilla, napsauta Päivitä nyt tai Päivitä nyt päivittääksesi järjestelmäsi uusimpaan versioon.
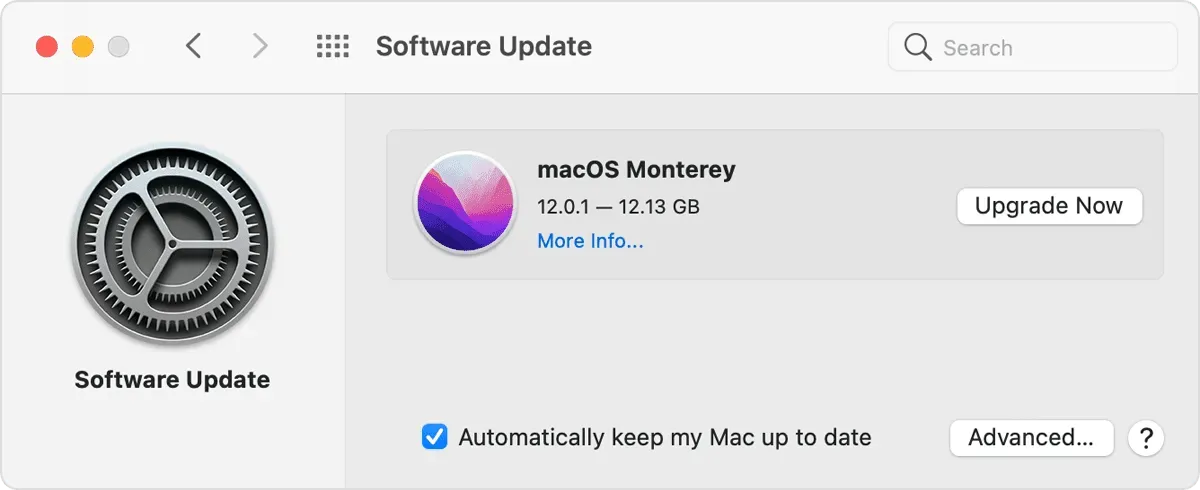
Ota Universal Management käyttöön
Universal on oletusarvoisesti käytössä laitteissasi, mutta jos olet poistanut sen käytöstä, tämä ominaisuus ei toimi. Älä huoli, voit helposti ottaa Universal Controlin käyttöön sekä Macissa että iPadissa.
Macilla
Ota Universal Control käyttöön Macissa seuraavasti:
- Avaa Omenavalikko ja napsauta Järjestelmäasetukset.
- Napsauta tässä ”Näyttö” ja sitten ”Yleinen ohjaus”.
- Tarkista nyt Salli kohdistimen ja näppäimistön liikkuminen lähellä olevien Macien tai iPadien välillä.

- Napsauta nyt Valmis.
- Tämä ottaa Universal Controlin käyttöön Macissa.
iPadilla
Ota Universal Control käyttöön iPadissa seuraavasti:
- Avaa Asetukset-sovellus iPadissa.
- Napsauta tässä ” Yleistä” ja sitten ”Airplay & Handoff” .
- Kytke nyt Handoff- ja Cursor & Keyboard -kytkin päälle.

Tarkista sen jälkeen, toimiiko yleisohjaus.
Käynnistä laitteesi uudelleen
Jos sinulla on ongelmia yleisen hallinnan kanssa, vaikka laitteesi tukisivat sitä ja ominaisuus olisi käytössä, ongelma saattaa olla virhe. Voit yrittää käynnistää iPadin ja Macin uudelleen, jos yleisohjaus ei toimi. Kun olet käynnistänyt laitteen uudelleen, yritä käyttää yleistä hallintaa; sinun ei pitäisi enää kohdata ongelmia sen kanssa.
Kirjaudu sisään samalla tunnuksella iPadiin ja Maciin
Jotta voit käyttää yleisohjausta, sinun on kirjauduttava sisään samalla tunnuksella iPadiin ja Maciin. Sinun on varmistettava, että käytät samaa tunnusta molemmissa laitteissa, muuten tämä ominaisuus ei toimi kunnolla. Jos sinulla on sama tunnus molemmissa laitteissa, voit siirtyä tämän artikkelin seuraavaan vaiheeseen.
Ota Bluetooth ja Wi-Fi käyttöön molemmissa laitteissa
Bluetoothin ja Wi-Fi:n on oltava käytössä molemmissa laitteissa, jotta voit käyttää yleisohjausta. Sinun on varmistettava, että Bluetooth ja Wi-Fi ovat käytössä iPadissasi ja Macissasi. Universal Control vaatii toimiakseen Bluetoothin ja Wi-Fi:n. Jos ne on poistettu käytöstä, tämä ominaisuus ei toimi; sinun on annettava heille mahdollisuus käyttää yleistä hallintaa.
Pidä iPad ja Mac lähellä toisiaan
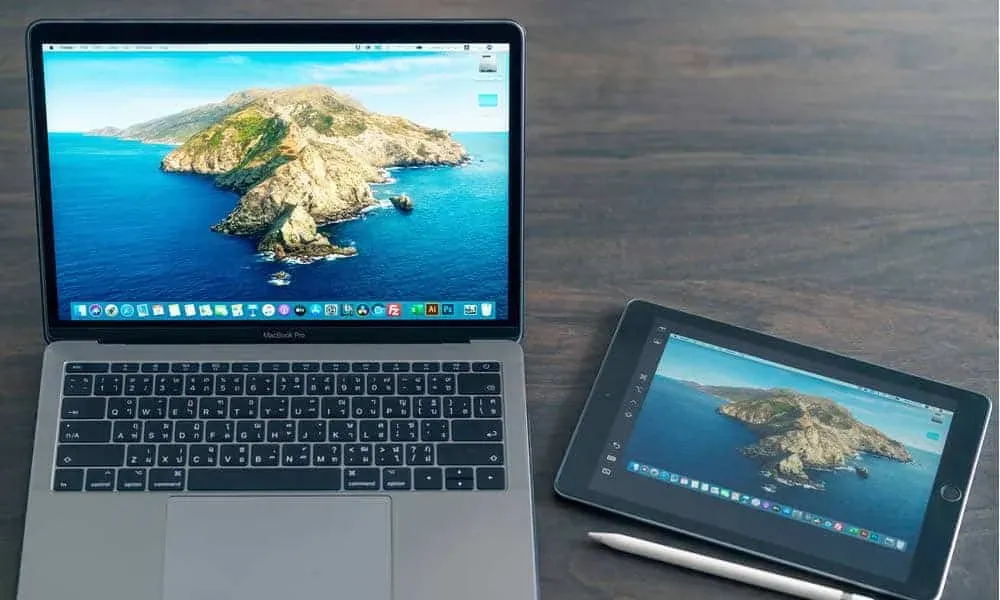
Jotta Universal Control toimii, Macin ja iPadin on oltava lähellä. Jos pidät laitteesi poissa, tämä ominaisuus ei toimi. Jos ne ovat yhdessä, mutta Universal Control ei vieläkään toimi, siirry seuraavaan vianetsintävaiheeseen ongelman ratkaisemiseksi.
Pakota yleisohjain sulkemaan Macissa
Jos yleisohjaus ei toimi, suosittelemme, että pakotat Universal Controlin sulkemisen Macissa ja käytät sitä sitten uudelleen. Voit tehdä tämän noudattamalla alla olevia vaiheita:
- Avaa Spotlight Search tietokoneellasi ja etsi Activity Monitor. Avaa tästä Activity Monitor Macissa.
- Napsauta nyt CPU- välilehteä .
- Täältä löydät Universal Control ja napsauta sitä.
- Napsauta nyt ”Poistu” tai ”Pakota uloskirjautuminen” -painiketta.
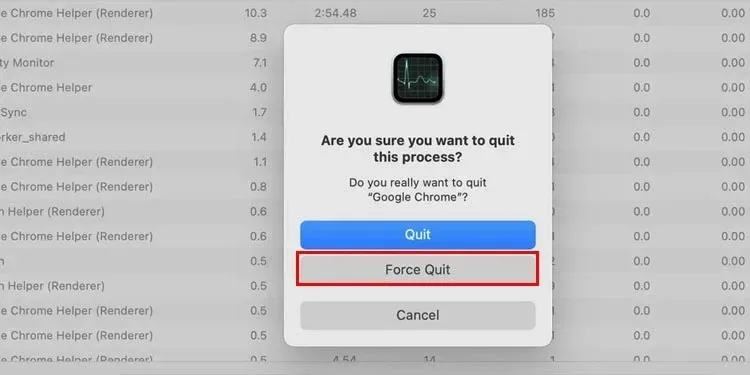
- Yritä sen jälkeen käyttää yleisohjausta uudelleen.
Viimeiset sanat
Jos Universal Control ei toimi Macissa ja iPadissa, tämä artikkeli auttaa sinua korjaamaan sen. Olemme keskustelleet useista vianetsintävaiheista, jotka auttavat ratkaisemaan Apple-laitteidesi yleisvalvontaan liittyviä ongelmia. Jos kohtaat edelleen saman ongelman kokeiltuasi kaikkia yllä olevia korjauksia, ilmoita siitä meille kommenttiosiossa.



Vastaa