Kuinka korjata Win + X ei toimi Windows 11:ssä
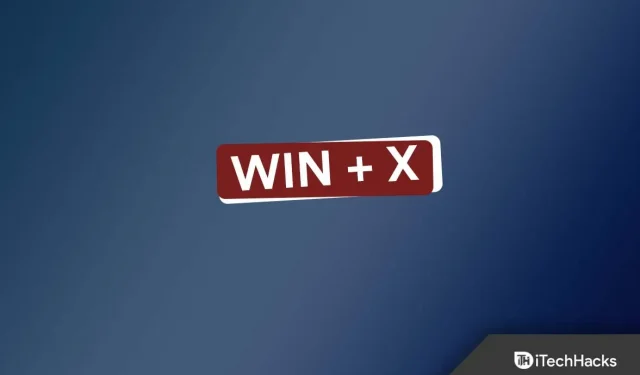
Windows + X -näppäinyhdistelmä avaa kontekstivalikon, jonka avulla voidaan käyttää ohjelmia, kuten Windows Terminal, Device Manager, Task Manager ja paljon muuta. Tähän kontekstivalikkoon pääsee myös napsauttamalla hiiren kakkospainikkeella tehtäväpalkin Käynnistä-kuvaketta, mutta pikanäppäin on paljon kätevämpi tiettyjä sovelluksia käytettäessä.
Monet käyttäjät ovat kuitenkin viime aikoina ilmoittaneet ongelmista Win + X:n kanssa väittäen, että tämä pikanäppäin ei toimi heidän tietokoneessaan. Käyttäjät kohtaavat ongelman esimerkiksi vanhentuneiden ohjainten, viallisen näppäimistön jne. vuoksi. Jos olet etsinyt Internetistä tapoja korjata tämä ongelma, olet tullut oikeaan paikkaan.
Sisältö:
Korjaa Win+X, joka ei toimi Windows 11:ssä
Tässä artikkelissa on useita vianetsintämenetelmiä, joiden avulla voit korjata Win+X:n, joka ei toimi Windows 11:ssä.
Varmista, että näppäimistössä ei ole ongelmia
Jos kohtaat tämän ongelman, syynä saattaa olla viallinen näppäimistö. Jos käytät ulkoista näppäimistöä, varmista, että se on kytketty oikein tietokoneeseen. Jos kyseessä on kannettava tietokone, tarkista, toimivatko näppäimet normaalisti.
Monissa tapauksissa näppäimistö voi olla kunnossa, mutta ongelma voi liittyä muun muassa näppäimistön Windows- ja X-näppäimiin. Tarkista, toimivatko näppäimet normaalisti vai eivät. Jos näppäimistöongelmia ei ole, kokeile seuraavaa tämän artikkelin vianetsintävaihetta.
Poista pelitila käytöstä
Jos olet ottanut pelitilan käyttöön tietokoneellasi, tämä voi myös aiheuttaa tämän ongelman. Kokeile poistaa se käytöstä, jotta Win + X ei toimi Windows 11:ssä. Voit tehdä tämän seuraavasti:
- Avaa ” Asetukset ” tietokoneellasi painamalla näppäinyhdistelmää Windows + I.
- Täältä, etsi pelitila ja avaa se.
- Kytke nyt pelitilan kytkin pois päältä ; tämä poistaa sen käytöstä.
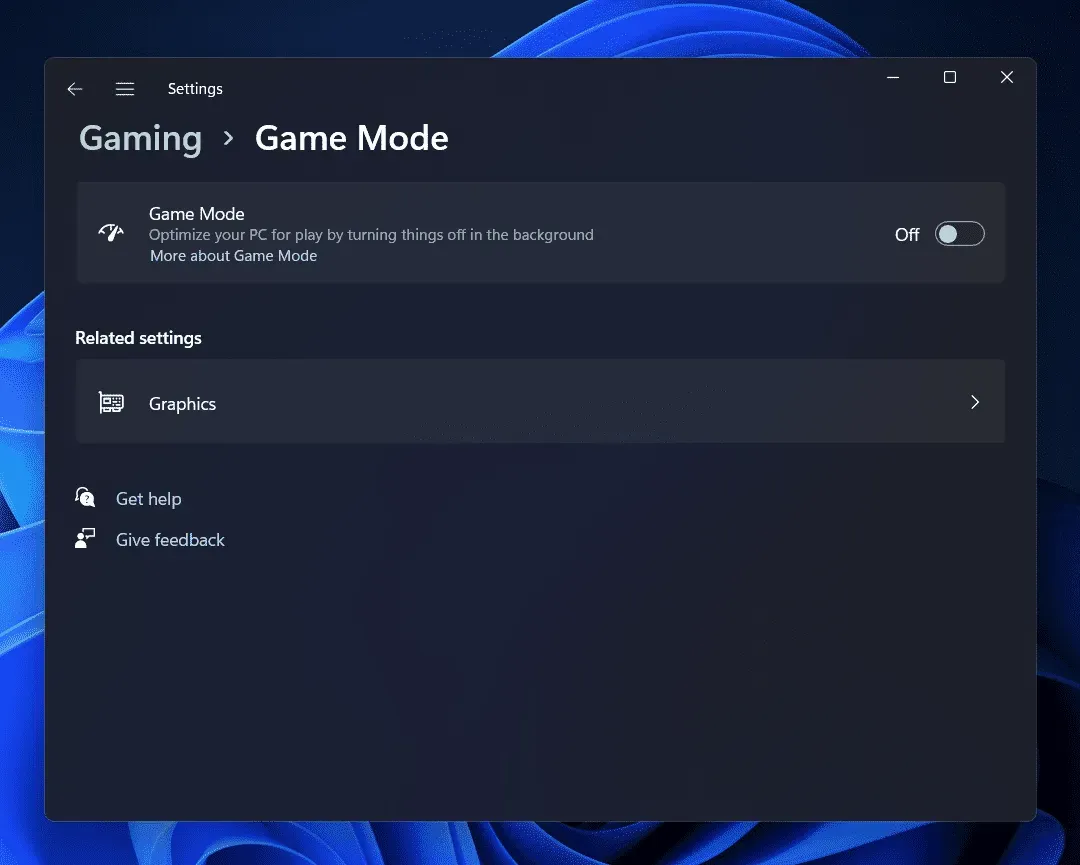
- Tarkista, jatkuuko ongelma vai ei.
Poista suodatinnäppäimet käytöstä
Toinen syy törmätä tähän ongelmaan ovat suodatinnäppäimet. Jos näppäinsuodatus on käytössä, tietokoneesi todennäköisesti jättää huomioimatta toistuvat näppäinpainallukset. Yritä poistaa suodatinavaimet käytöstä ja tarkista sitten, ilmeneekö ongelma edelleen vai ei. Tämä voidaan tehdä noudattamalla alla olevia vaiheita:
- Paina näppäinyhdistelmää Windows + I ja tämä avaa Asetukset-sovelluksen tietokoneellasi.
- Napsauta Järjestelmä-osiota vasemmalla sivupalkissa ja napsauta sitten Helppokäyttöisyys oikealla puolella.
- Napsauta nyt tästä ” Näppäimistö” -vaihtoehtoa.
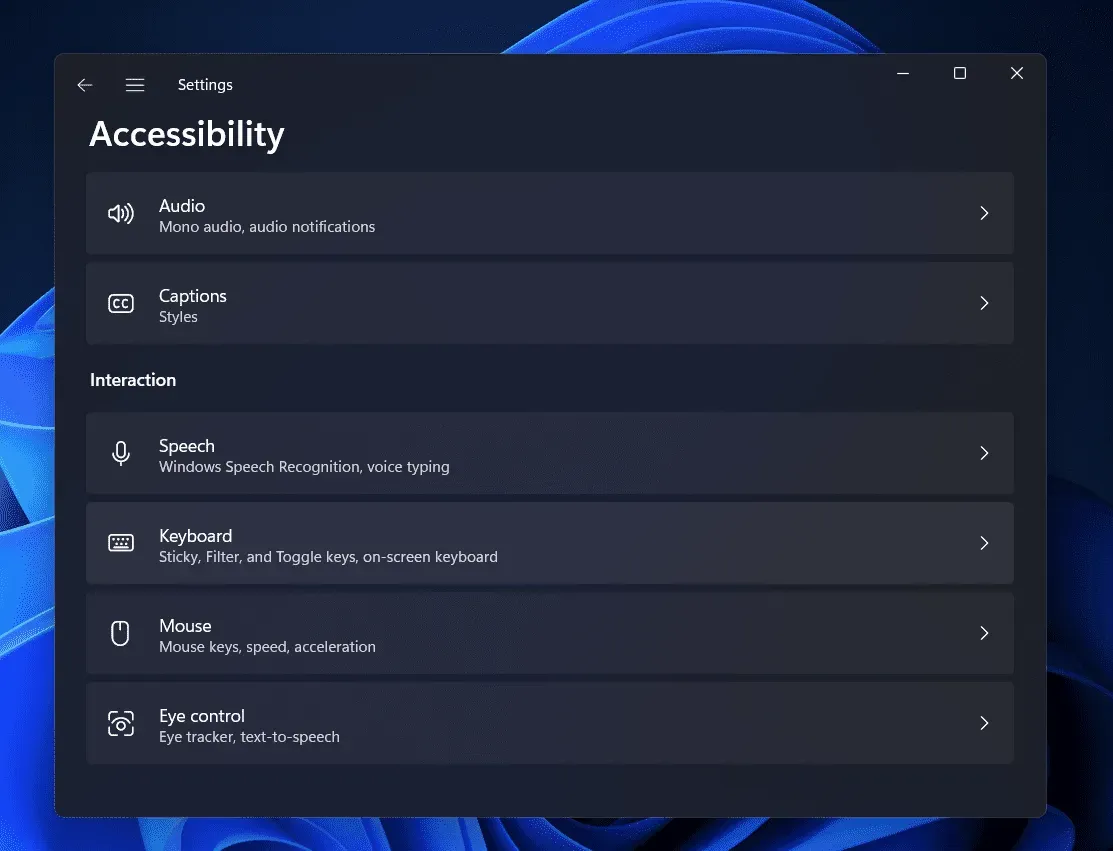
- Tässä, sammuta sitten suodatinnäppäinten kytkin.
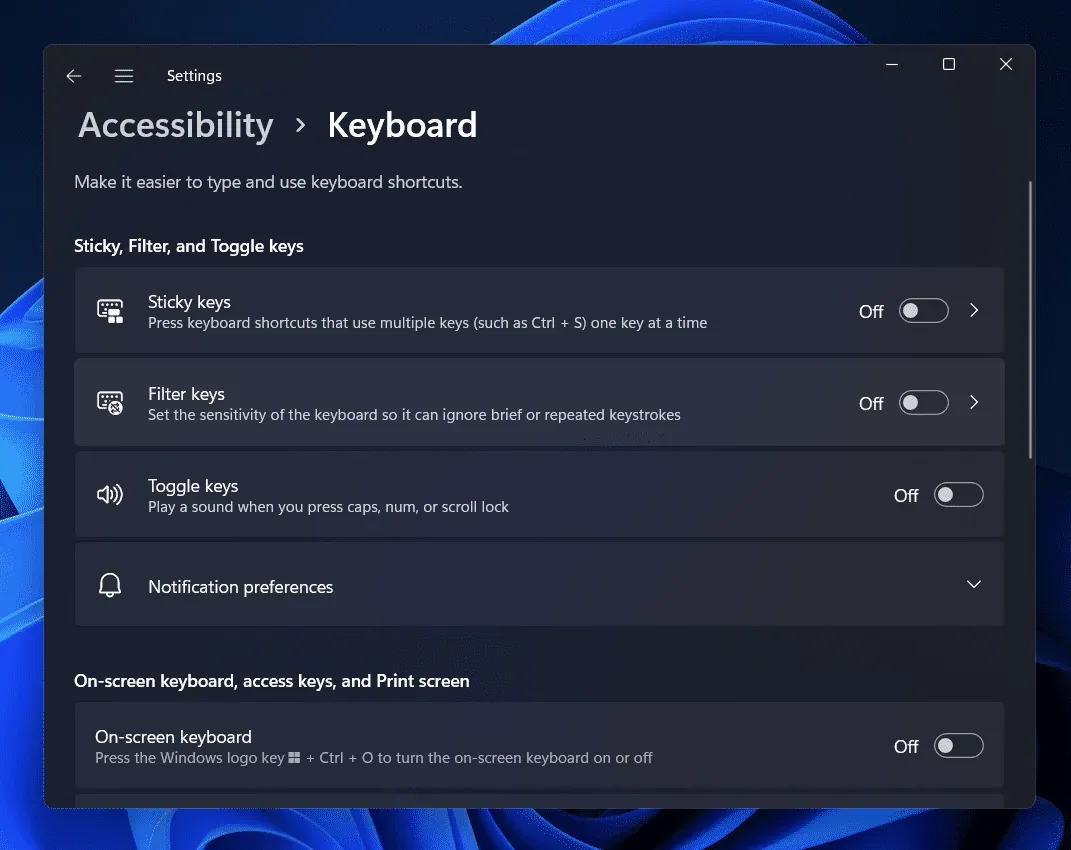
- Tarkista, pääsetkö Win+X-kontekstivalikkoon vai et.
Päivitä näppäimistön ajurit
Monissa tapauksissa myös vanhentuneet ohjaimet voivat aiheuttaa näitä virheitä. Ohjainten päivittämisen pitäisi ratkaista ongelma, jos se johtuu vanhentuneista ohjaimista. Voit päivittää näppäimistön ohjaimet korjaamaan Win+X:n, joka ei toimi Windows 11:ssä, seuraavasti:
- Avaa Käynnistä-valikko napsauttamalla Käynnistä-valikkoa . Etsi Käynnistä -valikosta Laitehallinta. Napsauta nyt ensimmäistä hakutuloksissa näkyvää vaihtoehtoa avataksesi Laitehallinnan.
- Laajenna tässä Näppäimistöt-osio . Tämä voidaan tehdä kaksoisnapsauttamalla sitä.
- Napsauta näppäimistöä hiiren kakkospainikkeella ja valitse Päivitä ohjain.
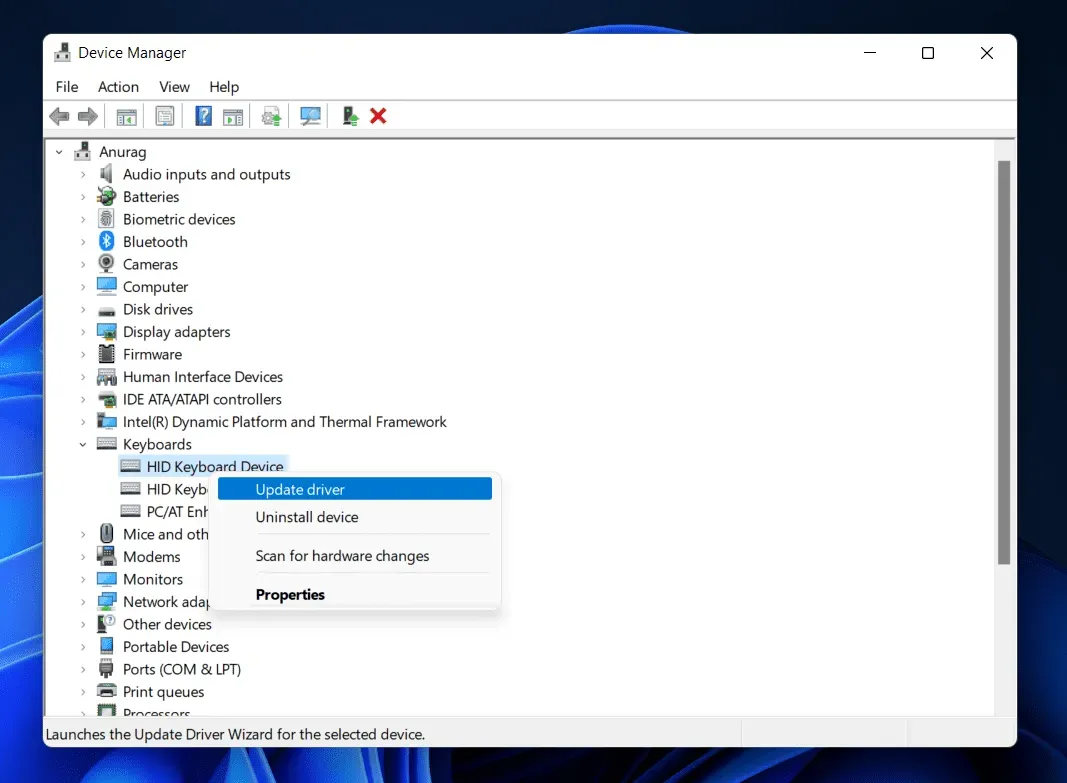
- Napsauta nyt ”Etsi ohjaimia automaattisesti” ja sen pitäisi päivittää ohjaimet.
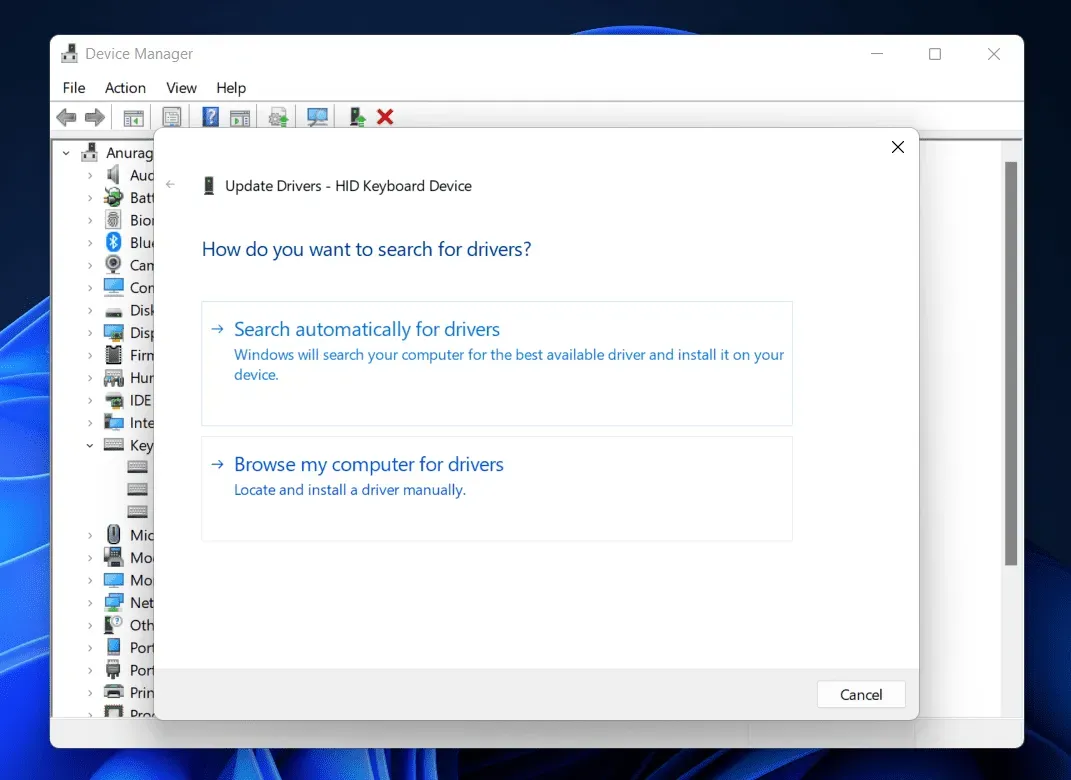
Ongelma pitäisi olla korjattu tähän mennessä. Jos ongelma jatkuu edelleen ohjaimien päivittämisen jälkeen, yritä asentaa se uudelleen. Voit tehdä tämän noudattamalla alla olevia ohjeita:
- Avaa Laitehallinta ja laajenna Näppäimistöt-osio .
- Napsauta nyt hiiren kakkospainikkeella näppäimistöäsi ja valitse Poista laite . Napsauta ” Poista” uudelleen vahvistaaksesi laitteen poistamisen.
- Käynnistä nyt tietokone uudelleen asentaaksesi ohjaimet uudelleen.
Suorita SFC Scan
Vioittuneet järjestelmätiedostot voivat myös olla syynä tähän ongelmaan. Sinun tulisi yrittää suorittaa SFC-skannaus löytääksesi vioittuneet järjestelmätiedostot ja korjataksesi niiden aiheuttaman ongelman.
- Napsauta tehtäväpalkin Käynnistä-kuvaketta avataksesi Käynnistä-valikon .
- Etsi Käynnistä -valikosta CMD . Napsauta hiiren kakkospainikkeella komentokehotetta ja valitse Suorita järjestelmänvalvojana.
- Suorita komentorivillä seuraava komento:
- sfc/scannow
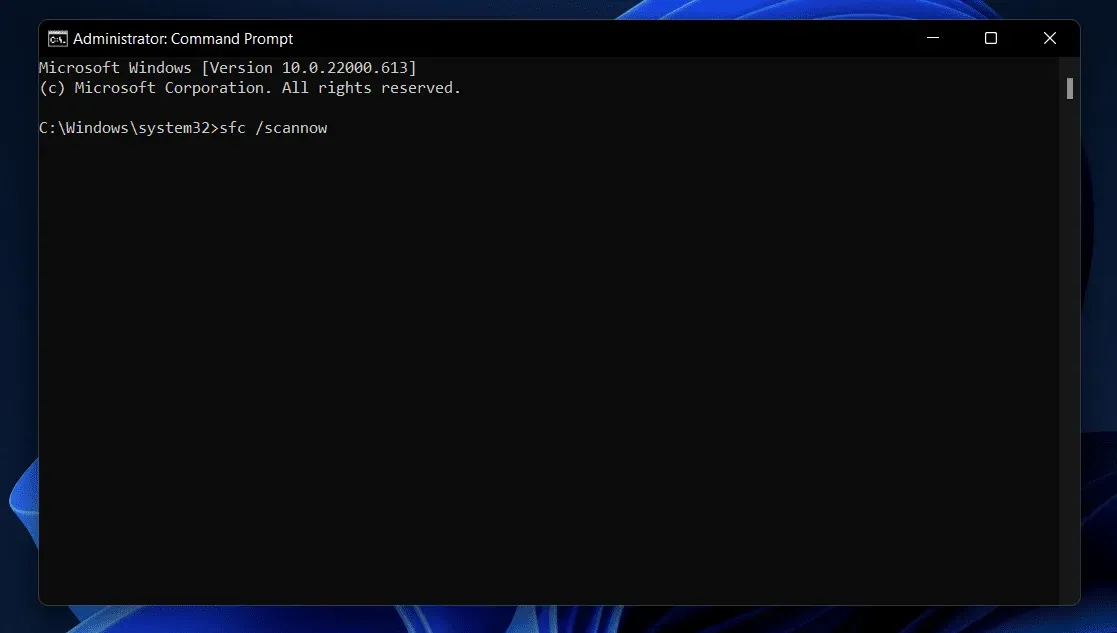
- Odota, että komento on valmis, ja sulje sitten komentokehote.
- Käynnistä tietokone uudelleen ja tarkista, onko ongelma ratkaistu.
Johtopäätös
Jos Win + X ei toimi Windows 11:ssä, se voidaan korjata helposti noudattamalla edellä käsiteltyjä vianetsintävaiheita. Tästä ongelmasta ei kannata huolehtia, koska se on satunnainen virhe, jonka saatat kohdata Windows 11:ssä. Jos kohtaat tämän ongelman, voit korjata sen noudattamalla yllä olevia ohjeita.



Vastaa