Viive- ja yhteysongelmien korjaaminen Fortnite 2022:ssa
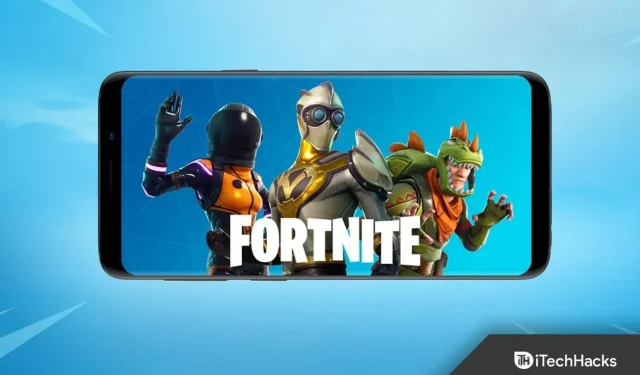
Fortnite on edelleen yksi suosituimmista nettipeleistä. Se on kuitenkin altis latenssiongelmille. Ja pelaajien välisen tiedonsiirron viivästymisen vuoksi näyttö jähmettyy, pelaajat hyppäävät ja yksi vastaan-taistelu katkeaa. Kun pelaat Fortnitea, on niin turhauttavaa, jos koet jatkuvasti viivettä. Kaikki ei kuitenkaan ole menetetty.
Monet pelaajat ovat vähentäneet Fortniten viivettä tämän artikkelin ratkaisujen avulla. Katsotaan kuinka korjata Fortniten viiveet ja yhteysongelmat vuonna 2022.
Kuinka korjata Fortniten viiveongelmat
Fortnite on paras peli. Mutta vikoja tulee ajoittain esiin, kun yli 125 miljoonaa ihmistä on pelannut peliä useilla alustoilla sen julkaisun jälkeen.
Tässä pelissä on siis paljon ongelmia. Tässä viestissä keskitymme kuitenkin Fortniten viivästymisen korjaamiseen.
Tarkista WiFi-reitittimesi
Ensimmäinen ja ilmeisin asia, joka sinun tulee tehdä, jos Fortnite viivästyy, on varmistaa, että konsoli on yhdistetty reitittimeen mahdollisimman turvallisesti.
Jos mahdollista, sinun tulee välttää Wi-Fi-yhteyttä ja vaihtaa sen sijaan langalliseen Ethernet-yhteyteen.
Sen tarjoaman vahvan ja vakaan yhteyden ansiosta se on aina parempi kuin Wi-Fi. Jälkimmäinen on altis vaimenemiselle ja häviämiselle etäisyyden kasvaessa.
Jos et halua käyttää Ethernetiä suoraan tietokoneesta reitittimeen, sinulla on kolme päävaihtoehtoa langalliseen yhteyteen yhdistämiseksi:
Tilaa Ethernet-kaapeli Amazonista. Liitä se sitten reitittimeen. Vaikka johtojen, seinien jne. purkaminen voi olla ongelma.
Kotisi johdotuksen avulla voit myös käyttää Powerline-sovitinta langattoman yhteyden muodostamiseen konsolin ja reitittimen välille.
Jos sinun on kuitenkin pysyttävä Wi-Fi-yhteydessä, sinun tulee ainakin mennä lähemmäs reititintäsi, jos se ei ole mahdollista. Sinun on myös poistettava ilmeiset esteet signaalin parantamiseksi.
Erityisen hyödyllisiä ovat sovittimet, jotka käsittelevät ylikuormitettuja linjoja. Sinun ei myöskään tarvitse tehdä mitään itse saadaksesi luotettavan langallisen yhteyden.
Adapterit ovat kaikki mitä tarvitset. Pohjimmiltaan reitittimesi on kytketty yhteen sovittimista. Niin kauan kuin pelikonsoli on kytketty toiseen sovittimeen.
Sitten talon sähköjohdotuksen avulla kaksi pistoketta ovat yhteydessä toisiinsa, mikä tarjoaa langallisen Ethernet-yhteyden konsoliisi. Tämä välttää langattoman viestinnän tarpeen.
Ne voivat myös tarjota lähes yhtä hyvän yhteyden kuin jos olisit yhteydessä suoraan reitittimeen.
Tarkista laitteistovaatimukset
Videopelien, kuten Fortniten, pelaamiseen on vähimmäisvaatimukset. Siksi tarkista tietokoneesi ominaisuudet ennen pelaamista.
Alla on Epic Gamesin Fortniten pelaamisen vähimmäisvaatimukset:
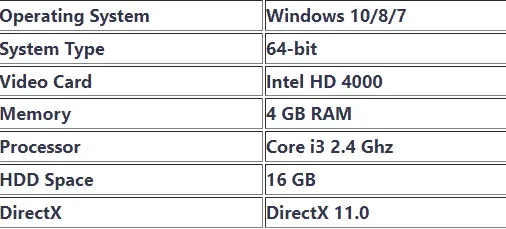
Jos tietokoneesi täyttää vähimmäisvaatimukset, voit jatkaa pelaamista. Jos ei, sinulla on varmasti viiveongelmia Fortnitessa. Tässä tapauksessa saatat joutua lisäämään tietokoneesi laitteiston suorituskykyä.
On myös mahdollista, että koet viivettä pelaaessasi Fortnitea, jos tietokoneesi täyttää vähimmäisvaatimukset. Joten tarkista muut korjaukset.
Tarkista palvelin
Tarkista ensin palvelimet, jos et pysty pelaamaan Fortnitea tai Battle Royalea. Useimmat yhteysongelmat ilmenevät pelipalvelimilla, eivät loppukäyttäjillä.
Yleisin syy Fortniten yhteysongelmiin on päivityksistä johtuvia suunniteltu seisokkeja. Joskus julkaisijat ja kehittäjät ilmoittavat suunnitelluista huolloista ja katkoksista etukäteen, vaikka tämä ei ole yleistä.
Alla on opas sen tarkistamiseen, ovatko Fortnite-palvelimet alas.
Tarkista Epic Games Status -sivusto
Julkaisijan virallinen verkkosivusto on paras paikka saada tietoa Fortnite-palvelimista.
Ja koska Fortnite-pelaajat odottavat korkeaa luotettavuutta, Epic Games takaa heidän verkkosivuillaan heidän palvelimiaan koskevien tietojen tarkkuuden.
Tarkista Twitter
Twitterissä on erillinen Fortnite-kahva, joka lähettää tietoja pelin seisokeista ja ongelmista. Voit tarkistaa heidän Twitter-sivultaan lähes reaaliaikaisen Fortnite-datan.
Lisäksi, jos sinulla on kysyttävää heistä, suosittelemme, että luet muiden kaltaistesi pelaajien vastaukset. Ja voit löytää etsimäsi tarkat vastaukset hänen antamistaan vastauksista.
Vieraile Down Detectorin verkkosivustolla
Down Detector on sivusto, joka voi tarjota sinulle oikea-aikaista tietoa palvelimen seisokeista.
Tämä sivusto raportoi palvelinongelmista mistä päin maailmaa tahansa, mukaan lukien suositut pelit, kuten Fortnite.
downdetector.in
Tarkista pelitiedostot
Tämän prosessin aikana pelitiedostosi tarkistetaan sen varmistamiseksi, että ne eivät ole vioittuneet tai puuttuvat. Epic Games Launcher lataa ne uudelleen, jos ne puuttuvat tai ovat vioittuneet.
- Käynnistä Epic Games Launcher.
- Mene kirjastoon.
- Valitse Fortnite napsauttamalla kolmea pistettä.
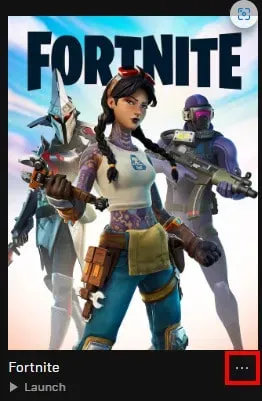
- Napsauta sitten Vahvista.
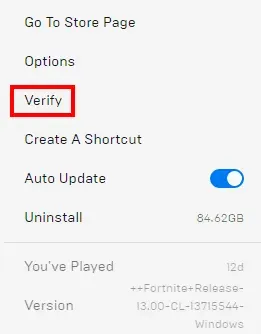
Hallinnoi Wi-Fi-yhteyttäsi
Internetin samanaikainen käyttö talossa, jossa on liikaa ihmisiä, on toinen yleinen viivästymisen syy Fortnitessa.
Reitittimen ylikuormitus. Ja tuloksena on ruuhka. Koska muut käyttäjät suoratoistavat Netflixiä, lataavat jne., heidän liikenteensä kilpailee muiden talon käyttäjien kanssa.
Myös tämä ongelma pahenee, kun käytät Wi-Fi-yhteyttä. Kun useat ihmiset ovat verkossa samaan aikaan, langattomat yhteydet ovat entistä alttiimpia ruuhkalle ja viiveille.
Joten tämän palvelun laatuongelman (QoS) ratkaisemiseksi joissakin reitittimissä on ominaisuus. Voit vähentää latenssia ja latenssia käskemällä reititintä käsittelemään peliliikennettä ensin.
Kirjoita ensin muistiin pelikonsolisi IP-osoite ja MAC-osoite. Konsolin Connection Status/Settings (Yhteyden tila/asetukset) -valikko tarjoaa sinulle helpon pääsyn niihin.
Kirjaudu sitten reitittimeen sen IP-osoitteella ja käyttäjätunnuksella/salasanalla.
Valitse Palvelun laatu- tai QoS-asetukset. Se sijaitsee yleensä ”Lisäasetukset”-osiossa.
Kotiverkon pitäisi näkyä luettelossa. Jos olet aiemmin merkinnyt muistiin MAC-osoitteen ja IP-osoitteen, sinun pitäisi pystyä tunnistamaan omasi helposti. Ja jos reititin ei tunnista laitettasi, yritä käynnistää se.
Pelikonsolillesi tulee asettaa prioriteetti ”Korkein” tai ”Maksimi”. Määritä alempi prioriteetti päälaitteille viipymättä.
Vaikka suoratoistolaitteet eivät ole yhtä tärkeitä kuin pelilaitteet, niiden pitäisi silti saada huomiota.
Tallenna tai ota asetukset käyttöön. Kirjaudu sitten ulos reitittimestä. Sinun pitäisi nyt olla Quality of Service käytössä pelikonsolissasi.
QoS:n ottaminen käyttöön kiireisessä kotiverkossa voi vähentää latenssia, jos se on määritetty oikein.
Poista palomuuri käytöstä
Sinulla voi olla palomuuriongelma, jos et saa täysin yhteyttä Fortniteen, mutta sinulla näyttää olevan nopea ja toimiva yhteys.
Voit tarkistaa Windowsin palomuurin asetukset selvittääksesi, onko Fortnite estetty. On suositeltavaa avata pelin käyttämät portit 80, 443 ja 5222.
Avaa portti Windowsissa seuraavasti:
- Avaa ohjauspaneeli.
- Valitse Järjestelmä ja suojaus.
- Avaa Windowsin palomuuri.
- Napsauta nyt Lisäasetukset.
- Napsauta vasemmalla Inbound-säännöt.
- Napsauta sitten Uusi sääntö.
- Napsauta Porttia.
- Napsauta sitten Seuraava.
- Tiettyjen paikallisten porttien tekstiruutuun on lisättävä ”5222, 443, 80”. Napsauta Seuraava
- Seuraa tätä vielä kolme kertaa.
- Kirjoita Nimi-kenttään UE4. Napsauta Valmis.
Seuraavien vaiheiden avulla Fortnite pääsee Macin palomuurin läpi:
- Siirry kohtaan Järjestelmäasetukset.
- Valitse ”Turvallisuus” tai ”Turvallisuus ja yksityisyys” -kuvake.
- Napsauta Palomuuri-välilehteä.
- Napsauta asetuspaneelissa riippulukon kuvaketta. Anna järjestelmänvalvojan nimi ja salasana.
- Napsauta Palomuuriasetukset-painiketta.
- Lisää uusi sovellus napsauttamalla (+) -painiketta.
- Valitse sovellus, jolle haluat sallia saapuvat yhteydet.
- Napsauta nyt ”Lisää” -painiketta.
- Napsauta sitten OK.
Päivitä näytönohjain
Saatat kohdata Fortniten viiveongelmia tietokoneesi vanhentuneiden tai puuttuvien ohjaimien vuoksi. FPS-pudotukset johtuvat näytönohjaimen ajureiden ongelmista.
Internetin viiveet voivat johtua myös verkkokortin ongelmista. Varmista, että ajurit ovat ajan tasalla. Jos ne eivät ole, päivitä ne.
Jos haluat päivittää ajurit manuaalisesti, voit ladata uusimman version valmistajan verkkosivustolta ja asentaa sen tietokoneellesi. Tätä varten tarvitset tietokonetaitoja ja aikaa.
Käytä porttiohjausta
Kun olet ratkaissut kaikki yhteysongelmat kotona, sinun on varmistettava, että konsolillasi on hyvä Internet-yhteys, jotta voit muodostaa yhteyden laajempaan Internetiin ja muihin pelaajiin.
Paras tapa tehdä tämä on porttiohjaus pelikonsolissasi. Koska sen avulla voit yhdistää konsolisi Internetiin optimaalisen suorituskyvyn saavuttamiseksi.
Tämä voidaan tehdä useilla tavoilla. Mutta jotkut menetelmät ovat tarkkoja, mutta aikaa vieviä. On muita, jotka ovat nopeampia, mutta vähemmän tarkkoja.
Kuitenkin pelaajille, jotka haluavat pikakorjauksen, konsolin lisääminen reitittimen DMZ:hen määrittää portin edelleenlähetyksen konsoleihin.
- Selvitä konsolisi MAC-osoite.
- Kirjoita missä tahansa selaimessa reitittimesi IP-osoite
- IP-osoite on usein 192.168.0.1 tai 192.168.1.1. tai 192.168.1.25
- Tarran takana on admin / salasana ja IP-osoite.
- Kohdasta ”Turvallisuus” tai ”Lisäasetukset” löydät ”DMZ-asetukset”.
- Anna konsolisi MAC-osoite. Lisää se DMZ:ään.
- Älä unohda tallentaa asetuksiasi.
Parempaa kommunikointia muiden pelaajien kanssa konsoli voi olla täysin yhteydessä Internetiin. Tämä voi vähentää viivettä pelattaessa Fortnitea tai muita pelejä.
Tämä tulee tehdä vain, jos pelaat pelikonsolilla. DMZ:n käyttöä muissa laitteissa, kuten PC:ssä, ei suositella.
Palautetaan Visual C++ Redistributables
Sinulla on oltava Visual C++ Redistributables asennettuna Fortniten käyttämiseen. Asenna ja/tai korjaa tarpeen mukaan.
- Voit helposti ladata kaikki Visual C++ Redistributables Internetistä.
- Sinun on ladattava x86- ja x64-versiot.
- Suorita suoritettavat tiedostot, kun lataus on valmis. Valitse Palauta.
- Jos Korjaus-vaihtoehto ei ole käytettävissä, noudata tyypillisen asennuksen näytön ohjeita.
Käynnistä tietokone uudelleen, kun palautus on valmis.
Korjaa V-bucks-ongelma
Et ehkä pysty ratkaisemaan ongelmaa, jos et saa V-Bucksia.
Fortnite Battle Royal Support tai kauppa, josta ostit V-Bucks, voivat auttaa sinua, jos et ole saanut ostamaasi V-Bucksia.
Joillekin pelaajille V-Bucks voi tuntua soveltuvan kaikille alustoille. Se ei kuitenkaan ole. V-Bucks soveltuu vain yhdelle pelialustalle, vaikka olisit linkittänyt tilisi.
Tämän seurauksena et voi siirtää V-Bucksia mobiilitililtäsi PS4:lle tai Xboxille.
Pakettien menetys
Pakettien katoamisen yhteydessä tietokoneesi palvelimille lähettämät ja niiltä vastaanottamat tiedot eivät saavuta määränpäähänsä. Voit korjata tämän suorittamalla seuraavan komennon:
- Käynnistä Epic Games Launcher.
- Napsauta ”Asetukset”.
- Laajenna nyt Fortnitea vierittämällä alas.
- Valitse Muut komentoriviargumentit.
- Rajoita verkkopäivityksiä kirjoittamalla tyhjään tekstikenttään -limitclientticks.

Ota yhteyttä Internet-palveluntarjoajaasi, jos pakettien katoaminen jatkuu.
Muuta pelin asetuksia
FPS-pudotuksia ja Internet-viiveitä lukuun ottamatta virheelliset peliasetukset voivat myös aiheuttaa Fortniten viiveen.
Sinun tulee muuttaa grafiikkaasetuksia pienemmäksi, jos grafiikka-asetukset ovat liian korkeat tietokoneesi laitteistolle. Tarkista, onko viive vähentynyt pelin uudelleenkäynnistyksen jälkeen.
Siirry Fortniten asetuksiin. Valitse Videoasetukset. Tarkista grafiikka-asetukset seuraavasti:
- Näytön tarkkuus: Valitse sama tarkkuus kuin tietokoneen näytöllä.
- Laatu: matala tai keskitaso
- Katseluetäisyys: keskipitkä tai pitkä
- Varjot: pois päältä
- Antialiasointi: pois päältä
- Tekstuurit: matala
- Vaikutukset: matala
- Näytä FPS: Päällä
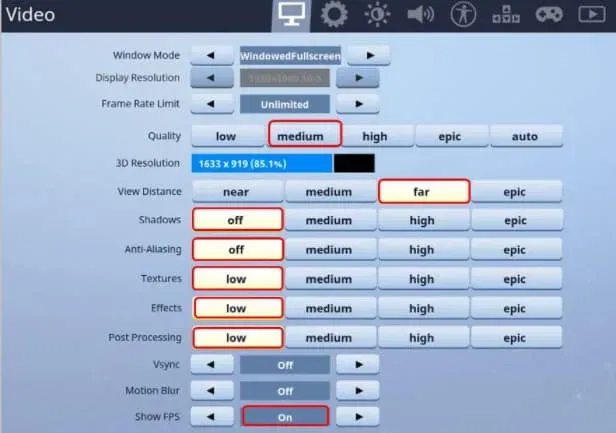
Aseta yhteensopivuustila
Voit ehkä ratkaista ongelmasi säätämällä Fortnite-yhteensopivuustilaa.
- Etsi Fortniten binäärihakemisto tietokoneeltasi. (Oletus: C:\Program Files\Epic Games\Fortnite\FortniteGame\Binaries\Win64\)
- Etsi sitten FortniteClient-Win64-Shipping.exe-tiedosto.
- Napsauta sitä hiiren kakkospainikkeella. Valitse Ominaisuudet.
- Napsauta Yhteensopivuus.
- Varmista, että ”Suorita tämä ohjelma yhteensopivuustilassa” on valittuna.
- Valitse Windows 10.
- Varmista, että ”Poista koko näytön optimointi käytöstä” -ruutu on valittuna.
- Napsauta Käytä-painiketta.
- Napsauta OK.
Käynnistä Fortnite uudelleen.
Tyhjennä välimuisti PS4
Jos PS4-välimuisti on vioittunut, joissakin sovelluksissa voi olla yhteys- tai suorituskykyongelmia.
Tämä voi johtua konsolisi vanhentuneesta välimuistista. Joten yritä tyhjentää välimuisti noudattamalla näitä ohjeita, jos sinulla on välimuistiongelmia:
- Sammuta liite. Älä siirry lepotilaan.
- Irrota virtajohto PlayStation 4:n takaa, kun merkkivalo syttyy, kunnes se lakkaa vilkkumasta ja sammuu.
- Odota vähintään 30 sekuntia.
Kytke nyt PlayStation päälle kytkemällä virtajohto uudelleen.
Rajoita Task Manager
Tietokoneesi voi hidastua, jos käytät useita ohjelmia käynnistyksen yhteydessä. Joten tämän välttämiseksi rajoita suoritettavien ohjelmien määrää. Seuraavat vaiheet auttavat sinua tekemään tämän:
1. Avaa Suorita-ikkuna painamalla Windows + R samanaikaisesti.
2. Kirjoita sitten hakukenttään taskmgr. Ja napsauta OK.
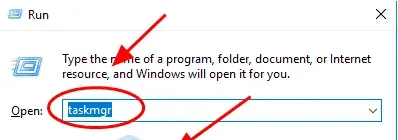
3. Siirry nyt Tehtävienhallinnan Käynnistys-välilehteen. Voit nyt poistaa käytöstä ohjelman tai sovelluksen, jota et halua suorittaa käynnistyksen yhteydessä.
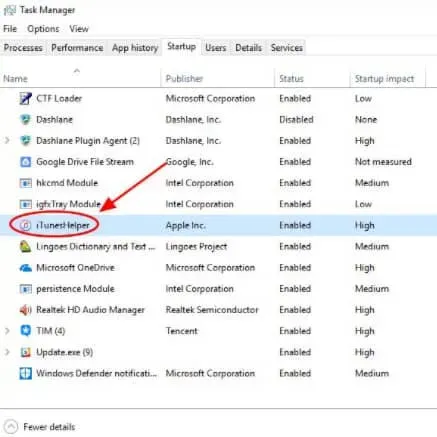
Kun seuraavan kerran käynnistät tietokoneesi, huomaat paljon paremman suorituskyvyn. Voit myös avata tämän ohjelman myöhemmin, jos haluat suorittaa sen.
Poista tallennetut pelitiedot
Oletusarvoisesti PlayStation-järjestelmän tallennustilaa käytetään pelitallenteiden, profiilien ja muiden pelitietojen tallentamiseen. Voit poistaa vioittuneet tiedot kiintolevyltäsi, jos epäilet niiden olevan vioittuneet.
Tallennettujen pelitietojen poistamista ei voi kumota. Sinun on varmuuskopioitava kaikki tallennetut pelitiedot, jotka haluat poistaa, verkkotallennustilaan tai USB-asemaan ennen niiden poistamista.
Voit käyttää järjestelmän tallennustilaa ja poistaa pelitietoja seuraavasti:
- Napsauta työkalupalkin yläreunassa Asetukset-valikkoa.
- Valitse säilytyspaikka. Napsauta Järjestelmän tallennustila.
- Valitse Tallennetut tiedot.
- Valitse peli päästäksesi sen tallennustietoihin.
- Napsauta nyt ”Asetukset” -painiketta. Napsauta Poista.
- Valitse datatiedostot, jotka haluat poistaa. Napsauta Poista.
Aseta Matchmaking Region -asetukseksi Auto
Jos asetat matchmaking-alueeksi Automaattinen, muodostat yhteyden palvelimeen, jolla on pienin ping tai latenssi.
- Käynnistä Fortnite.
- Napsauta Battle Royalea.
- Napsauta nyt oikeassa yläkulmassa olevaa valikkopainiketta.
- Napsauta sitten ”Asetukset”.
- Napsauta yläreunassa olevaa rataskuvaketta.
- Aseta matchmaking-alue arvoon Auto.
Järjestelmän ominaisuuksien asettaminen
Voit yrittää korjata tämän ongelman säätämällä järjestelmän ominaisuuksia. Voit tehdä tämän seuraavasti:
1. Napsauta ”Käynnistä”-painiketta ja kirjoita ”Tämä tietokone” hakukenttään. Napsauta hiiren kakkospainikkeella ”Tämä tietokone” -kuvaketta. Valitse Ominaisuudet.

2. Valitse Järjestelmän lisäasetukset -välilehti.
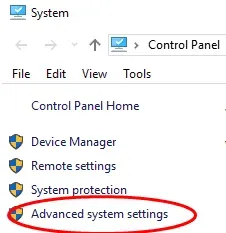
3. Siirry ”Suorituskyky”-välilehteen ja napsauta ”Asetukset”.
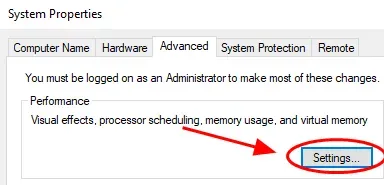
4. Valitse ”Lisäasetukset”-välilehti. Muista valita ”Säädä parhaan ohjelman suorituskyvyn saavuttamiseksi” -vaihtoehto. Napsauta Käytä.
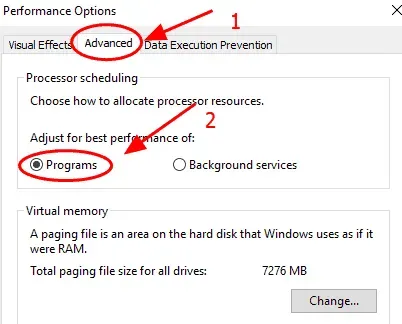
5. Valitse Data Execution Prevention -välilehti. Varmista myös, että valitset Ota DEP käyttöön vain tärkeille ohjelmille ja palveluille. Kun olet valmis, tallenna muutokset napsauttamalla OK.
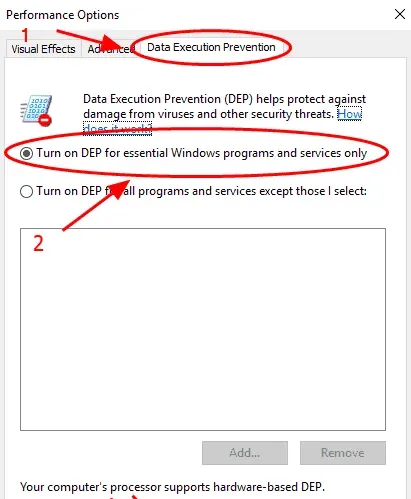
Käynnistä tietokoneesi uudelleen asetusten määrittämisen jälkeen. Katso, toimiiko Fortnite paremmin uudelleenkäynnistyksen jälkeen.
Poista Fortnite
Sinun on ehkä asennettava peli uudelleen, jotta se toimii uudelleen. Mutta se voi kestää jonkin aikaa, varsinkin jos Internet-yhteys on hidas.
Viimeiset sanat
Tämä koskee Fortniten viiveongelmien korjaamista. Fortnite on online-moninpeli, joten vakaa internetyhteys on erittäin tärkeä. Mutta joskus edes hyvä yhteys ei riitä. Joten voit kokeilla yllä olevia korjauksia saadaksesi sujuvan, viivettömän pelikokemuksen.


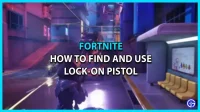
Vastaa