Kuinka korjata FIFA 23 juuttunut latausnäyttöön tietokoneessa
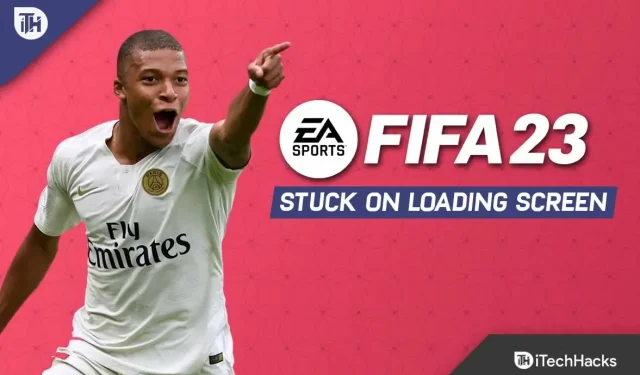
Pelaatko uutta FIFA 23:a? Jos näin on, saatat usein saada virheitä pelatessasi peliä. No, et ole yksin, sillä monet käyttäjät kohtaavat erilaisia virheitä pelatessaan FIFA 23:a. Yksi niistä on kuitenkin FIFA 23 juuttunut PC:n latausnäyttöön.
Monet käyttäjät ovat ilmoittaneet, että kun he yrittävät käynnistää pelin, he eivät pääse päävalikkoon, koska EA:n FIFA 23 on jumissa Windows PC:n latausnäytössä.
Vaikka tämän virheen korjaamiseen on saatavilla joitain peruskorjauksia, monet käyttäjät eivät ole tietoisia näistä korjauksista, minkä vuoksi olemme täällä. Voit helposti korjata FIFA 23 -latausnäytön juuttuneet ongelmat. Olemme keskustelleet joistakin korjauksista, joilla voit helposti korjata FIFA 23 -latausnäytön juuttuneet ongelmat. Joten, katsotaanpa ohjetta.
Sisältö:
- 1 Korjaa PC:n latausnäyttöön juuttunut FIFA 23
- 1.1 Pelitiedostojen tarkistaminen
- 1.2 Checkout-järjestelmävaatimukset
- 1.3 Virtuaalisen RAM-muistin lisääminen
- 1.4 Päivitä GPU-ohjaimet
- 1.5 FIFA 23 päivitys
- 1.6 Tarkista Windows-päivitykset
- 1.7 Sulje tarpeettomat taustatehtävät
- 1.8 Yritä poistaa peittokuvasovellukset käytöstä
- 1.9 Suorita puhdas käynnistys
- 1.10 Kirjailijan pöydältä
Korjaa PC:n latausnäyttöön juuttunut FIFA 23
Onko olemassa mitään korjausta FIFA 23:n korjaamiseksi, joka on juuttunut PC:n latausnäytölle
Jos huomaat, että FIFA 23 on juuttunut latausnäyttöön käynnistäessäsi Windows-tietokoneellasi, sinun ei tarvitse huolehtia, sillä ongelman korjaamiseen on useita käytännöllisiä ratkaisuja. Joten katsotaanpa näitä korjauksia:
Tarkista pelitiedostot
Käytä tätä menetelmää tarkistaaksesi nopeasti ongelman aina, kun ongelma ilmenee jollain tavalla vioittuneessa tai puuttuvassa pelitiedostossa.
Lähde:
- Käynnistä Origin PC:llä .
- Kohdassa ”Oma pelikirjasto ” Valitse FIFA 23 .
- Napsauta sitten Asetukset-kuvaketta > Valitse palautus .
EA-työpöytä:
- Avaa EA Desktop -asiakasohjelma ja valitse Oma kokoelma .
- Napsauta sitten hiiren kakkospainikkeella FIFA 23:a.
- Kun olet napsauttanut ” Palauta ”, odota vahvistuksen valmistumista.
Kokkaa parille:
- Napsauta Steamissa ”Kirjasto”.
- Napsauta peliluettelossa hiiren kakkospainikkeella FIFA 23:a.
- Napsauta Ominaisuudet > Paikalliset tiedostot.
- Valitse Tarkista pelitiedostojen eheys.
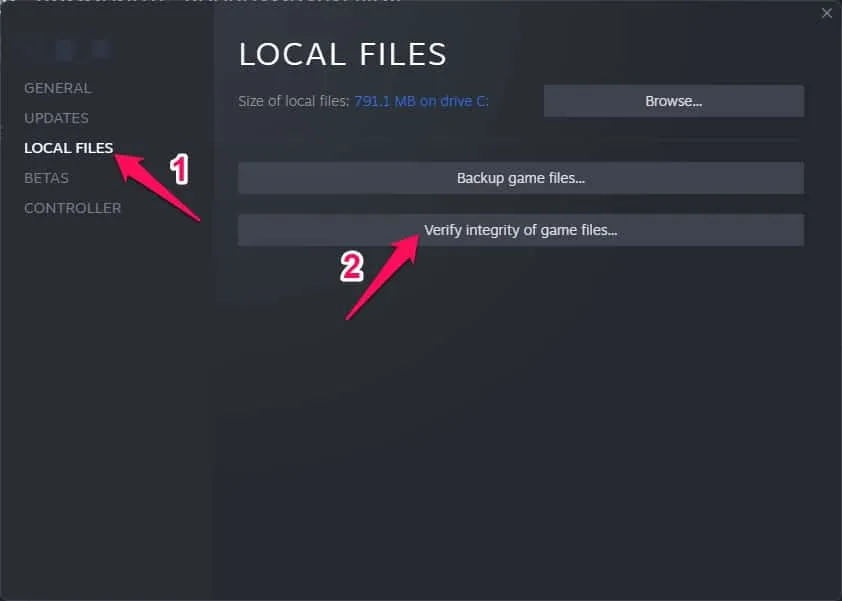
Tarkista järjestelmävaatimukset
On aina hyvä idea tarkistaa järjestelmävaatimukset ennen kuin teet mitään päätöksiä. Pelin käynnistämisessä ja pelaamisessa voi esiintyä ongelmia, jos tietokoneesi kokoonpano ei ole tarpeeksi yhteensopiva.
Vähimmäisvaatimukset
- Prosessori: Intel Core i5 6600k/samalar
- RAM: 8 GB
- GPU: NVIDIA GeForce GTX 1050 Ti tai vastaava
- Ilmainen tallennustila: 100 Gt
Suositellut vaatimukset:
- Prosessori: Intel Core i7 6700 / vastaava
- RAM: 12 GB
- Näytönohjain: NVIDIA GeForce GTX 1660 / vastaava
- Ilmainen tallennustila: 100 Gt
Lisää virtuaalista RAM-muistia
Voit yhdistää RAM-muistin tilapäiseen kiintolevytilaan luodaksesi virtuaalimuistia. Virtuaalimuistiasi on lisättävä manuaalisesti, jos se ei ole tarpeeksi suuri tarpeisiisi RAM-muistin puutteen vuoksi.
- Paina näppäimistölläsi Windows-logoa ja syötä järjestelmän lisäasetukset .
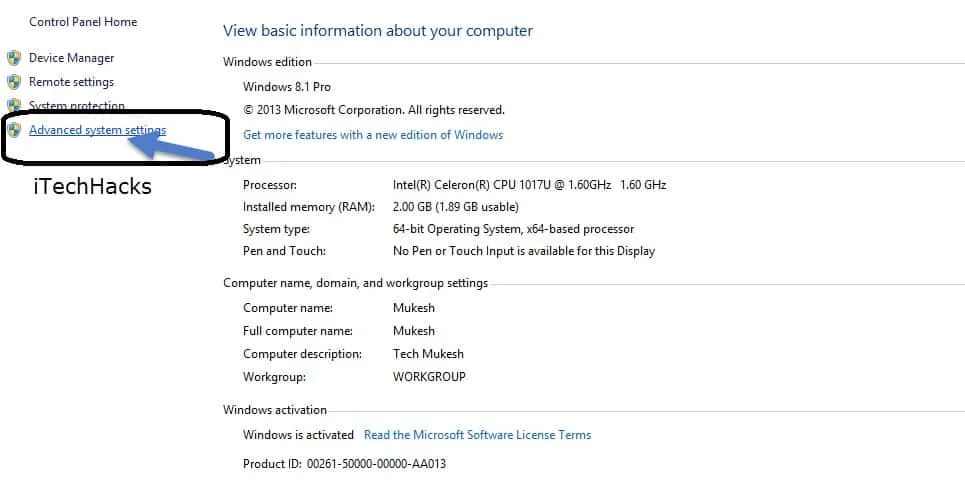
- Siirry kohtaan Näytä järjestelmän lisäasetukset.
- Siirry kohtaan Asetukset > Lisäasetukset-välilehti > Muokkaa .

- Varmista sitten, että ”Hallitse automaattisesti kaikkien asemien sivutustiedoston kokoa ” -valintaruutua ei ole valittu.
- Kirjoita sen jälkeen Alkukoko (Mt) ja Maksimikoko (Mt) -tekstiruutuihin 4096 sekä Alkukoko (MB) että Maksimikoko (MB) -kenttään .
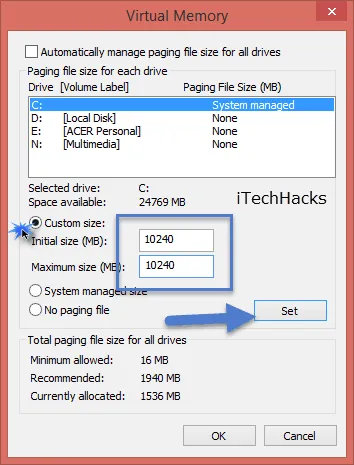
- Kuinka lisätä RAM-muistia tietokoneessa
- Napsauta sitten OK tallentaaksesi muutokset.
- Sinun tulee käynnistää tietokone ja peli uudelleen.
Päivitä GPU-ajurit
Sinun tulee aina päivittää Windows-tietokoneesi näytönohjain, jos et ole jo tehnyt sitä. Seuraa näitä ohjeita tarkistaaksesi saatavilla olevat päivitykset ja korjataksesi FIFA 23:n latausnäytön ongelman:
- Avaa pikalinkkivalikko käyttämällä Windows + X:ää.
- Valitse Laitehallinta ja kaksoisnapsauta sitten Näyttösovittimet.
- Napsauta korostettua näytönohjainta hiiren kakkospainikkeella.
- Seuraava vaihe on valita Päivitä ohjain > Valitse automaattinen ohjainhaku.
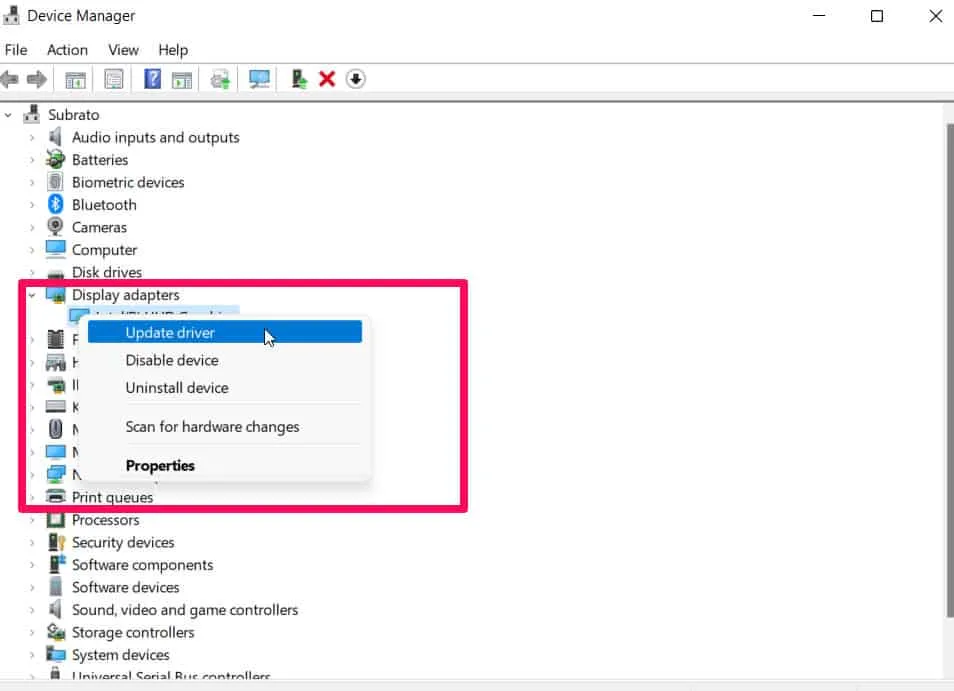
- Aina kun päivitys on saatavilla, järjestelmä lataa ja asentaa sen automaattisesti.
- Kun olet lopettanut asetusten muuttamisen, käynnistä tietokone uudelleen, jotta ne tulevat voimaan välittömästi.
Päivitä FIFA 23
Alla opastamme sinua tarkistamaan päivitykset FIFA 23 -peliisi ja asentamaan uusimman korjaustiedoston (jos saatavilla). Näin:
Epic Launcher:
- Käynnistä Epic Launcher > valitse ”Kirjasto”> etsi FIFA 23 vasemmasta paneelista.
- Napauta kolmen pisteen kuvaketta FIFA 23 -sovelluksessa.
- Varmista, että otat automaattisen päivityksen käyttöön uusimman päivityksen asentamiseksi automaattisesti.
- Se etsii uusimman päivityksen automaattisesti. Varmista, että napsautat Päivitä, jos päivityksiä on saatavilla.
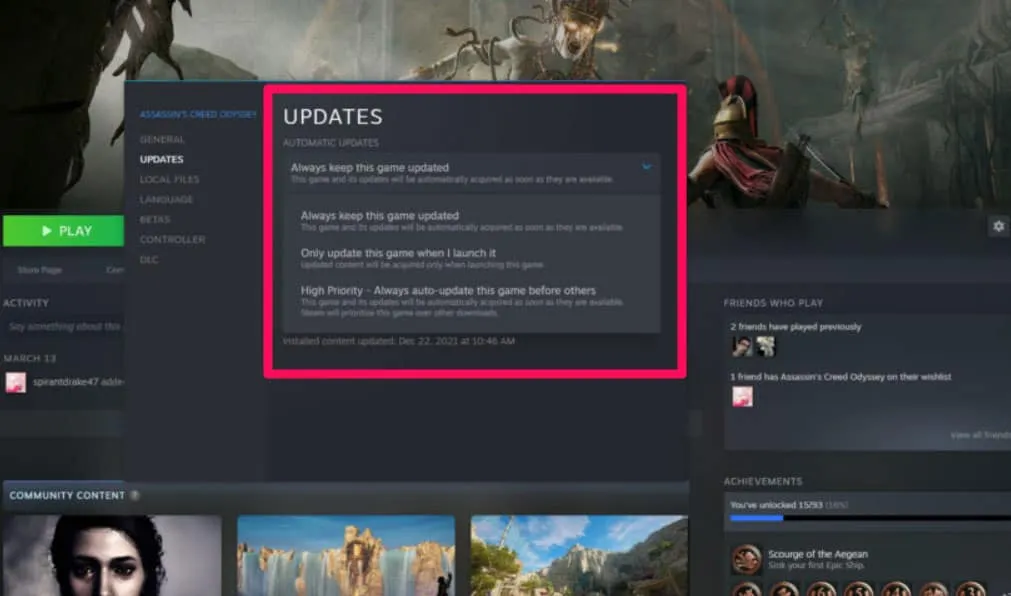
- Kun olet käynnistänyt tietokoneen uudelleen, yritä käynnistää peli uudelleen.
Kokkaa parille:
- Avaa ensin Steam-asiakkaan vasemmassa paneelissa Kirjasto > Napsauta FIFA 23 .
- Saat tämän jälkeen suoraan ilmoituksen, kun päivitys on saatavilla. Päivitykset ovat saatavilla, jos napsautat Päivitä-painiketta .
- Kun päivitys on asennettu, sulje Steam-asiakas, kun se on valmis.
- Lopuksi käynnistä tietokone uudelleen, jotta muutokset otetaan käyttöön.
Tarkista Windows-päivitykset
On todennäköistä, että käyttöjärjestelmäversiosi on tarpeeksi vanhentunut aiheuttaakseen korruptiota. Tarkista Windows-päivitykset noudattamalla näitä ohjeita, jos sinusta tuntuu samalta. Kun päivitys on saatavilla, asenna se. Uusimpien ohjelmistopäivitysten asentaminen on aina hyvä idea, koska ne tarjoavat aina virheenkorjauksia ja parannuksia. Näin:
- Avaa Windowsin asetukset painamalla Windows + I.
- Siirry sen jälkeen ”Windows Update” -osioon ja napsauta ”Tarkista päivitykset”.
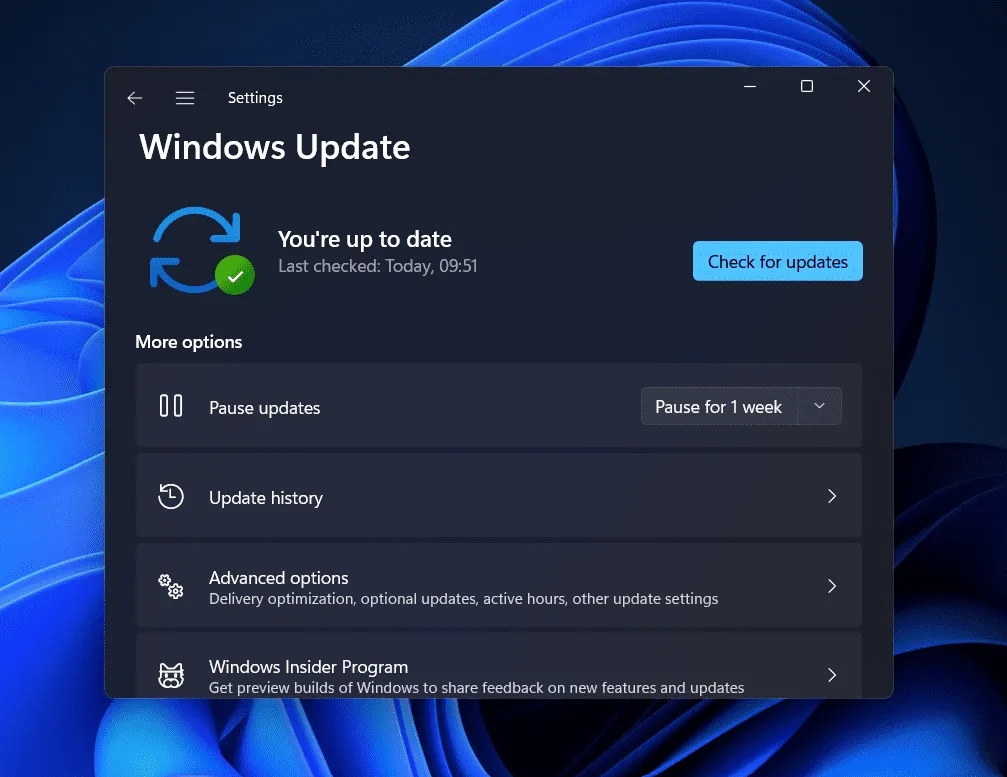
- Kun asennus on valmis, käynnistä laite kuitenkin uudelleen.
Sulje tarpeettomat taustatehtävät
Sinun tulee myös sulkea tarpeettomat taustatehtävät tietokoneeltasi välttääksesi lisäresurssien kulutuksen taustalla. Voit poistaa taustatehtävät seuraavasti:
- Avaa Task Manager painamalla Ctrl+Shift+Esc.
- Sulje tehtävä napsauttamalla Prosessit-välilehteä > Valitse.
- Napsauta ”Lopeta tehtävä”, kun olet valinnut tehtävän. Noudata kunkin tehtävän vaiheita erikseen.
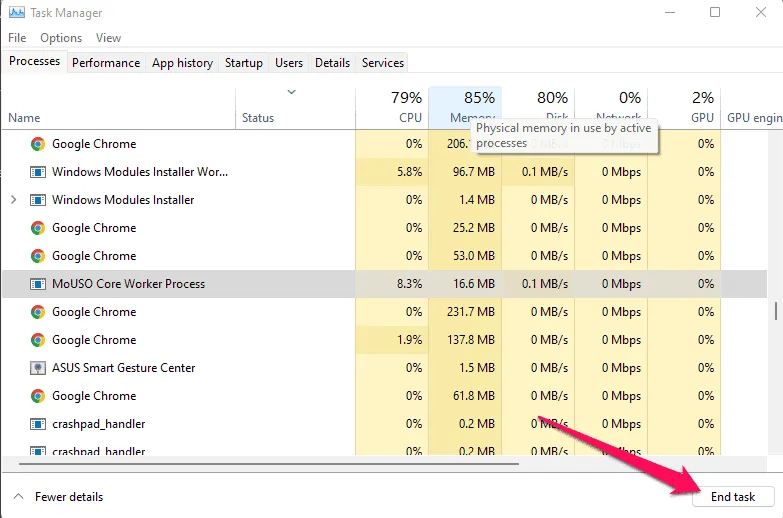
- Tietokoneesi voidaan käynnistää uudelleen heti, kun olet valmis.
Yritä poistaa peittokuvasovellukset käytöstä
Joissakin suosituissa sovelluksissa on raportoitu olevan peittoohjelmia, jotka voivat toimia taustalla ja häiritä pelin suorituskykyä tai jopa aiheuttaa käynnistysongelmia. Korjaaksesi latausnäytössä juuttuneet FIFA 23 -ongelmat, sinun on poistettava ne käytöstä seuraavasti:
Poista Xbox Game Bar käytöstä:
- Avaa Windowsin asetukset painamalla Windows + I.
- Valitse Pelit > Pelipalkki > Poista pelileikkeiden, kuvakaappausten ja lähetysten tallennus käytöstä.
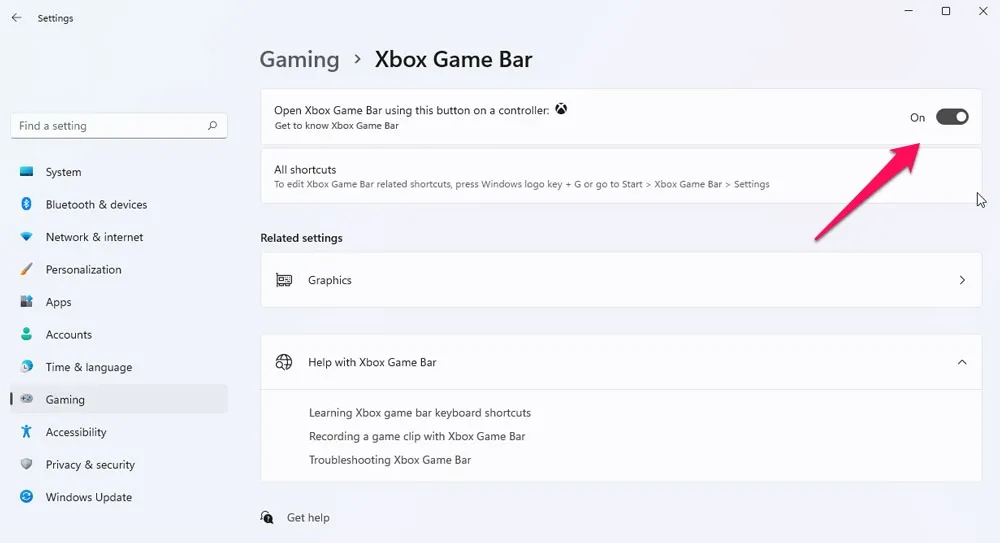
Discord-peittokuvan poistaminen käytöstä:
- Siirry Discord-sovellukseen ja napsauta rataskuvaketta alareunassa.
- Valitse Sovellusasetukset-osiossa Peittokuva ja ota käyttöön Ota pelin sisäinen peittokuva käyttöön .
- Siirry Pelit-välilehdelle ja valitse FIFA 23 .
- Sammuta lopuksi Ota pelin sisäinen peitto käyttöön -kytkin pois päältä .
- Ota muutokset käyttöön käynnistämällä tietokoneesi uudelleen.
Poista Nvidia GeForce Experience -peittokuva käytöstä:
- Avaa NVIDIA GeForce Experience -sovellus ja siirry kohtaan Asetukset .
- Valitse Yleiset -välilehti > Poista pelin sisäinen peittokuva käytöstä .
- Lopuksi, jotta muutokset otetaan käyttöön, käynnistä tietokone uudelleen ja käynnistä FIFA 23 uudelleen.
Suorita puhdas käynnistys
Järjestelmän käynnistyksen yhteydessä jotkin sovellukset ja palvelut saattavat käynnistyä automaattisesti. Tällaisessa tapauksessa sovellukset tai palvelut käyttävät paljon järjestelmäresursseja ja Internet-yhteyksiä. Vastaavasti, jos kohtaat FIFA 23:n juuttumisen latausnäyttöön, sinun tulee suorittaa tietokoneesi puhdas käynnistys. Näin:
- Avaa ensin Suorita-valintaikkuna ja paina Windows + R.
- Voit nyt avata System Configurationin kirjoittamalla msconfig ja painamalla Enter.
- Valitse Palvelut-välilehdessä Piilota kaikki Microsoft-palvelut -valintaruutu.
- Tallenna muutokset napsauttamalla Poista kaikki käytöstä > Käytä ja sitten OK.
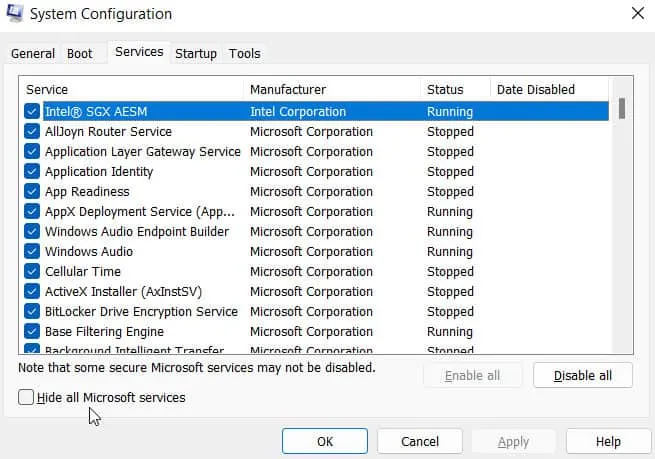
- Napsauta Käynnistys-välilehdellä Avaa Tehtävienhallinta.
- Näet Task Manager -käyttöliittymän. Napsauta tällä välilehdellä Käynnistä.
- Kun olet tunnistanut käynnistykseen eniten vaikuttaneen tehtävän, napsauta sitä.
- Voit poistaa ne käytöstä napsauttamalla ”Poista käytöstä”, kun ne on valittu.
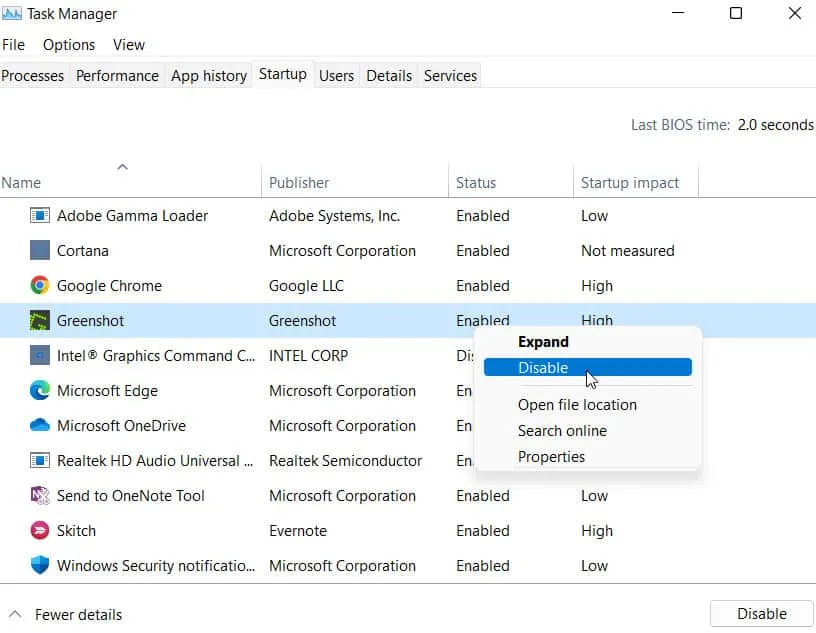
- Toista nämä vaiheet jokaiselle tehokkaalle ohjelmalle.
- Käynnistä tietokoneesi uudelleen, kun prosessi on valmis, jotta muutokset otetaan käyttöön.
Kirjoittajan pöydältä
Joten tässä on kuinka korjata FIFA 23 juuttunut latausnäyttöön Windows PC: ssä. Toivomme, että tämä opas on auttanut sinua. Kommentoi sillä välin alle, jos sinulla on epäilyksiä tai kysymyksiä.



Vastaa