Kansion värin muuttaminen Macissa
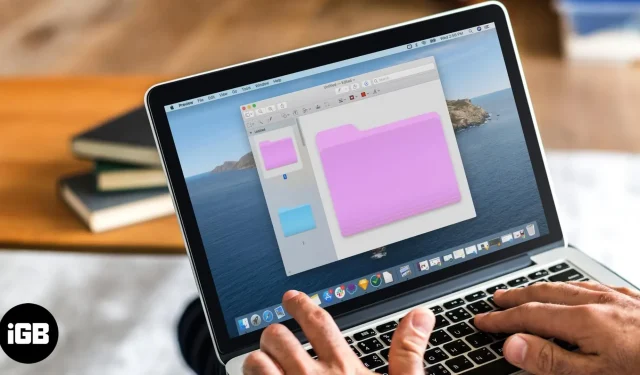
Kansion värin muuttaminen Macissa voi auttaa sinua tunnistamaan sen nopeasti muista tiedostoista ja kansioista. Sitä voidaan käyttää myös tietojen järjestämiseen, luokitteluun tai priorisoimiseen. Joten jos yrität kirkastaa näyttöäsi tai helpottaa tiettyjen kansioiden löytämistä, kansioiden värin vaihtamisen oppiminen Macissa auttaa sinua paljon!
- Kansion värin muuttaminen macOS:ssä esikatselun avulla
- Ratkaisuja kansion värin muuttamiseen Macissa
- Kansion oletusvärin muuttaminen Macissa kolmansien osapuolien sovelluksilla
Kansion värin muuttaminen macOS:ssä esikatselun avulla
Kansion värin muuttaminen macOS Venturassa ja Montereyssä on samanlainen; tee seuraava.
- Käynnistä Finder-sovellus → napsauta hiiren kakkospainikkeella kansiota, jonka väriä haluat muuttaa.
- Valitse Hanki tietoja.
- Napsauta kansiokuvaketta [kansion nimi] vasemmassa yläkulmassa. Kuvake korostetaan.
- Valitse valikkoriviltä Muokkaa → napsauta Kopioi. Vaihtoehtoisesti voit myös painaa Komento + C.
- Aloita nyt esikatselu Spotlightilla (komento + välilyönti).
- Valitse valikkoriviltä Tiedosto → valitse Uusi leikepöydältä.
- Napsauta Merkintätyökalua (kynäkuvake).
- Siirry väriasetuksiin (asetuskuvake).
- Muuta väriä säätämällä sävyn liukusäätimiä, kunnes löydät haluamasi sävyn.
- Napsauta X-kuvaketta sulkeaksesi valintaikkunan.
- Valitse värillinen kansio ja kopioi se painamalla Command + C.
- Napsauta X-kuvaketta.
- Valitse valintaikkunassa ”Poista”. Lisäksi voit myös valita ”Tallenna”, jos haluat käyttää sitä.
- Palaa tietoikkunaan alusta. Jos suljit sen, palaa kansioon → napsauta hiiren kakkospainikkeella → valitse ”Get Info”.
- Valitse tietoikkunassa kansion kuvake ja paina Komento + V.
Ratkaisuja kansion värin muuttamiseen Macissa
Voit myös käyttää alla olevia menetelmiä muuttaaksesi kansion väriä Macissasi.
Onko mahdollista mukauttaa kuva- ja kuvakekansioita Macissa?
Macin sinisen kansion oletusvärin korvaaminen haluamillasi kuvilla tai mukautetulla kuvakkeella on helpompaa kuin uskotkaan. Ei, et voi kopioida ja liittää sitä kansion etupuolelle. Sinun on noudatettava artikkelissamme kuvattuja vaiheita tiedostojen ja kansioiden kuvakkeiden muuttamisesta Macissa.
Voit värittää kansiosi Macissa käyttämällä tunnisteita
Vaihtoehtoisesti voit myös luoda oman tunnisteen valitsemalla ”Tagit” → kirjoittamalla tunnisteen nimi → valitsemalla värin → valitsemalla ”Luo uusi tunniste” → tallenna uusi tunniste painamalla Enter.
Kansion oletusvärin muuttaminen Macissa kolmansien osapuolien sovelluksilla
Kolmannen osapuolen sovellukset ovat hyvä valinta, jos aiot muuttaa Macin kansion väriä. Olen koonnut alle luettelon suosituimmista vaihtoehdoista.
- Kansion väri : Tämän ohjelmiston avulla voit muuttaa yksittäisten kansioiden väriä ja luoda omia kansiokuvakkeita.
- Folder Colorizer : Voit vaihtaa väriä helposti vetämällä kansion Folder Colorizer -ikkunaan.
- Kansiokuvakkeet : Tämän sovelluksen avulla voit helposti muuttaa kansioiden ulkoasua lisäämällä värejä, tekstuureja ja ainutlaatuisia kuvakkeita.
FAQ
Ei, et voi muuttaa useiden kansioiden väriä samanaikaisesti. Sinun on vaihdettava jokaisen kansion väri erikseen.
Kyllä, jos haluat palauttaa kansion alkuperäisen värin, napsauta sitä hiiren kakkospainikkeella → valitse Info → valitse Ei poistaaksesi värin ja palauttaaksesi alkuperäisen värin.
Ei, kansion värin muuttaminen ei vaikuta sen sisältämiin tiedostoihin. Se vaikuttaa vain kansion kuvakkeen väriin.
Kansion sävyn muuttaminen vaikuttaa kansiokuvakkeen väriin eikä tarran väriin.
Onko kansion löytäminen helppoa?
Mac antaa sinulle vapauden muokata kansioita haluamallasi tavalla. Toivon, että nämä uudet tiedot ovat auttaneet sinua tekemään Macistasi visuaalisesti houkuttelevamman ja tuottavamman käyttämällä eri värejä eri kansiotyypeille.



Vastaa