Kuinka muuttaa Safari-taustakuva iPhonessa henkilökohtaisemman aloitussivun saamiseksi
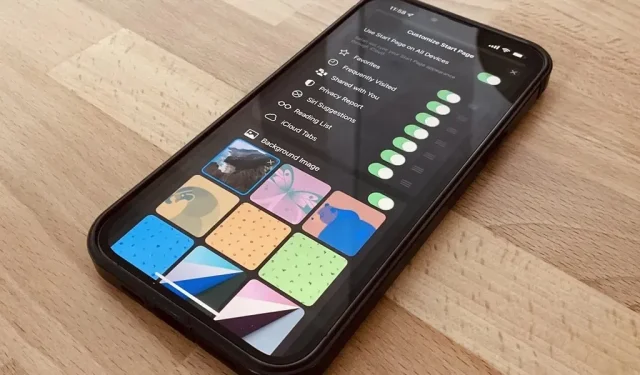
Yksi suurimmista iPhonen Safarin ongelmista on aina ollut mukauttamisen puute, ja iOS 15 -selainpäivitykset korjaavat tämän ongelman. Apple on lisännyt paljon hienoja ominaisuuksia, kuten Safari-laajennukset, välilehtipalkki ja välilehtiryhmät, mutta merkittävin ominaisuus on niille, jotka ovat pakkomielle löytää täydellinen aloitusnäyttö ja lukitusnäytön ulkoasu.
Safarin päivitetyllä aloitussivulla, joka tunnetaan myös nimellä uusi välilehti, voit valita, mitä sillä näytetään, ja voit jopa muokata sen taustaa. Se ilmestyi ensimmäisen kerran macOS Mojavessa ja Catalinassa syyskuussa 2020, sitten kaksi kuukautta myöhemmin Big Surissa, ja on nyt vihdoin saatavilla iPhonelle ja iPadille iOS 15:ssä ja iPadOS 15:ssä.
iPhonen vanha Safari-aloitussivu, joka saapui iOS 13:n kanssa syyskuussa 2019, on lisännyt suosikkiosioita. Näitä ovat usein vieraillut ja äskettäin vieraillut sivustot sekä Siri Suggestions, joista jälkimmäinen näyttää linkkejä viesteistäsi, lukulistasta, selaushistoriasta ja paljon muuta. Se on edelleen olemassa, vain sinä voit piilottaa sen, mitä et halua nähdä.
Safarin aloitussivun mukauttaminen
Voit siirtyä mukautetulle aloitussivulle Safarissa pitämällä työkalupalkin välilehdet-kuvaketta painettuna ja napsauttamalla Uusi välilehti. Voit myös napauttaa välilehdet-kuvaketta ja sitten plusmerkkiä (+). Vieritä sieltä uuden välilehden näytön alaosaan ja napsauta Muokkaa. (Huomaa: Voit myös mukauttaa ja tarkastella aloitussivua yksityisessä selaustilassa.)
Napsauttamalla ”Muokkaa” näet kaikki aloitussivun ominaisuudet, joita voit muuttaa. Huomionarvoisin ominaisuus niille, jotka haluavat mukauttaa, on ”Taustakuva”-valinta, joka on samanlainen kuin taustakuvan vaihtaminen aloitusnäytössä tai lukitusnäytössä. Muita asetuksia, joita voit vaihtaa, ovat:
- Käytä aloitussivua kaikissa laitteissa
- Suosikit
- Usein vierailtu
- Sinulle on myönnetty käyttöoikeus
- Tietosuojalausunto
- Siri ehdotuksia
- Lukulista
- iCloud-välilehdet
Synkronoi Safarin aloitussivu iPhonessa, iPadissa, Macissa
Kun Käytä aloitussivua kaikissa laitteissa on käytössä, Safari synkronoi kaikki aloitussivusi asetukset, mukaan lukien taustakuvan, iPhonen, iPadin, iPod touchin ja Macin välillä. Varmista vain, että:
- Olet kirjautunut sisään samalla Apple ID:llä.
- Käytä uusinta ohjelmistoa (macOS Big Sur tai uudempi, iOS 15 tai uudempi, iPadOS 15 tai uudempi).
- Ota kaksivaiheinen todennus käyttöön iCloudissa.
- Ota Safari käyttöön iCloud-asetuksista.
Muuta Safarin aloitussivun taustaa
Oletuksena Apple tarjoaa yhdeksän erilaista taustakuvavaihtoehtoa. Napsauta yhtä asettaaksesi sen taustaksi. Vaihtoehtoisesti voit käyttää kuvaa iPhonesi Kuvat-sovelluksesta. Napauta pluspainiketta (+) ja valitse sitten viimeisimmät valokuvat tai tietyt albumit. Voit myös valita Safarin aloitussivun taustan muista laitteista.
Valitettavasti et voi käyttää iOS-työpöydän ja lukitusnäytön oletustaustakuvia, mutta voit tallentaa ne (linkit: iOS- ja macOS -taustakuvat ) laitteellesi ja lisätä ne Kuvista. Voit käyttää tietokoneeltasi macOS-taustakuvia, jotka Apple tallentaa johonkin seuraavista hakemistoista:
/System/Library/Desktop Picture
/System/Library/AssetsV2/com_apple_MobileAsset_DesktopPicture
Tämä taustakuva näkyy kaikilla laitteillasi, jos olet ottanut synkronoinnin käyttöön.
Hyvän Safarin aloitussivun taustan valitseminen
Vain tietyntyyppiset kuvat näyttävät parhailta iPhonessasi. Jos haluat synkronoida aloitussivun taustakuvan laitteidesi, kuten iPadin tai Macin, välillä, valitse suorakaiteen muotoinen kuva vaakasuunnassa. iOS:n Safari näyttää kuvan keskimmäisen kolmanneksen. Käytä myös korkealaatuista kuvaa synkronoiessasi taustakuvaa, jotta se näkyy hyvin muissa laitteissasi.
Poista Safarin aloitussivun tausta käytöstä
Voit poistaa taustakuvan käytöstä ja palata oletusarvoiseen tummanharmaaseen taustaan palaamalla aloitussivun asetusten Taustakuva-osioon. Napauta sieltä X mukautetun tai Applen luoman taustakuvan kulmassa.
Safarin aloitussivun taustaautomaatio
Tällä hetkellä et voi automatisoida taustaasi oletusarvoisella Pikakuvakkeet-sovelluksella. Voit kuitenkin asentaa kolmannen osapuolen Safari-laajennuksia, jotka vievät sinut täysin uudelle aloitussivulle. Vaikka ne eivät muuta Applen oletusaloitussivua, uuden välilehden avaaminen ohjaa sinut suoraan laajennuksen mukautetun aloitussivun omilla mukautetuilla asetuksilla. Esimerkkejä:
Mukauta Safarin aloitussivun muita ominaisuuksia
Kuten edellä mainittiin, Safarissa on muita kotisivuominaisuuksia, joita voit muokata, mukaan lukien aloitussivun synkronointi, suosikit, usein vierailemasi verkkosivut, jakamasi linkit, tietosuojaraportit, Siri-ehdotukset, lukulistasi ja välilehdet muiden laitteidesi kanssa.
Suosikit
Suosikit, Safarin vanhin ominaisuus, näet suosikkikirjanmerkkisi kuvakkeina aloitussivulla. Voit lisätä verkkosivuja kirjanmerkkeihin napauttamalla Safarin työkalupalkin Jaa-kuvaketta ja napauttamalla sitten Lisää suosikkeihin. Löydät myös suosikkiverkkosivusi käyttämällä kirjakuvaketta Safarin työkalupalkin Suosikit-välilehdellä ja voit järjestää ne ja lisätä uusia kansioita napsauttamalla Muokkaa.
Usein vierailtu
Jos päätät näyttää ”Usein vieraillut” -sivustosi, usein vierailemasi sivustot näytetään. Jos kuitenkin olet äskettäin vaihtanut iOS:ään Androidista, palauttanut iPhonesi tai tyhjentänyt selaushistoriasi Safarissa, laitteeltasi kestää jonkin aikaa optimoida tämä asetus aloitussivullesi.
Sinulle on myönnetty käyttöoikeus
Jaettu kanssasi on tärkeä ominaisuus, jonka Apple esitteli iOS 15:ssä, iPadOS 15:ssä, macOS Montereyssä, watchOS 8:ssa ja tvOS 15:ssä. Safarin aloitussivulla näet linkit, jotka on lähetetty sinulle Viestit-sovelluksen kautta.
Tietosuojalausunto
Apple esitteli Safarin ”tietosuojaraportin” syyskuussa 2020 iOS 14:n kanssa, ja voit nyt nähdä sen aloitussivullasi. Tämän ominaisuuden avulla voit nähdä, mitkä verkkosivustot yrittävät käyttää mainosten seurantaa. Se näyttää myös kuinka monta seurantaohjelmaa Safari on estänyt ja kuinka monta prosenttia vierailemistasi verkkosivustoista käyttää seurantalaitteita.
Lukulista
Lukulista on ollut Safarissa siitä lähtien, kun iOS 5 julkaistiin lokakuussa 2011. Vaikka tämä on vanha ominaisuus, se on hyödyllinen lukulistan luomiseen myöhemmin, kun sinulla on aikaa. Kuten kirjanmerkkien kohdalla, voit napsauttaa Safarin työkalupalkin Jaa-kuvaketta ja sitten Lisää lukulistaan. Löydät luettelosi myös Safarin työkalupalkin Lukulista-välilehden kirjakuvakkeesta ja voit poistaa tai säilyttää sivujen offline-versiot napsauttamalla Muokkaa.
iCloud-välilehdet
Apple esitteli ”iCloud-välilehdet” iOS 13:ssa, ja tämän ominaisuuden avulla voit avata nopeasti linkkejä, jotka ovat tällä hetkellä avoinna Safarissa toisessa laitteessa. Voit nyt käyttää niitä Safarin aloitussivulta. Aiemmin voit käyttää niitä vain välilehtinäkymän alaosassa.
Safarin aloitussivun asetusten muuttaminen
Lopuksi voit muuttaa järjestystä, jossa useimmat näistä vaihtoehdoista näkyvät Safarin aloitussivulla. Voit tehdä tämän koskettamalla ja pitämällä painettuna kolmea palkkia vaihtoehdon oikealla puolella ja siirtämällä sitten valintaa haluamaasi kohtaan.

















Vastaa