AirPods- tai AirPods Pro -asetusten muuttaminen iPhonessa tai iPadissa
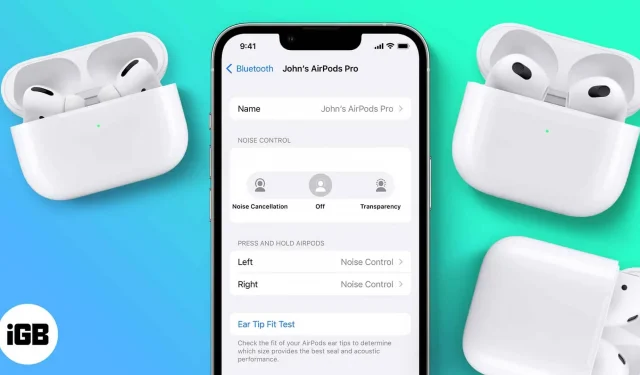
Apple on onnistunut strategiassaan luopumaan kuulokeliitännän ja esittelemään AirPodit samanaikaisesti. AirPodista on tullut Applen useiden miljoonien dollarien tulojen lähde. Ja tämä johtuu siitä, että AirPodit ovat mukavuuden ydin.
Johdinongelmat poistetaan menettämättä toimivuutta. Voit vastata puheluun napauttamalla AirPodeja ja ohittaaksesi kappaleen kaksoisnapauttamalla. Lisäksi voit myös mukauttaa näitä asetuksia. Lue, kuinka voit muuttaa AirPods- ja AirPods Pro -asetuksiasi iPhonen tai iPadin kautta.
Kuinka käyttää AirPods-asetuksia iPhonessa
iOS 16:ssa AirPods-asetuksiin pääseminen on erittäin helppoa. Seuraavassa kuvataan vaiheet AirPods-asetuksiin siirtymiseksi iOS 16:ssa ja iOS 15:ssä.
iOS 16:ssa
- Avaa ”Asetukset” iPhonessa.
- Valitse vaihtoehto, joka näyttää yhdistetyt AirPodit suoraan Apple ID:si alla.
iOS 15:ssä
- Avaa ”Asetukset” → napauta ”Bluetooth”.
- Napsauta i-kuvaketta OMAT LAITTEET -osiossa.
Nimeä AirPods ja AirPods Pro uudelleen
- Siirry kohtaan ”Asetukset” → ”Bluetooth”. (IOS 16:ssa voit siirtyä kohtaan Asetukset → AirPods.)
- Napauta Nimi-vaihtoehtoa.
- Nimeä AirPods uudelleen ja napsauta Valmis.
Jos kohtaat ongelman, jossa et voi nimetä AirPods X:stä vain AirPodsiksi, meillä on artikkeli, joka auttaa ratkaisemaan ongelman.
Aseta yksi AirPod aktiiviseksi mikrofoniksi
Käyttäjä voi valita, mikä AirPod-mikrofoneista toimii äänitulolähteenä, vasen tai oikea.
- Siirry AirPods-asetuksiin.
- Vieritä alas ja napsauta Mikrofoni.
- Valitse yksi kolmesta käytettävissä olevasta vaihtoehdosta. (Suosittelen, että pidät tämän asetuksen, jotta AirPods vaihdetaan automaattisesti)
Huomautus. AirPods Max on nykyisen AirPods-sarjan ainoa laite, joka ei tue tätä vaihtoehtoa.
Laita automaattinen korvantunnistus pois päältä AirPodsissa tai AirPods Prossa.
AirPods keskeyttää median toiston automaattisesti aina, kun otat ne pois korvistasi. Jos tämä asetus ei ole käytössä tai jos haluat poistaa tämän asetuksen käytöstä, lue eteenpäin.
- Siirry AirPods-asetuksiin.
- Kytke päälle tai pois automaattinen korvan/pään tunnistuskytkin tarpeidesi mukaan.
Ota Live Listen käyttöön AirPodsissa tai AirPods Prossa
Live-kuuntelun avulla käyttäjät voivat kuunnella iPhonen mikrofonillaan tallennettua ääntä. Voit esimerkiksi jättää iPhonesi huoneeseen ja kuunnella huoneessa olevien ihmisten keskusteluja suoraan AirPod-laitteillasi. Ainoa ehto on, että sinun on oltava Bluetoothin kantaman sisällä.
Ihmiset voivat käyttää Live Listen -ominaisuutta useista syistä, enkä suosittele tämän ominaisuuden käyttämistä ihmisten vakoilemiseen. Tässä on vaiheittainen opas, joka auttaa sinua ottamaan Live Listen -kuuntelun käyttöön AirPod-laitteissasi.
Muuta kaksoisnapautustoimintoja AirPodsissa (1. ja 2. sukupolvi)
- Siirry AirPods-asetuksiin.
- Napauta Vasen/Oikea-vaihtoehtoa AIRPOD-KAKSOISPAINSINNASTA.
- Voit valita Siri-, Play/Pause-, Next Track-, Previous Track- tai Disable Double Tap Action -toiminnon.
Paina ja pidä painettuna toimintojen muuttaminen AirPods Prossa
Vaikka et voi muuttaa AirPods Pron (1. ja 2. sukupolvi) ja AirPods 3:n yhden, kaksois- tai kolminkertaisen kosketuksen eleitä, voit varmasti muuttaa napautus ja pidä -toimintoja. Voit tehdä sen seuraavasti:
- Siirry AirPods-asetuksiin.
- Valitse Vasen/Oikea kohdasta Paina ja pidä painettuna AirPods.
- Voit valita jokaisen AirPodin aktivoidaksesi Sirin tai vaihtaaksesi melunvaimennustilojen välillä.
Huomautus. AirPods Prolla ja AirPods 3:lla on sama varsirakenne, mutta AirPods 3 ei tue ANC:tä. Joten melunvaimennustila on käytettävissä vain AirPods Prossa; Yllä olevien vaiheiden avulla voit vaihtaa aktiivisen melunvaimennustilan ja läpinäkyvyystilan välillä ja poistaa ne käytöstä.
Ota Spatial Audio käyttöön AirPods Prossa ja AirPods Maxissa
Ennen kuin jatkamme, muista ottaa käyttöön Spatial Audio Dolby Atmosilla Apple Musicissa.
- Siirry AirPods-asetuksiin.
- Valitse Spatial Audio.
- Valitse seuraavassa näytössä Spatial Audio -vaihtoehto.
- Napsauta Valmis.
iOS 16:ssa voit määrittää mukautetun tilaäänen; näin:
- Siirry AirPods-asetuksiin.
- Valitse Mukautettu tilaääni kohdasta Tilaääni.
- Napsauta Määritä mukautettu tilaääni.
- Lue tiedot ja napsauta Jatka.
- Määritä ominaisuus noudattamalla näytön ohjeita.
* Spatial Audio on saatavilla AirPods Prossa, AirPods Pro 2nd Generationissa, AirPods 3:ssa ja AirPods Maxissa.
AirPod-laitteiden esteettömyysasetukset
iOS 16:sta alkaen Apple yhdisti AirPods-käyttöapuasetukset omaan AirPods-osioon. Näin ollen sinun ei enää tarvitse mennä esteettömyysasetuksiin päästäksesi ja muuttaaksesi joitain AirPods-asetuksia, kuten painalluksen nopeutta, painalluksen kestoa jne. Ja näin voit muuttaa käytettävissä olevia asetuksia:
- Avaa ”Asetukset” iPhonessa.
- Siirry AirPods-asetuksiin.
- Vieritä alas ja valitse Esteettömyys.
- Voit nyt säätää Puristusnopeuden keston tarvittavaa nopeutta. Käytettävissä olevat vaihtoehdot ovat oletus, hitaampi ja hitain.
- Voit myös säätää pitkään painalluksen kestoa. Käytettävissä olevat vaihtoehdot ovat Oletus, Lyhyempi ja Lyhyin.
- Koska 2. sukupolvi AirPods Pro tukee äänenvoimakkuuden eleohjausta, voit myös muuttaa aikakatkaisua jokaisen kosketuksen välillä. Käytettävissä olevat vaihtoehdot ovat oletus, pidempi ja pisin.
Huomautus. Tämä vaihtoehto ei ole käytettävissä AirPodsissa (1. ja 2. sukupolvi).
Ota melunvaimennus käyttöön yhdellä AirPodilla
AirPods Pron aktiivinen melunvaimennus on vertaansa vailla, ja AirPods Pro 2nd Gen vie sen seuraavalle tasolle. ANC oli kuitenkin käytettävissä vain, kun sinulla oli molemmat AirPodit. Nyt se on muuttunut, ja voit käyttää AirPods Pro -sarjan aktiivista melunvaimennusta, vaikka käytät vain yhtä AirPodia. Ota se käyttöön noudattamalla alla olevia ohjeita.
- Avaa ”Asetukset” iPhonessa.
- Siirry AirPods-asetuksiin.
- Vieritä alas ja valitse Esteettömyys.
- Ota melunvaimennus käyttöön yhdellä AirPod-vaihtoehdolla kohdassa Noise Control.
AirPods Max ei esittelyjä kaipaa. Se on vankka kuulokepari, joka tarjoaa Applen ekosysteemin mukavuuden ja hämmästyttävän äänenlaadun. Vaikka niillä on joitain haittoja, AirPods Maxin läpinäkyvyystila on yksi markkinoiden parhaista kuulokkeista. Tässä on joitain asetuksia, joita voit muuttaa AirPods Maxissa.
Muuta AirPods Maxin Digital Crownin pyörimissuuntaa.
AirPods Maxin digitaalisen kruunun kääntäminen auttaa lisäämään tai vähentämään äänenvoimakkuutta pyörimisen liikkeen perusteella. Jos haluat kääntää oletuskierron, lue eteenpäin.
- Siirry AirPods-asetuksiin.
- Napsauta ”Digitaalinen kruunu”.
- Valitse Kierrä äänenvoimakkuutta ylöspäin -osiossa haluamallasi tavalla Taakse eteenpäin tai Edestä taaksepäin.
Kuten sanoin, AirPods Maxissa on yksi parhaista aktiivisista melunvaimennus- ja läpinäkyvyystiloista. Oikeassa kuulokemoduulissa oleva painike auttaa sinua vaihtamaan kolmen asetuksen välillä.
- Siirry AirPods-asetuksiin.
- Valitse Button Cycle Between -osiossa yksi kolmesta vaihtoehdosta ja painike selaa valitut vaihtoehdot.
Toivon, että tämä opas on auttanut sinua ratkaisemaan AirPod-ongelmasi. Muuten, onko AirPodsilla mielestäsi paras äänenlaatu hintaluokissaan? Kerro minulle alla olevissa kommenteissa.



Vastaa