Spotify-soittolistan kansikuvan vaihtaminen: 4 parasta menetelmää
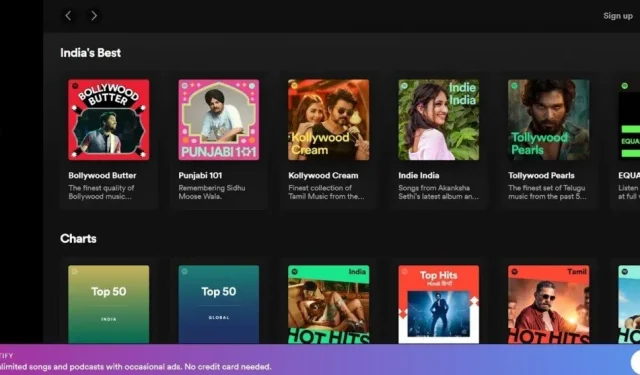
Spotify on yksi maailman parhaista musiikin suoratoistoalustoista. Syy, miksi ihmiset rakastavat sitä, johtuu kyvystä mukauttaa musiikkikirjastoasi.
Aina kun luot Spotify-soittolistan, albumin kansikuva luodaan automaattisesti soittolistaan lisättyjen kappaleiden perusteella.
Tiesitkö, että voit vaihtaa Spotify-soittolistan kansikuvan Android-puhelimella, iPhonella, Windowsilla, Macilla tai Google Chromella muutamalla helpolla vaiheella? Kannen lisääminen lisää soittolistaasi persoonallisuutta .
Etsitkö samaa? Olet oikealla sivulla. Muista, ennen kuin muutat soittolistan; sinun on muunnettava tiedosto JPG-muotoon.
Ja tiedoston tulee olla vähintään 300*300 pikseliä. Myös tiedoston enimmäiskoko on 4 MB. Olemme tarjonneet menetelmiä ja vaiheita Spotify-soittolistan kansikuvan muuttamiseen.
Menetelmät Spotify-kansikuvan vaihtamiseen eri alustoilla
- Vaihda Spotify-soittolistan kansikuva Android-puhelimessa
- Vaihda Spotify-soittolistan kansikuva iPhonessa
- Vaihda Spotify-soittolistan kansikuva Windowsissa tai Macissa
- Vaihda Spotify-soittolistan kansikuva Google Chromessa
1. Vaihda Spotify-soittolistan kansikuva Android-puhelimessa
Spotifylla on mahdollisuus vaihtaa kansikuvaa kaikille alustoille joulukuussa 2020. Muista kuitenkin, että voit muuttaa vain luomaasi soittolistaa.
Et voi muuttaa jonkun toisen soittolistan kansikuvaa. Noudata alla olevia ohjeita vaihtaaksesi kansikuvan Android-puhelimessa.
- Avaa Spotify-mobiilisovellus.
- Valitse soittolistasi Kirjastot-osiossa.
- Kolme pistettä on käytettävissä soittolistan nimen alla. Klikkaa sitä.
- Valitse vaihtoehtoluettelosta Muokkaa soittolistaa.
- Napsauta nykyistä kansikuvaa.
- Voit vaihtaa kuvaa ottamalla kuvan tai valitsemalla kuvan galleriasta.
- Kun olet valinnut kuvan, napsauta ”Tallenna”.
Tämä muuttaa Android-puhelimesi Spotify-soittolistan kansikuvan.
2. Vaihda Spotify-soittolistan kansikuva iPhonessa
Noudata alla olevia ohjeita vaihtaaksesi Spotify-soittolistan kansikuvan iPhonessa.
- Avaa Spotify-sovellus iPhonessasi.
- Valitse soittolistasi Kirjastot-osiossa.
- Napsauta soittolistan nimen alla olevaa kolmen pisteen kuvaketta. Klikkaa sitä.
- Valitse vaihtoehtoluettelosta Muokkaa soittolistaa.
- Napsauta nykyistä kansikuvaa.
- Voit joko ottaa valokuvan tai valita kuvan galleriasta.
- Kun olet valinnut valokuvan, napsauta Tallenna.
Tämä muuttaa Android-puhelimesi Spotify-soittolistan kansikuvan.
3. Vaihda Spotify-soittolistan kansikuva Windowsissa tai Macissa
Noudata alla olevia ohjeita vaihtaaksesi Spotify-soittolistan kansikuvan Windowsissa tai Macissa.
- Avaa Spotify-työpöytäsovellus Windows-työpöydällä.
- Napsauta ”Oma kirjasto” -vaihtoehtoa ja valitse soittolista.
- Kolme pistettä on käytettävissä soittolistan nimen alla. Klikkaa sitä.
- Valitse vaihtoehtoluettelosta Muuta tietoja.
- Napsauta nykyistä kansikuvaa.
- Valitse kuva työpöydältä.
- Kun olet valinnut, napsauta ”Avaa”.
- Napsauta Tallenna.
Jos käytät Macia, noudata samoja vaiheita kuin yllä.
4. Vaihda Spotify-soittolistan kansikuva Google Chromessa
Muuta Spotify-soittolistan kansikuva Google Chromessa noudattamalla alla olevia ohjeita.
- Avaa virallinen Spotify-sivusto.
- Kirjaudu sisään tililläsi.
- Napsauta ”Oma kirjasto” -vaihtoehtoa ja valitse soittolista.
- Kolme pistettä on käytettävissä soittolistan nimen alla. Klikkaa sitä.
- Valitse vaihtoehtoluettelosta Muuta tietoja.
- Napsauta nykyistä kansikuvaa.
- Valitse kuva työpöydältä.
- Kun olet valinnut, napsauta ”Avaa”.
- Napsauta Tallenna.
Vaiheet mukautetun soittolistan kuvituksen poistamiseksi Spotifysta
Oletko kyllästynyt tähän mukautettuun Spotify-soittolistan kansikuvaan Spotify-sovelluksessa? Voit helposti poistaa mukautetun soittolistan kansikuvan, ja vaiheet ovat samat kuin yllä.
Nykyisen kuvan poistamisvaihtoehto ei kuitenkaan välttämättä ole käytettävissä, jos seuraat ohjeita iPhonella.
Näin ei kuitenkaan ole, kun suoritat tämän tietokoneelta. Noudata alla olevia ohjeita poistaaksesi mukautetun soittolistan kansikuvan Spotifysta.
- Avaa Spotify-sovellus tietokoneellasi tai kirjaudu sisään selaimella.
- Napsauta ”Oma kirjasto” -vaihtoehtoa nähdäksesi soittolistat.
- Napsauta soittolistaa, jossa on mukautettu kansikuva.
- Kolme pistettä on käytettävissä soittolistan nimen alla. Klikkaa sitä.
- Valitse vaihtoehtoluettelosta Muuta tietoja.
- Vie hiiri mukautetun soittolistan kansikuvan päälle.
- Napsauta kuvaketta, jossa on kolme pistettä.
- Napsauta Poista valokuva.
- Napsauta Tallenna.
Johtopäätös
Toivon, että yllä olevat menetelmät ovat antaneet sinulle käsityksen Spotify-soittolistan kansikuvan muuttamisesta.
Oletko edelleen jumissa tylsässä kansikuvassa? Vaihda soittolistan kansikuvaa saadaksesi sille kauniin ilmeen.
FAQ
Voitko muuttaa Spotify-soittolistan kuvaa puhelimessasi?
Kyllä, voit vaihtaa Spotify-soittolistan kuvan puhelimessasi. Hänellä on kaksi vaihtoehtoa. Voit ottaa valokuvan tai valita kuvan galleriasta. Noudata tämän artikkelin menetelmää 1, jos käytät Android-puhelinta, tai tapaa 2, jos käytät iPhonea.
Miksi en voi vaihtaa Spotify Picture Mobile -laitettani?
Joskus Spotify ei anna sinun vaihtaa kuvaa, jos loukkaat tavaramerkkiä, henkilökohtaista kuvaa tai tekijänoikeuksia. Kuvan tulee olla myös JPG-muodossa. Kuvan minimikoko on 300*300 pikseliä, maksimikoko on 4 Gt.
Kuinka voin muokata soittolistaa matkapuhelimessani?
Sinun on avattava Spotify-sovellus ja valittava soittolistasi. Napsauta kolmea pistettä oikeassa yläkulmassa ja napsauta ”Muokkaa soittolistaa”. Pidä kappaleen oikealla puolella kolmea riviä painettuna, jotta voit siirtää niitä ylös tai alas haluamallasi tavalla.
Kuinka lisään kansikuvan Spotify-soittolistalleni iPhonessa?
Kansikuvan lisääminen on sama kuin kansikuvan vaihtaminen Spotify-soittolistassa. Noudata tämän artikkelin menetelmää 2 lisätäksesi kansikuvan Spotify-soittolistallesi.


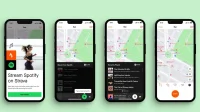
Vastaa