Kuvan muuntaminen PDF-muotoon iPhonessa: 4 parasta tapaa
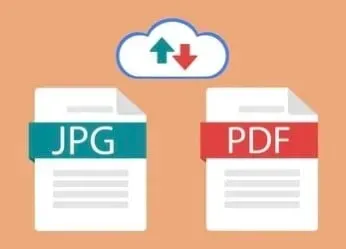
Saatat haluta muuntaa kuvat pdf-muotoon useista syistä. Sen lisäksi on kuitenkin monia tapoja tehdä se. Yleensä otat kuvia kamerallasi, varsinkin jos ne ovat asiakirjoja, jolloin niiden muuntaminen pdf-muotoon saattaa tuntua edullisemmalta.
On olemassa joitain helppoja tapoja tehdä tämä, olipa sinulla JPEG-, JPG- tai PNG-kuva. Voit muuntaa kuvat pdf-muotoon käytetystä mallista riippumatta.
kuinka muuntaa kuvan pdf-muotoon iPhonessa
- Käytä Tiedostot-sovellusta
- Tulostimen asetukset
- Apple Books -sovellus
- Pikakuvakkeet sovellus
1. Käytä Tiedostot-sovellusta
Tiedostosovellus on erittäin hyödyllinen, koska voit helposti muuntaa, skannata ja käyttää ulkoista tallennustilaa. Tiedostot-sovelluksella voit muuntaa minkä tahansa tiedoston pdf-muotoon, mukaan lukien kuvat, kuvakaappaukset ja muut kuvat.
Sinun tarvitsee vain tallentaa kuvat Kuvat-sovellukseen. Kun olet tehnyt tämän, sinun on tallennettava se tiedostoihisi. Voit myös valita kansion, johon haluat tallentaa sen. Tämän avulla voit tallentaa kuvan tiedostona.
Tämän jälkeen sinun on löydettävä tarkka tiedosto iPhonesi Tiedostot- sovelluksesta . Katso myös sijainti ja kuvat. Kun löydät tämän tiedoston, sinun pitäisi löytää se kansiosta ja painaa sitä pitkään.
Ponnahdusvalikossa on ”Luo PDF” -vaihtoehto, periaatteessa luettelon alaosassa. Kun napsautat sitä, PDF-tiedosto tallennetaan. PDF-tiedostolla on sama nimi ja se tallennetaan ja luodaan samaan kansioon.
Myös alkuperäinen kuva tallennetaan samaan kansioon kuin PDF-tiedosto. Sitä pidetään yhtenä yksinkertaisimmista ja helpoimmista tavoista luoda pdf-tiedosto kuvasta tai kuvasta.
2. Tulostimen asetukset
Toinen yksinkertainen ja helppo tapa muuntaa kuva PDF-muotoon on tulostinasetusten avulla. Kaikki eivät ehkä tiedä tätä menetelmää, mutta se on helppo tapa muuntaa sen sijaan, että se tallennettaisiin erikseen Tiedostot-sovellukseen.
Voit muuntaa kuvan PDF-tiedostoksi tulostinvaihtoehdon avulla noudattamalla alla olevia ohjeita.
- Avaa Kuvat-sovellus iPhonessa.
- Siirry kohtaan ”Albumit” ja valitse kuva, jonka haluat muuntaa pdf-muotoon.
- Napsauta oikeaa yläkulmaa ja valitse ”Jaa” -vaihtoehto.
- Valitse Tulosta-vaihtoehto.
Kun olet valinnut ”Tulosta”, sinun on poimittava kuva, jonka avulla voit muuntaa kuvan PDF-muotoon. Kuvat muunnetaan ja tallennetaan PDF-muodossa, kun valitset tämän vaihtoehdon.
Sinun on sitten tallennettava PDF iPhonesi Tiedostot-sovellukseen napsauttamalla Jaa-painiketta. Tämä on paljon helpompi tapa muuntaa ja tallentaa kuva iPhonellesi. Sinun ei tarvitse mennä Tiedostot-sovellukseen heti alussa.
Tätä varten sinun tarvitsee vain jakaa kuvasi ja tallentaa se ”Tulostin”-vaihtoehdosta. Lopulta sinun on myös tallennettava PDF Tiedostot-sovellukseen.
3. Apple Books -sovellus
Tämä menetelmä on myös suhteellisen helppo, eikä sinun tarvitse siirtää kuvia Tiedostot-sovellukseen. Voit muuntaa Kirjat-sovelluksen suoraan; Voit tallentaa ja muuntaa kuvan pdf-muotoon Apple Books -sovelluksen kautta noudattamalla alla olevia ohjeita.
- Käynnistä Kuvat-sovellus.
- Valitse kuva ja napsauta Jaa-painiketta.
- Napsauta Kirjat-sovellusta.
Kun teet tämän, kuvasi muunnetaan automaattisesti pdf-tiedostoksi, joka tallennetaan iPhonellesi. Napsauta kuvakkeen oikeassa yläkulmassa. PDF-tiedosto tallennetaan laitteellesi muiden kirjojen mukana.
4. Sovellus ”Pikakuvakkeet”
Yksi nopeimmista tavoista muuntaa kuva PDF-muotoon on Pikakuvakkeet-sovellus, varsinkin jos sinulla on se jo. Jos sinulla ei ole sovellusta, voit asentaa sen App Storesta.
Avaa Pikakuvakkeet-sovellus ja kirjoita hakupalkkiin ”Image to PDF”. Sinun on ladattava pikakuvake puhelimeesi ja valittava sama vaihtoehto pikakuvakkeesta. Valitse iPhone-kuvat, jotka haluat muuntaa PDF-muotoon, ja napsauta Lisää.
Tämän jälkeen voit jakaa PDF-tiedoston ja tallentaa sen Tiedostot-sovellukseen.
Johtopäätös
Kuvan muuntaminen pdf-muotoon on yksi helpoimmista asioista iPhonessasi. Voi olla useita syitä, miksi haluat muuntaa kuvan pdf-muotoon, ja sen sijaan, että tekisit saman verkossa, voit tehdä sen helposti iPhonellasi.
Sen lisäksi, että voit muuntaa kuvan, voit myös tallentaa sen suoraan Tiedostot-sovellukseen. Voit myös luoda PDF-tiedoston asiakirjoista tai kuvista iPhonessasi.
FAQ
Kuinka muuntaa kuvan PDF-muotoon?
Voit muuntaa kuvan PDF-muotoon useilla tavoilla. Voit tehdä tämän skannerisovelluksella tai PDF-editorilla. Jos sinulla on kuitenkin iOS-laite, voit muuntaa kuvan helposti tiedostonhallintasovelluksella tai tulostinvaihtoehdolla. Kuvan muuntaminen pdf-tiedostoksi iPhonella on paljon joustavuutta. Voit muuntaa valokuvia tallentamalla ne PDF- tai PDF-muodossa iPhonellesi.
Kuinka tallentaa kuva PDF-muodossa?
Voit tallentaa kuvan helposti PDF-muodossa napsauttamalla jakokuvaketta valokuvasovelluksessasi. Sinun on sitten napsautettava ”Tulosta”-vaihtoehtoa, jonka avulla voit tallentaa sen pdf-tiedostona. Toinen tapa tehdä tämä on kolmannen osapuolen sovellusten kautta. Tämän tekeminen itse valokuvasovelluksesta on kuitenkin paljon helpompaa.
Kuinka muuntaa kuvan PDF-muotoon?
Voit muuntaa kuvan PDF-muotoon iPhonessasi, Tiedostot-sovelluksessa, tulostinasetuksissa, Apple Booksissa tai Pikakuvakkeet-sovelluksessa. Sinun on valittava kuva ja napsautettava kontekstivalikkoa nähdäksesi useimmat vaihtoehdot. Tiedostot-sovelluksessa sinun on napsautettava ”Luo PDF” ja koko prosessi helpottuu. Tiedostovaihtoehto on yksi helpoimmista tavoista muuntaa kuva PDF-muotoon.
Kuinka voin luoda PDF-tiedoston?
Voit luoda PDF-tiedoston iBooksissa tai Tulostinasetukset-näytössä. Sinun on valittava joko asiakirja tai kuva Valokuvat- tai Tiedostoliitteestä. Kun olet tehnyt sen, sinun on napsautettava ”Tulostin”-vaihtoehtoa, jonka avulla voit muuntaa asiakirjan tai kuvan automaattisesti pdf-muotoon. Tämä on helpoin tapa luoda PDF-tiedosto suoraan iPhonesta, ja se auttaa myös tallentamaan sen puhelimeesi, periaatteessa tiedostosovellukseen. Lisäksi useita tiedostoja voidaan muuntaa ja tallentaa pdf-muodossa.



Vastaa