Kuinka avata mikä tahansa sovellus välittömästi iPhonen lukitusnäytöltä
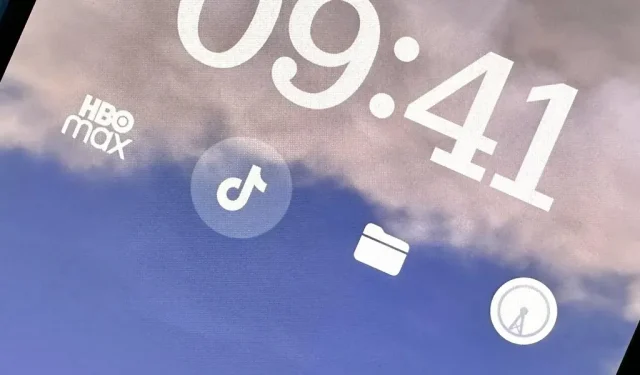
Widgetit voivat näyttää tärkeitä tietoja sovelluksesta suoraan iPhonen lukitusnäytöllä, mutta on toinen hyvä syy käyttää niitä: nopea pääsy useimmin käyttämiisi sovelluksiin.
iOS 16:ssa voit lisätä yhden widgetin kellonajan yläpuolelle lukitusnäytölle ja jopa neljä pienempää kellonajan alle. Ja voit tehdä tämän jokaiselle lukitusnäytön taustakuvalle. Voit siis tarkastella sovellusten tietoja välittömästi kaikilla lukitusnäytöillä yhdistämällä samanhenkisiä widgetejä taustakuvateemoihin ja -kohteisiin.
Jos olet asentanut lukitusnäytön widgetin, sen napauttaminen avaa sovelluksen iPhonessasi, todennäköisimmin suoraan mihin tahansa widgetin näyttämään. Kun esimerkiksi lisäät symboli-widgetin Promootiot-sovellukseen, sen napauttaminen avaa Promootiot suoraan mille tahansa määrittämäsi ylennyksen osalta.
Se on osa vastausta suosikkisovellustesi nopeaan käyttöön. Mutta entä jos haluat sovelluksen avautuvan kotisivullaan tietyn näkymän sijaan? Jotkut sovellukset voivat tarjota sinulle widgetejä, jotka tekevät tämän, mutta useimmat eivät, ja on hyvä mahdollisuus, että sovellus, jolle haluat pikakuvakkeen, ei edes tue lukitusnäytön widgetejä.
Lisää lukitusnäytön pikakuvakkeet mille tahansa sovellukselle
Valitettavasti Apple ei ole luonut mitään lukitusnäytön widgetejä Pikakuvakkeet-sovellukselleen, mikä olisi luultavasti paras ratkaisu sovellusten avaamiseen lukitusnäytöltä. Kunnes niin tapahtuu, on olemassa kolmannen osapuolen sovelluksia, jotka voivat täyttää tämän aukon. Yksi niistä on Launchify .
- App Store -linkki: Käynnistä: Lukitusnäytön widgetit
Launchify on ilmainen asentaa , mutta maksullisen kuukausi- tai vuosisuunnitelman tilaaminen estää. Sovelluksen avulla voit kuitenkin luoda kaksi lukitusnäytön sovelluksen pikakuvaketta ilmaiseksi. Samankaltaiset sovellukset voivat maksaa enemmän, kun taas toiset voivat tarjota sinulle enemmän ilmaisia sovelluspikawidgetejä. Tässä on joitain vaihtoehtoja, joita voit tarkistaa:
- LockFlow·Lock Screen Launcher : Luotavissa olevien ilmaisten sovellusten pikakuvakewidgetien määrää ei ole rajoitettu, ja voit jopa luoda kansiowidgetin, joka sisältää minkä tahansa määrän sovellusten pikakuvakkeita. Kuitenkin, se maksaa 2,99 dollaria kuukaudessa, 9,99 dollaria vuodessa tai 32,99 dollaria kerran avataksesi muita ominaisuuksia, kuten sovellusten avaamisen ja valitsemisen kansiosta suoraan lukitusnäytöllä. Sen sovelluksille automaattisesti määrittämät kuvakkeet ovat aina poissa käytöstä, ja voit korvata ne vain muilla symboleilla tai kuvilla.
- Parhaat widgetit . Ilmaisilla sovellusten pikakuvakewidgeteillä ei näytä olevan rajoituksia, ja valittavana on useita erilaisia tyylejä. Olet kuitenkin jumissa Top Widgets -kuvakesuunnittelussa. Käyttöliittymä on melko sekava, joten visuaalisesti on vaikea löytää ja valita jotain, siellä on mainoksia. Mutta voit poistaa mainoksia ja avata muita ominaisuuksia hintaan 1,49 $/kk, 3,49 $/neljännes tai 8,49 $/vuosi.
- Lukituskäynnistysohjelma – Näyttöwidget : Kuten Launchify, sinulla on vain kaksi sovelluksen pikakuvakewidgetiä, ennen kuin sinun on maksettava. Widgetin ulkoasun mukauttamiseen on enemmän vaihtoehtoja, ja voit käyttää URL-malleja avataksesi tukemattomia sovelluksia kahdelle ilmaiselle sovelluksen pikakuvakkeelle. Sovelluksen pro-versio, joka avaa kaiken, maksaa 4,99 dollaria kerran, joten tilausta ei ole. Se on tällä hetkellä myynnissä hintaan 0,99 dollaria.
- Widget-pöytä: Lukitusnäytön widget : Kuten suosituimmissa widgeteissä, ilmaisilla sovellusten pikakuvakewidgeteillä ei näytä olevan rajoituksia. Se valitsee sinulle käyttäjän toimittaman kuvakkeen, mutta voit muuttaa sen symboliksi. Käyttöliittymä on myös melko sotkuinen ja suunnittelultaan hyvin samanlainen kuin Top Widgets, mikä tekee visuaalisesti vaikeaksi löytää ja valita mitään, ja siellä on mainoksia. Voit poistaa mainoksia ja avata muita ominaisuuksia hintaan 1,99 $/kk tai 19,99 $/vuosi, ja tarjolla on myös ilmainen 3 päivän kokeilujakso.
- Widgetsmith : Jos voit kiertää kömpelön ja hämmentävän käyttöliittymän, voit luultavasti lisätä niin monta ilmaista sovelluksen pikakuvakewidgetiä kuin haluat, mutta sinun on oltava tietoinen URL-järjestelmästä, koska se ei tarjoa esitäytettyjä vaihtoehtoja. Voit valita omista valokuvistasi, symboleistasi tai valmiista teemasta. Jotkut teemat vaativat pro-version hintaan 1,99 $/kk tai 19,99 $/vuosi. On mainoksia, jotka myös ammattiversio poistaa.
- ScreenKit – Widget, Teemat, Ikoni : Kuten tavallista, käyttöliittymä on melko vaikea käyttää. Ilmaiset app-pikakuvakewidgetit näyttävät loputtomalta, mutta niiden suunnittelu on rajallinen. Yksi mielenkiintoinen ominaisuus mahdollistaa kuitenkin GIF-kuvien käytön. ScreenKit veloittaa eri teemojen lukituksen avaamisesta 2,99 dollarista 49,99 dollariin vuodessa.
Vaikka alla olevat widgetien suunnittelun vaiheet 1–3 vaihtelevat sovelluksittain, vaiheet 4–7 ovat hyvin samankaltaisia, kun kyse on niiden lisäämisestä lukitusnäyttöön. Useimmat heistä kuitenkin käyttävät URL-malleja sovellusten avaamiseen, ja voit lähettää omasi, jos et löydä sellaista sovelluksellesi. Tutustu Apple-sovellusten ja kolmannen osapuolen sovellusten URL-mallien luetteloihini .
Vaihe 1. Valitse sovellus
Napauta Launchifyssa plusmerkkiä (+) Apps-välilehdillä ja valitse sitten App. Näet sitten täydellisen luettelon Launchifyn tukemista sovelluksista ja voit käyttää hakutyökalua löytääksesi sovelluksesi nopeammin. Launchify käyttää URL-malleja sovellusten käynnistämiseen, joten kaikki sovellukset, jotka antavat itselleen mallin nimen, toimivat.
Etkö näe sovellustasi luettelossa? Voit lisätä sen itse napsauttamalla ”Lisää sovellus”, mutta tämä on maksullinen ominaisuus. Jos se ei häiritse sinua, käy Apple-sovellusten ja kolmansien osapuolien sovellusten URL-malliluetteloissani löytääksesi oikean sovelluksen.
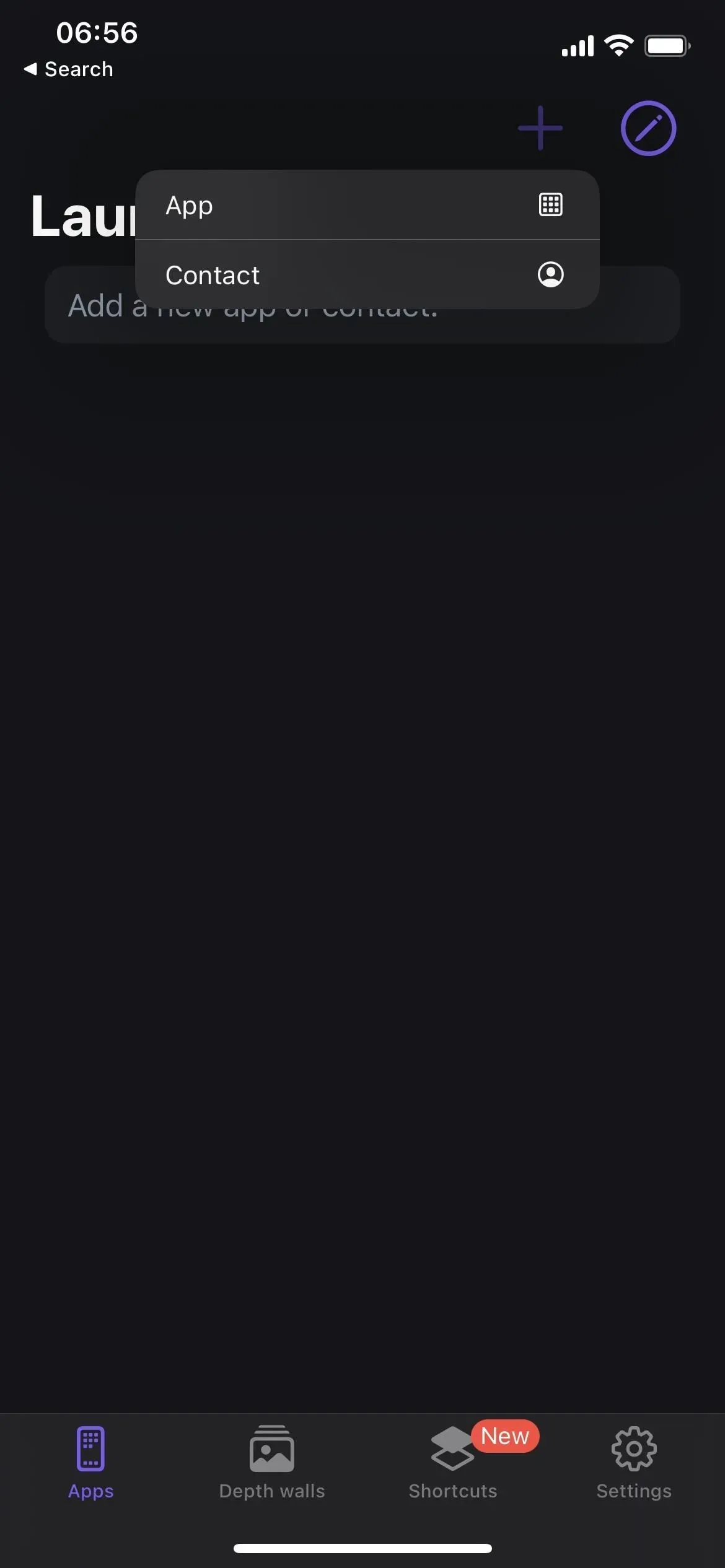
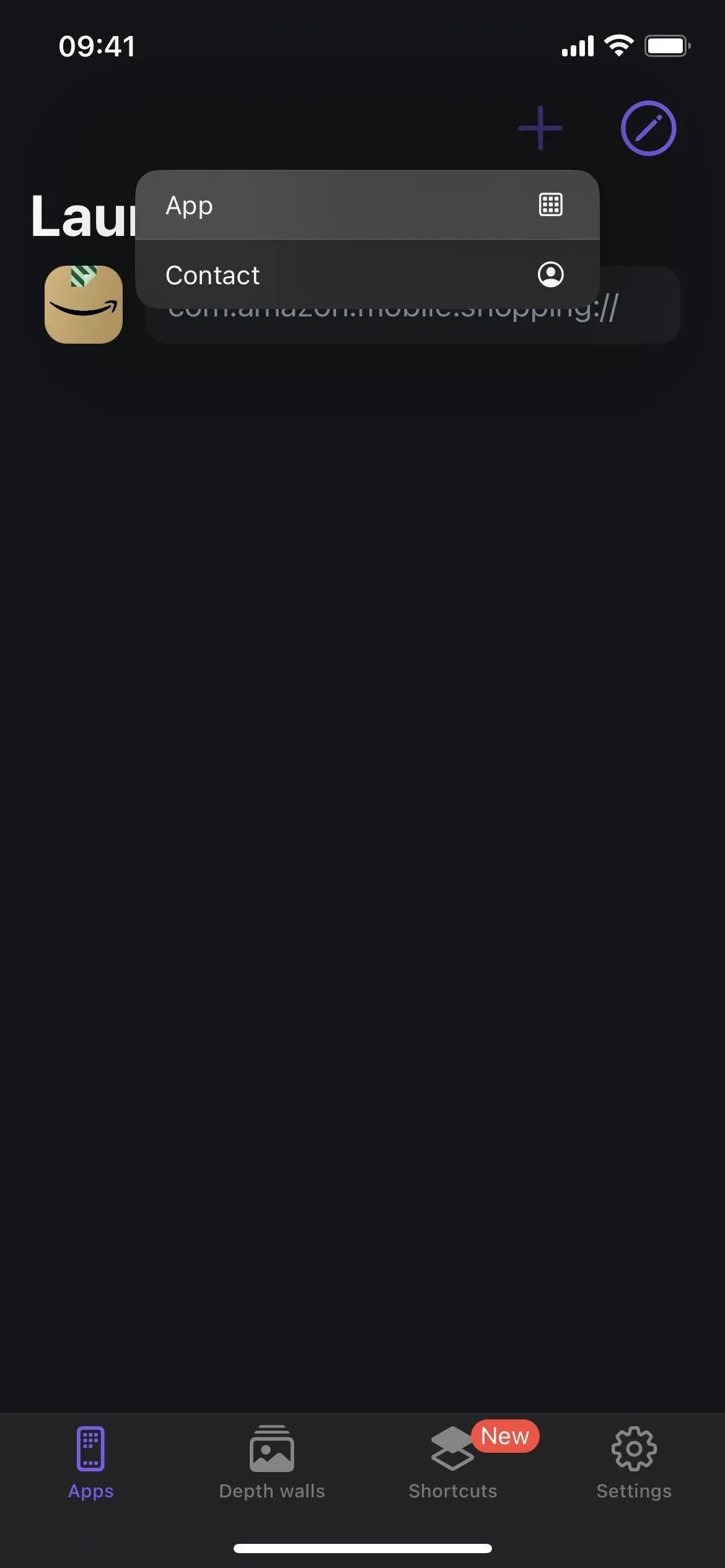
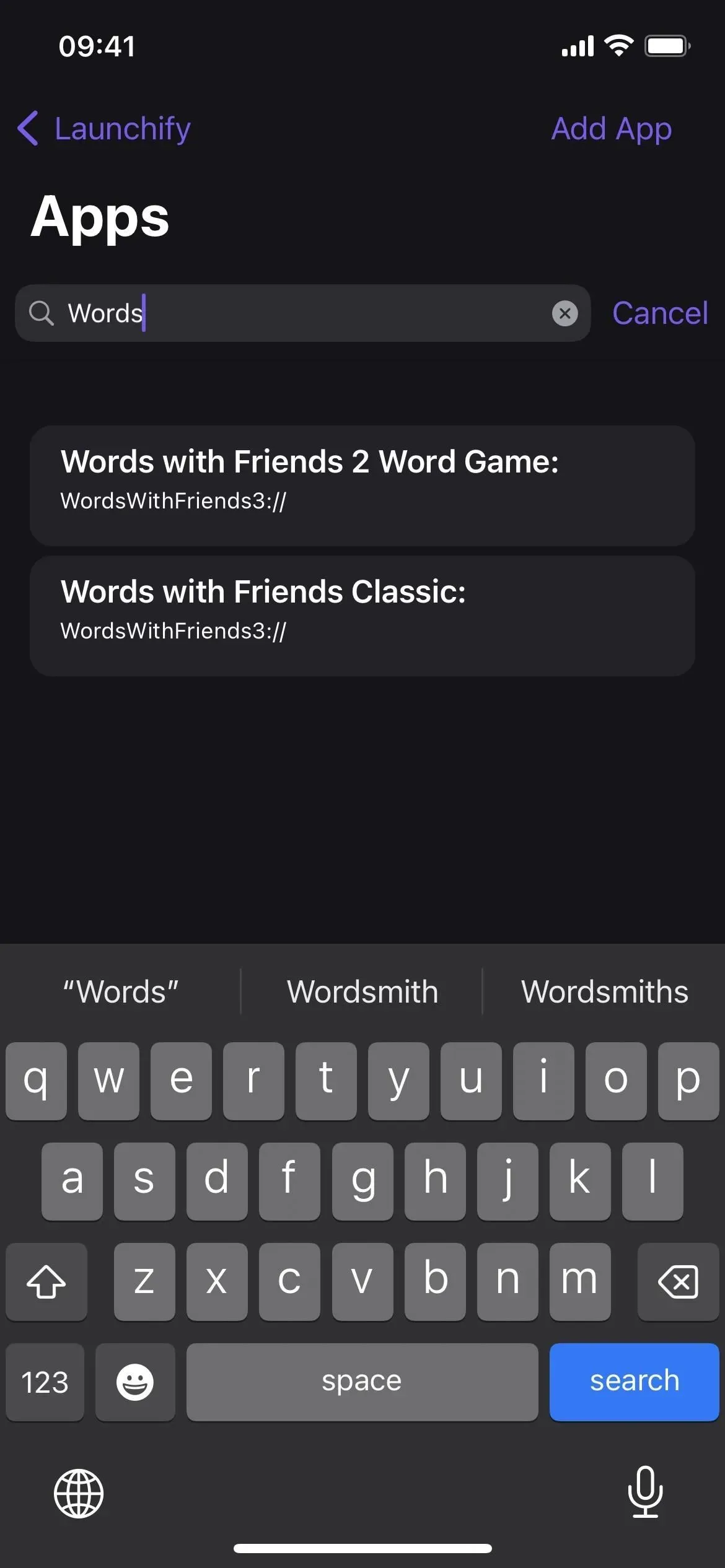
Vaihe 2: Määritä kuvake
Kun olet valinnut haluamasi sovelluksen URL-palkin, napsauta Lisää kuvake ja valitse, kuinka haluat lisätä kuvan. Jos haluat säilyttää saman sovelluskuvakkeen, valitse valikosta Sovellus, etsi sovellus ja valitse kuvake, jonka sait suoraan App Storesta. Voit myös ladata oman kuvasi, valita kuvakkeen Applen SF Symbols -kirjastosta tai valita kuvan Launchify-kuvakepaketista.
Kun olet valmis, napsauta Tallenna ja olet valmis lisäämään Launchify-widgetin.
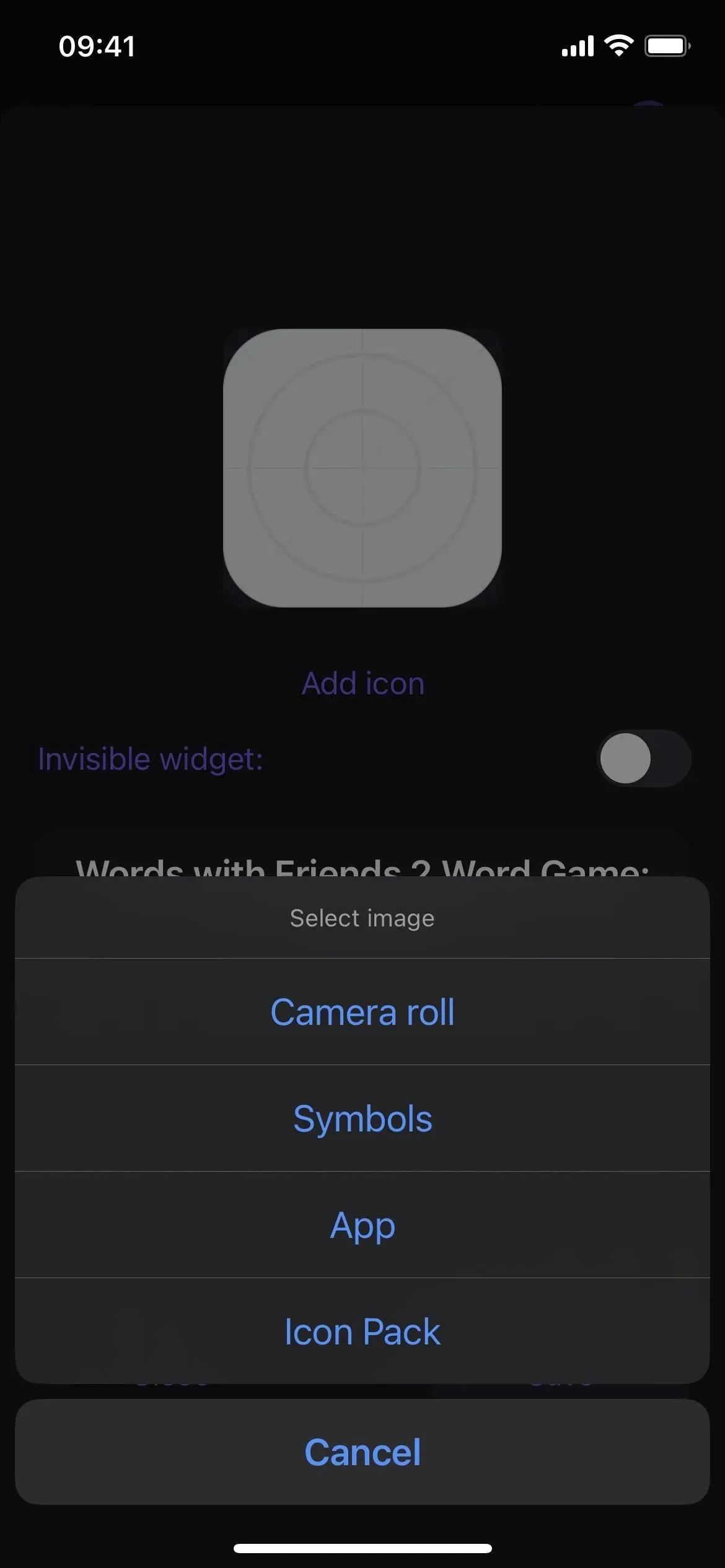
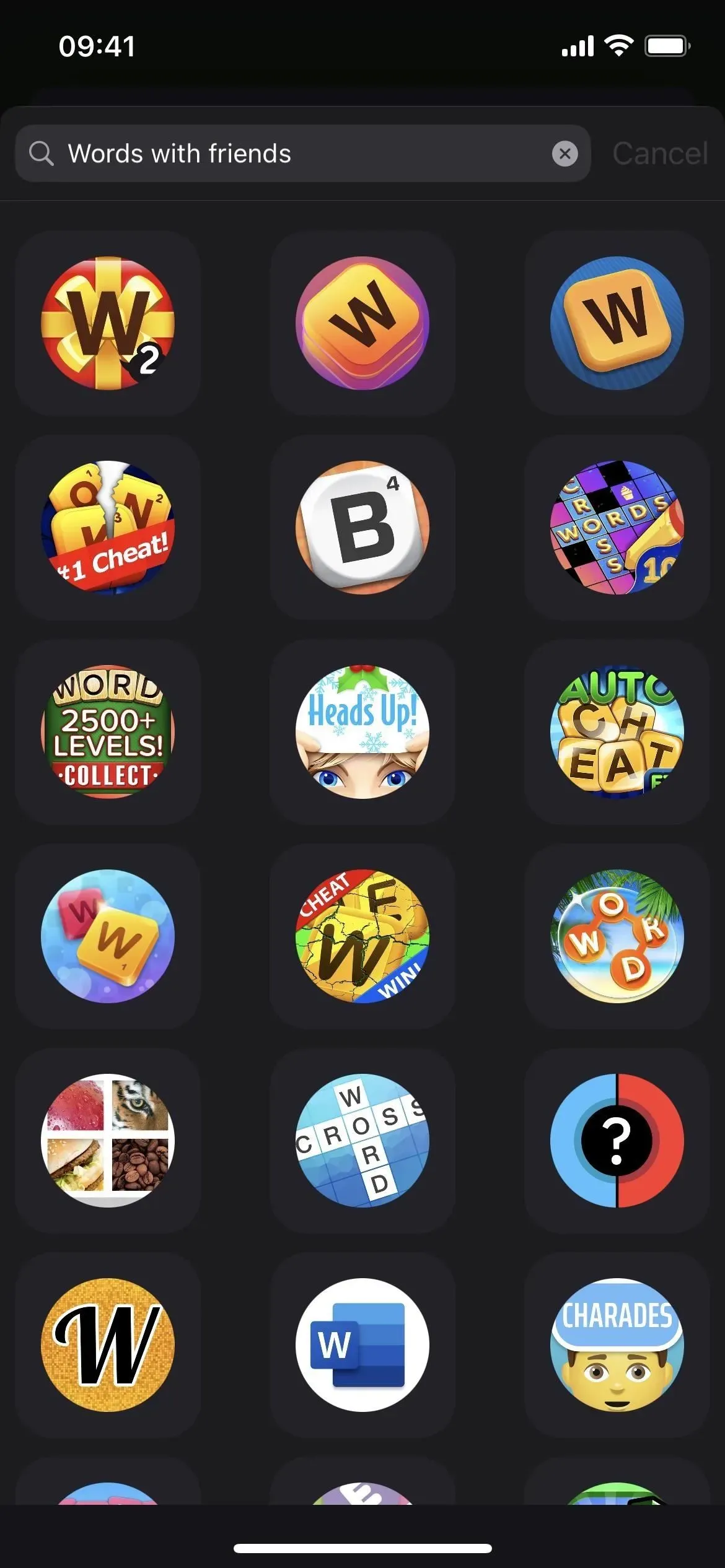
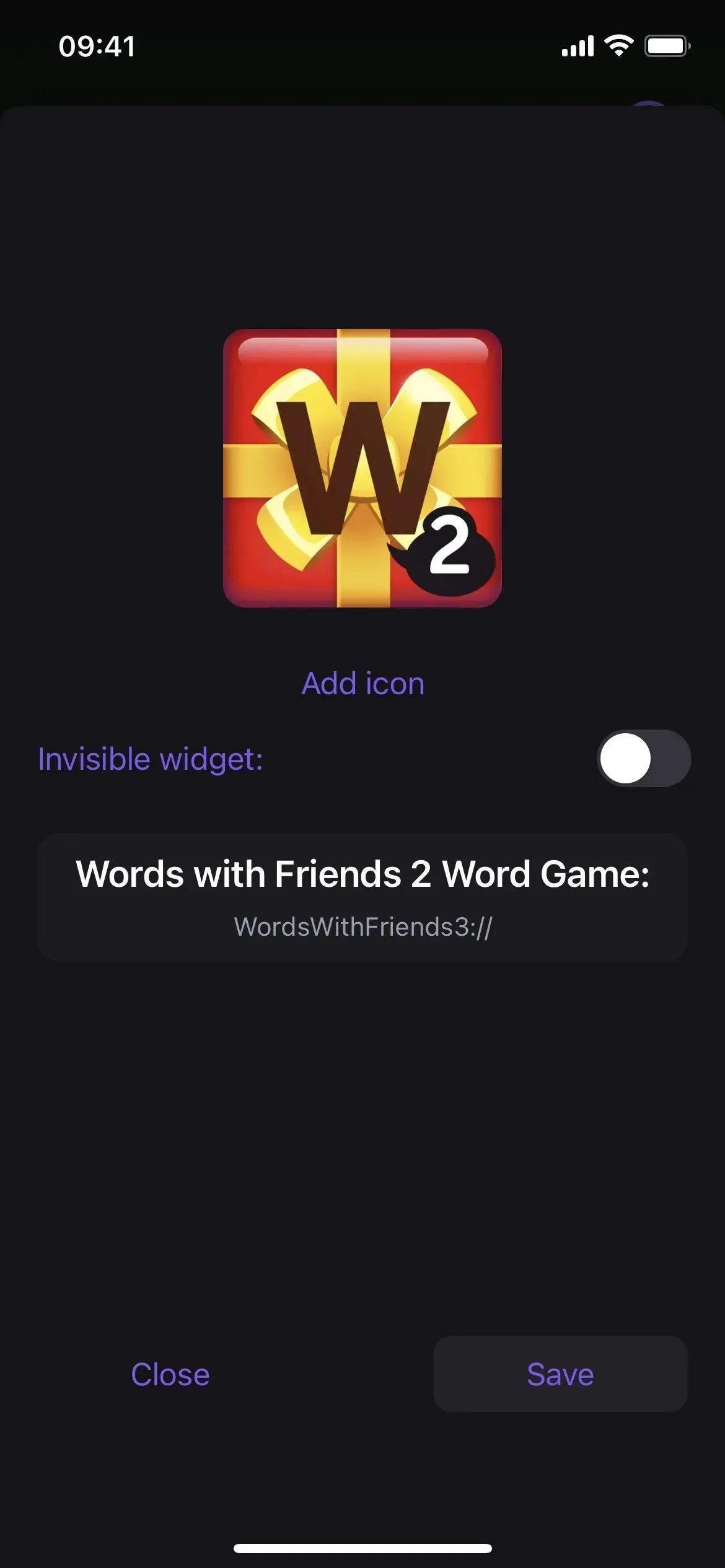
Vaihe 3: Toista muille sovelluksille (valinnainen)
Ennen kuin lisäät Launchify-widgetin, muista, että Launchify sallii vain kaksi ilmaista sovelluksen pikakuvaketta ennen kuin sinun on maksettava tilauksesta. Joten jos haluat toisen sovelluskuvakkeen näkyvän lukitusnäytölläsi, toista yllä olevat vaiheet 1 ja 2. Jos tarvitset enemmän kuin kaksi, Launchify veloittaa 0,99 dollaria kuukaudessa tai 7,99 dollaria vuodessa.
Vaihe 4: Avaa lukitusnäytön editori
Voit lisätä lukitusnäytön widgetin painamalla pitkään lukitusnäyttöä avataksesi lukitusnäytön valitsimen. Huomaa, että sinun on oltava todennettu ennen kuin lukitusnäytön valitsin avautuu. Valitse sitten sopiva lukitusnäyttö, jos sinulla on useampi kuin yksi. Valitse sitten ”Muokkaa” sen alla ja avaa lukitusnäytön editori.
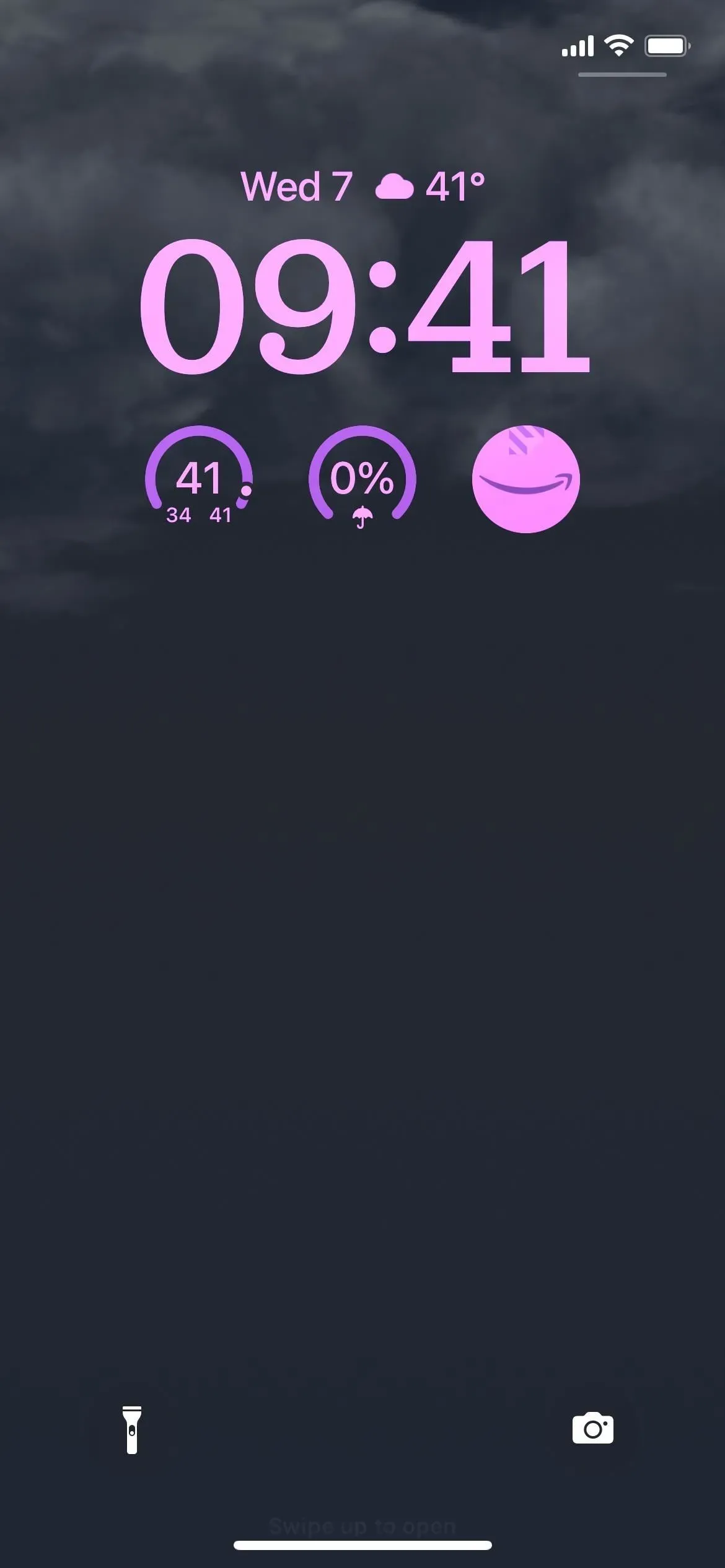
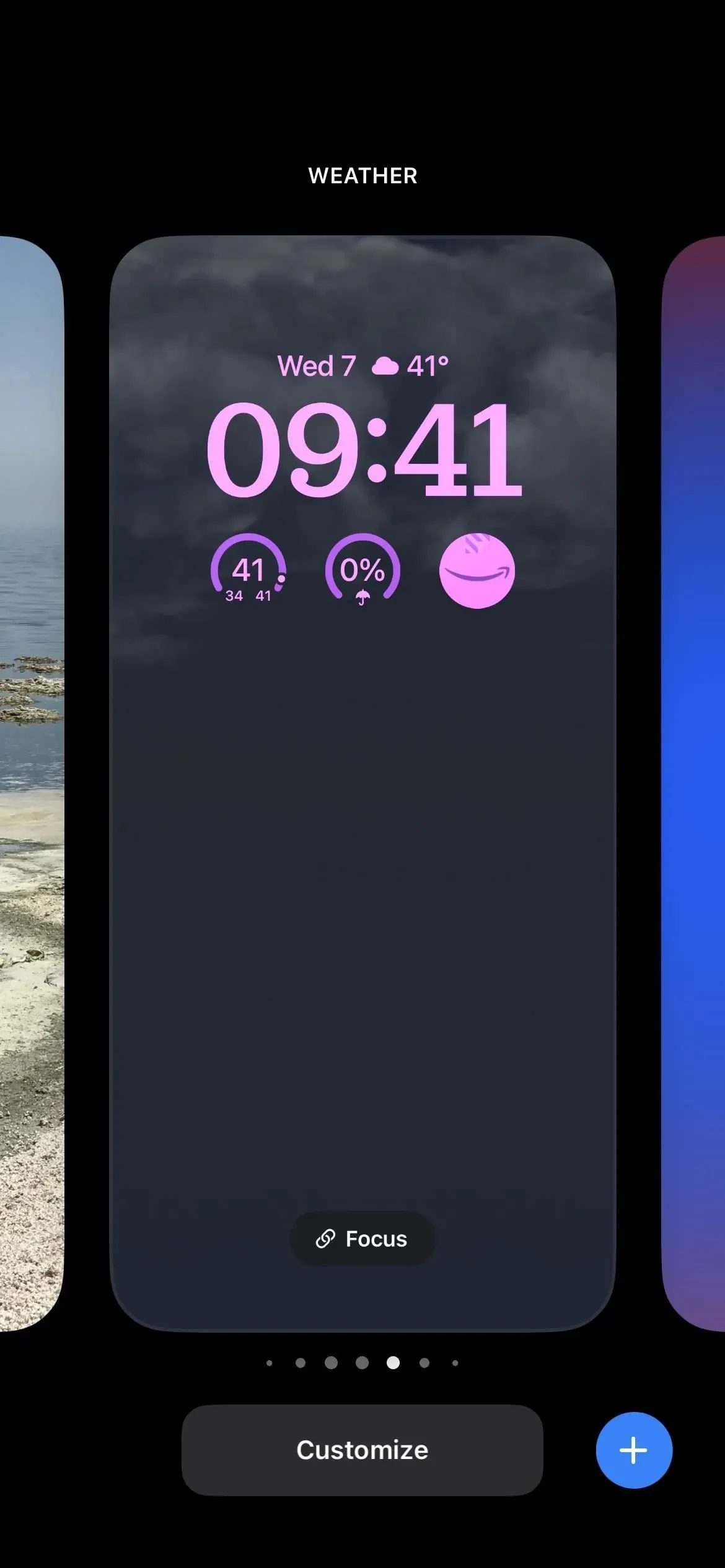
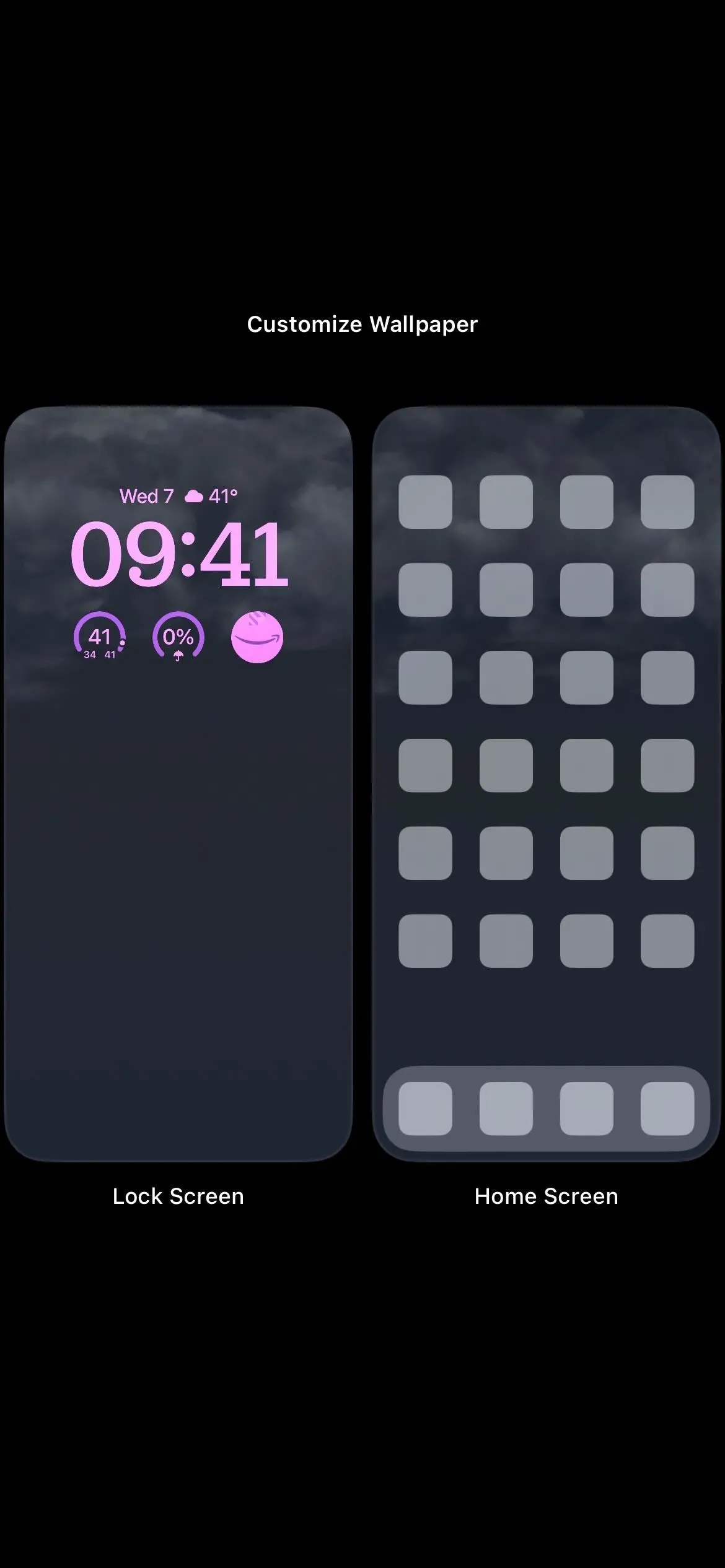
Vaihe 5: Lisää Launchify Widget
Napsauttamalla välilyöntiä ajan yläpuolella voit lisätä pienen widgetin, mutta Launchify ei tue tätä tilaa. Napauta sen sijaan ajan alla olevaa widget-palkkia ja valitse sitten luettelosta Launchify. Napauta tai vedä esikatselussa widget paikoilleen lisätäksesi se widgetien alimmalle riville. Launchify-widgetin pitäisi olla tyhjä, koska et ole vielä määrittänyt sovellusta.
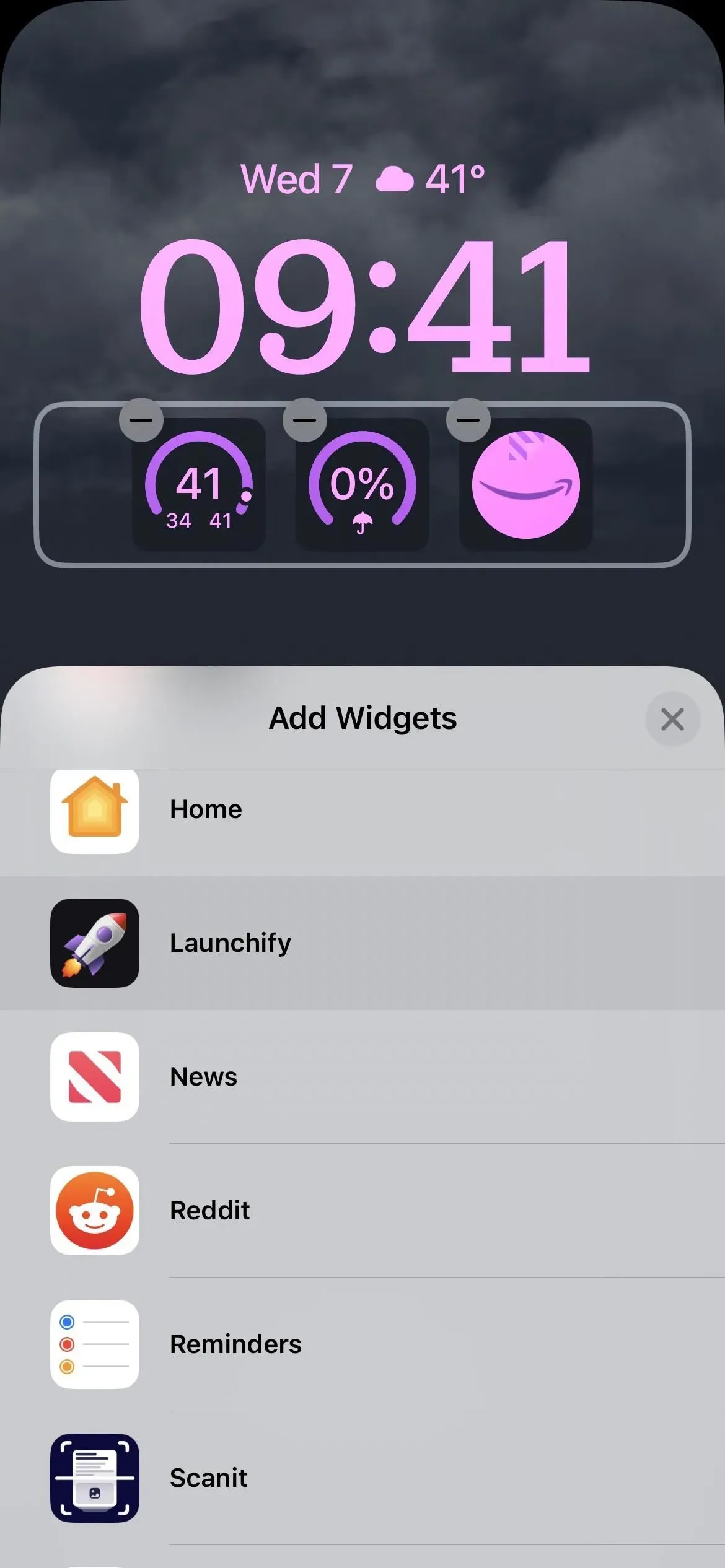
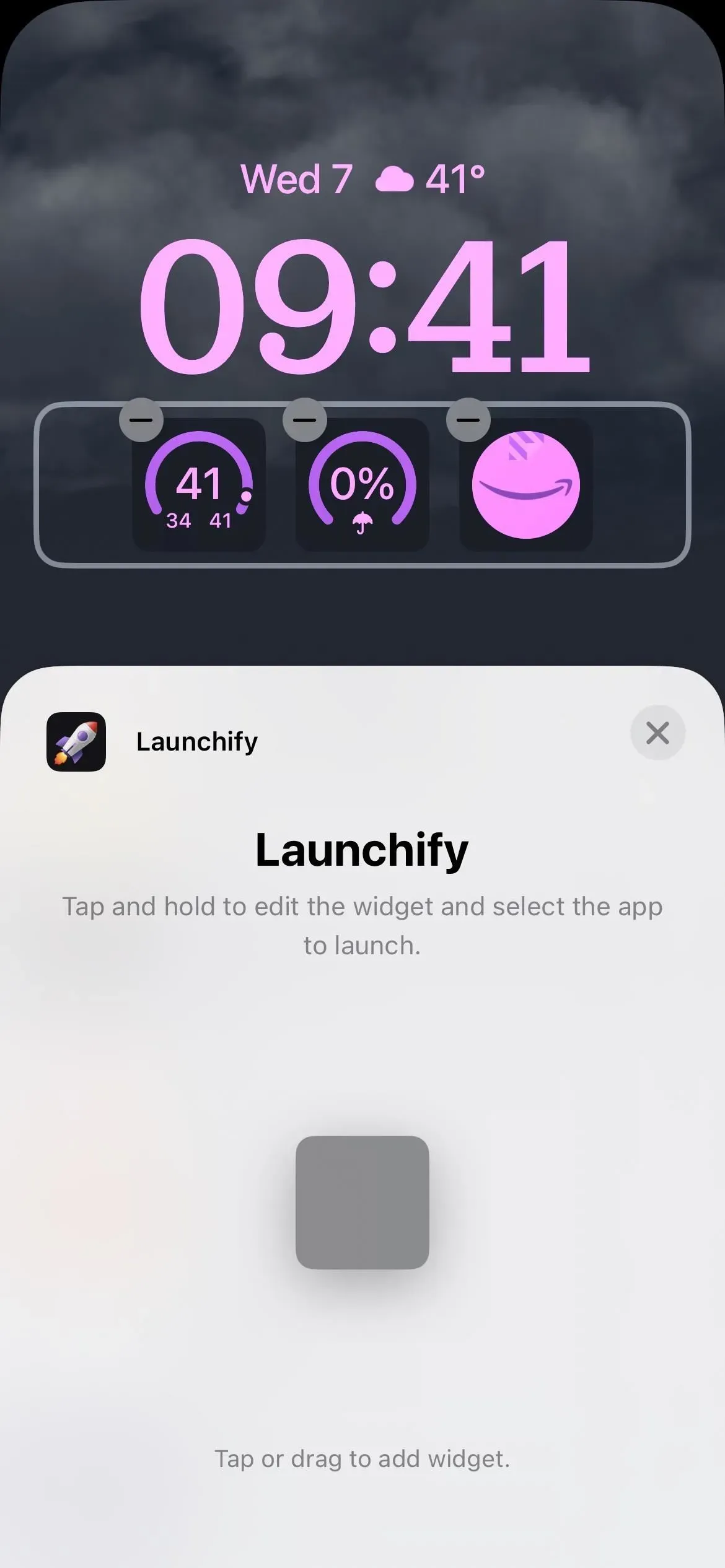
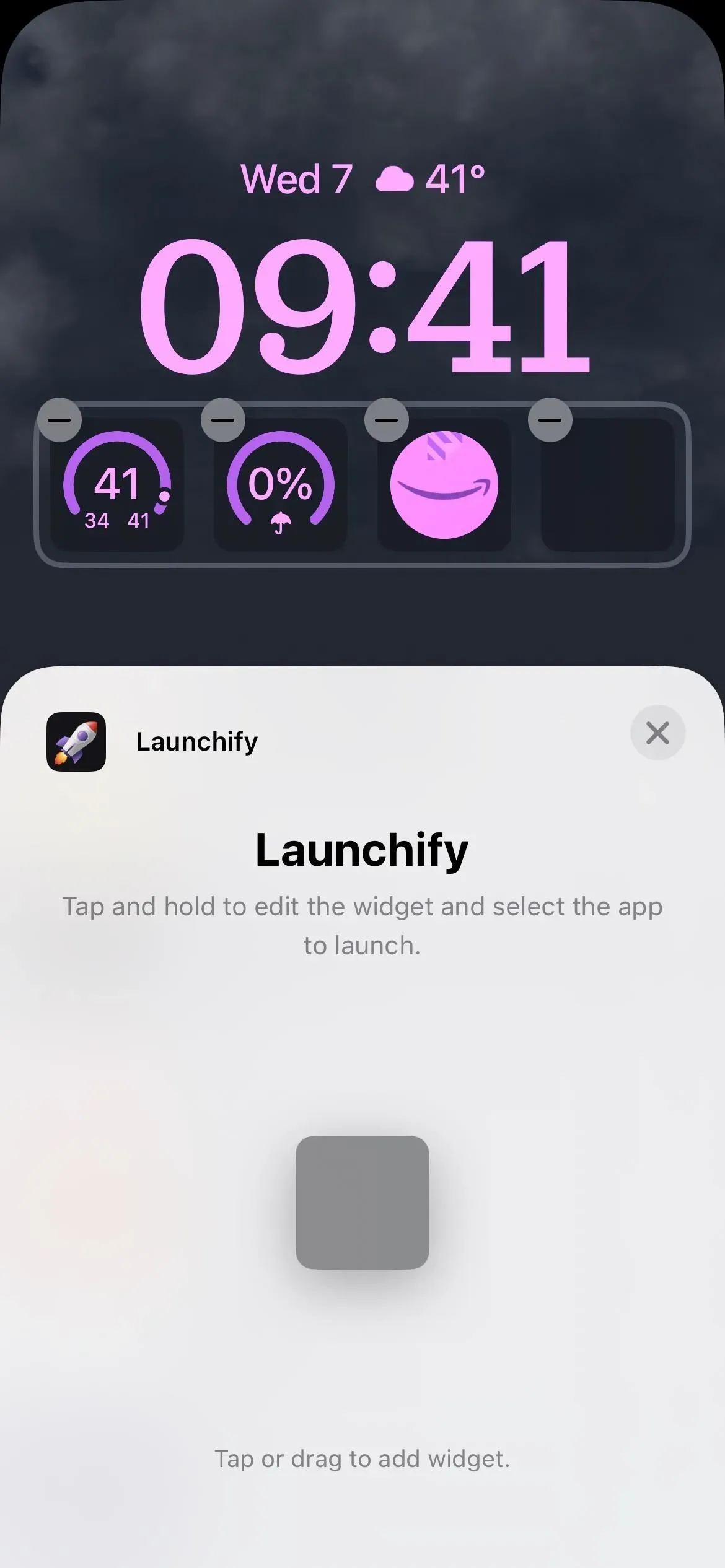
Vaihe 6: Liitä sovelluksesi widgetiin
Avaa sovellusvalitsin napauttamalla tyhjää Launchify-widgetiä. Vaiheissa 1–3 luodut sovellusten pikakuvakkeet näkyvät tässä. Valitse haluamasi ja sen kuvake korvaa tyhjän. Lopeta napsauttamalla ”Valmis” ja lataa se valitsemalla ”Lukitse näyttö”.
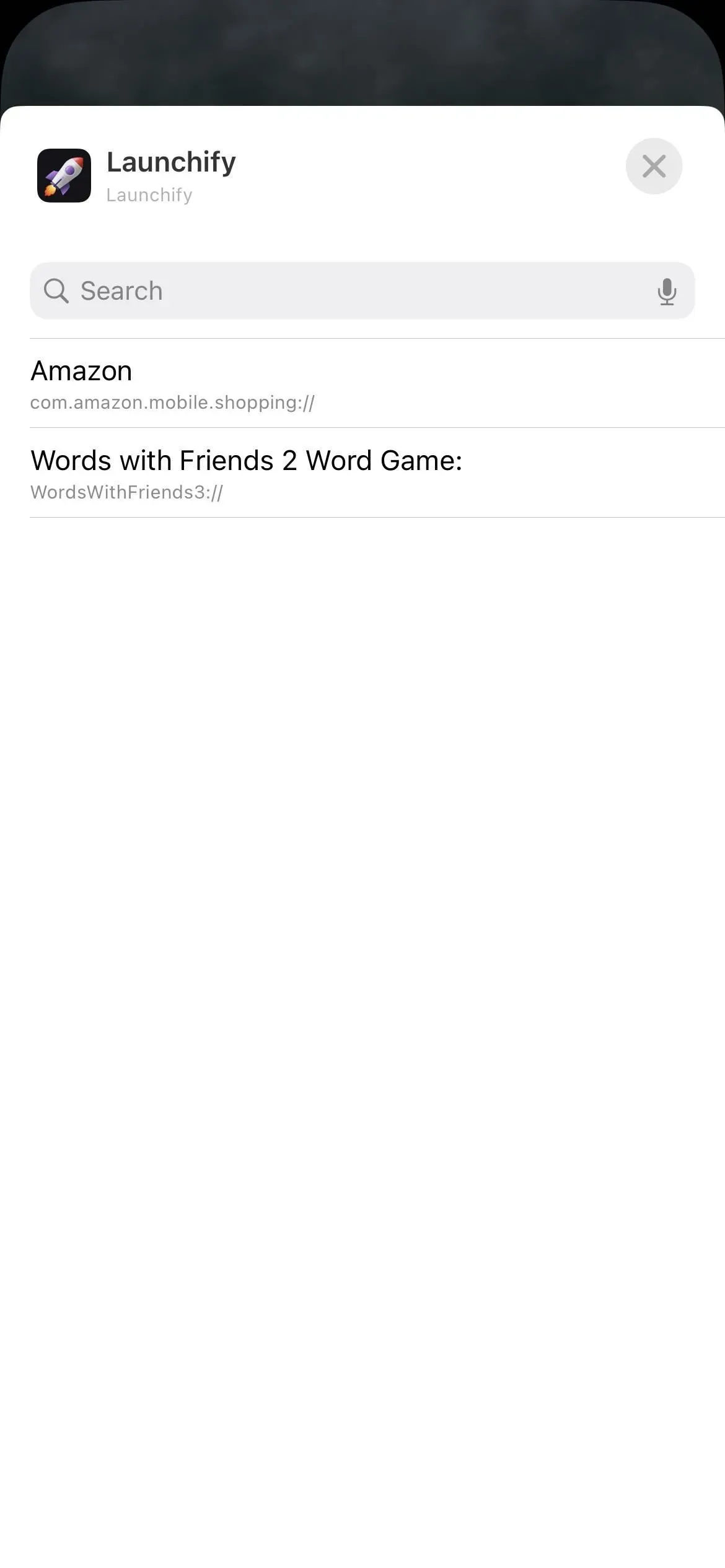
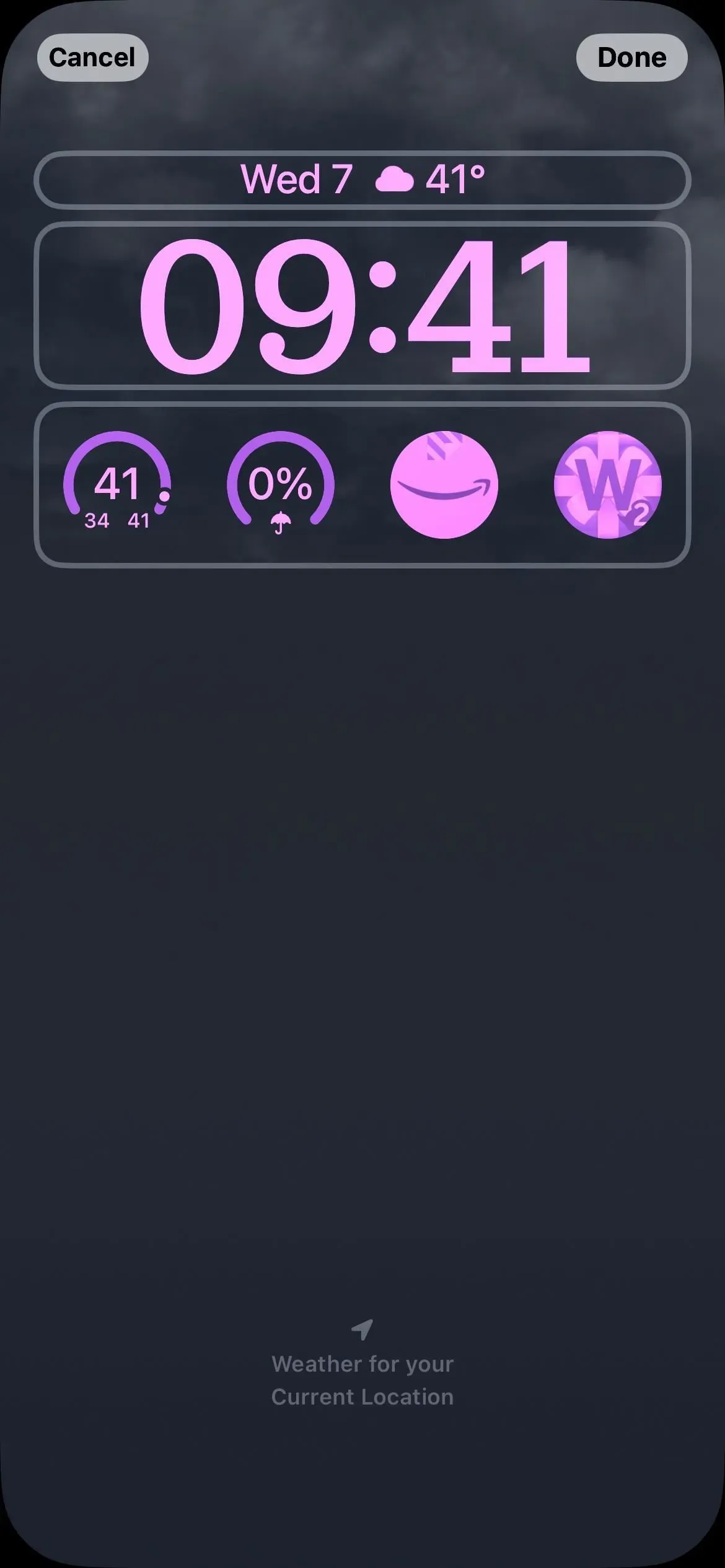
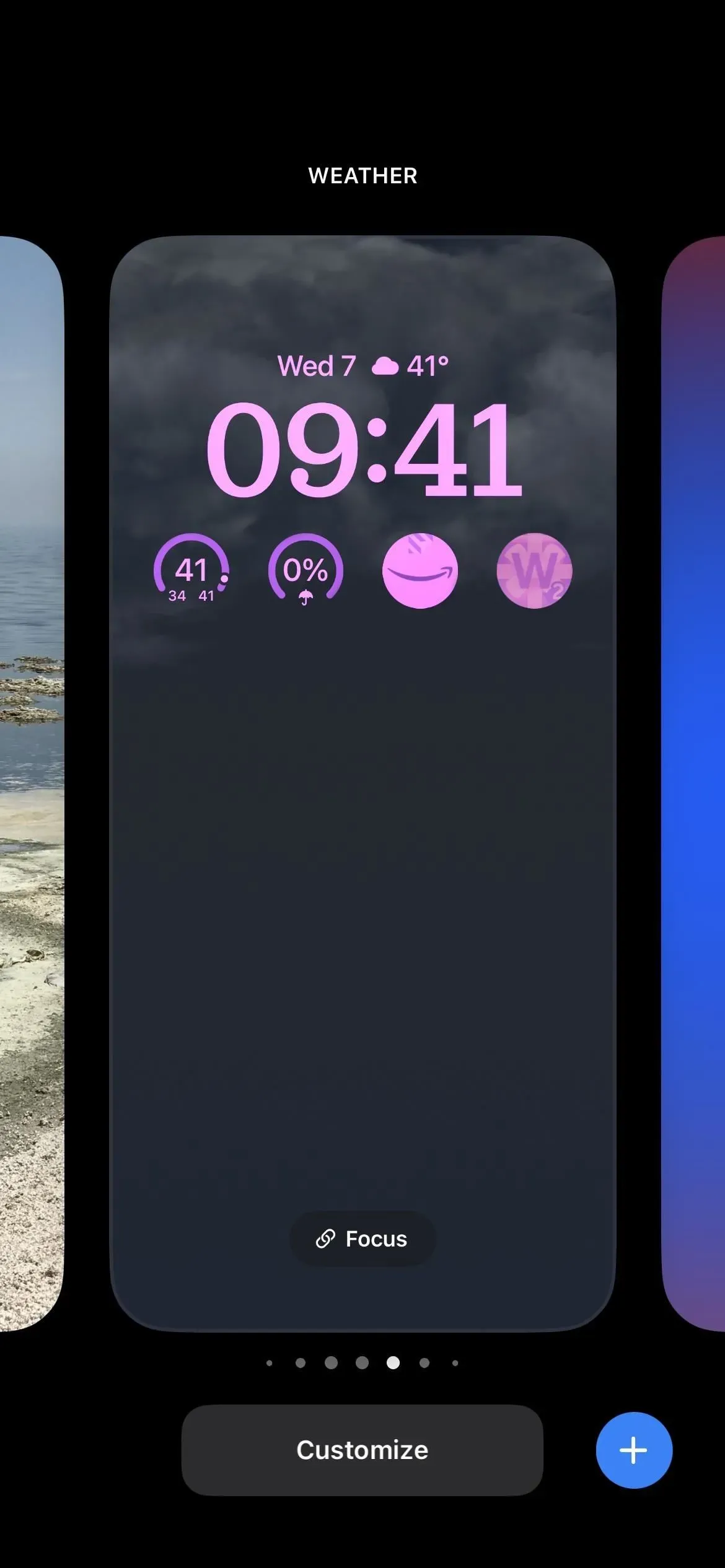
Vaihe 7Käynnistä sovellus lukitusnäytöstä
Palaa lukitusnäytölle napauttamalla yhtä Launchify-sovelluksella lisätyistä sovelluksen pikakuvakewidgeteistä avataksesi sovelluksen. iOS 16:n suojausominaisuuksista johtuen Launchify-sovellus avautuu ensin kehotteen kanssa, joka kertoo, että Launchify haluaa avata valitsemasi sovelluksen URL-järjestelmän kautta. Napsauta ”Avaa” jatkaaksesi.
Jatkossa sinun ei tarvitse valtuuttaa Launchifyta uudelleen kyseisen sovelluksen avaamiseksi. Suojauskehote tulee kuitenkin näkyviin aina, kun avaat uuden sovelluksen Launchifylla.
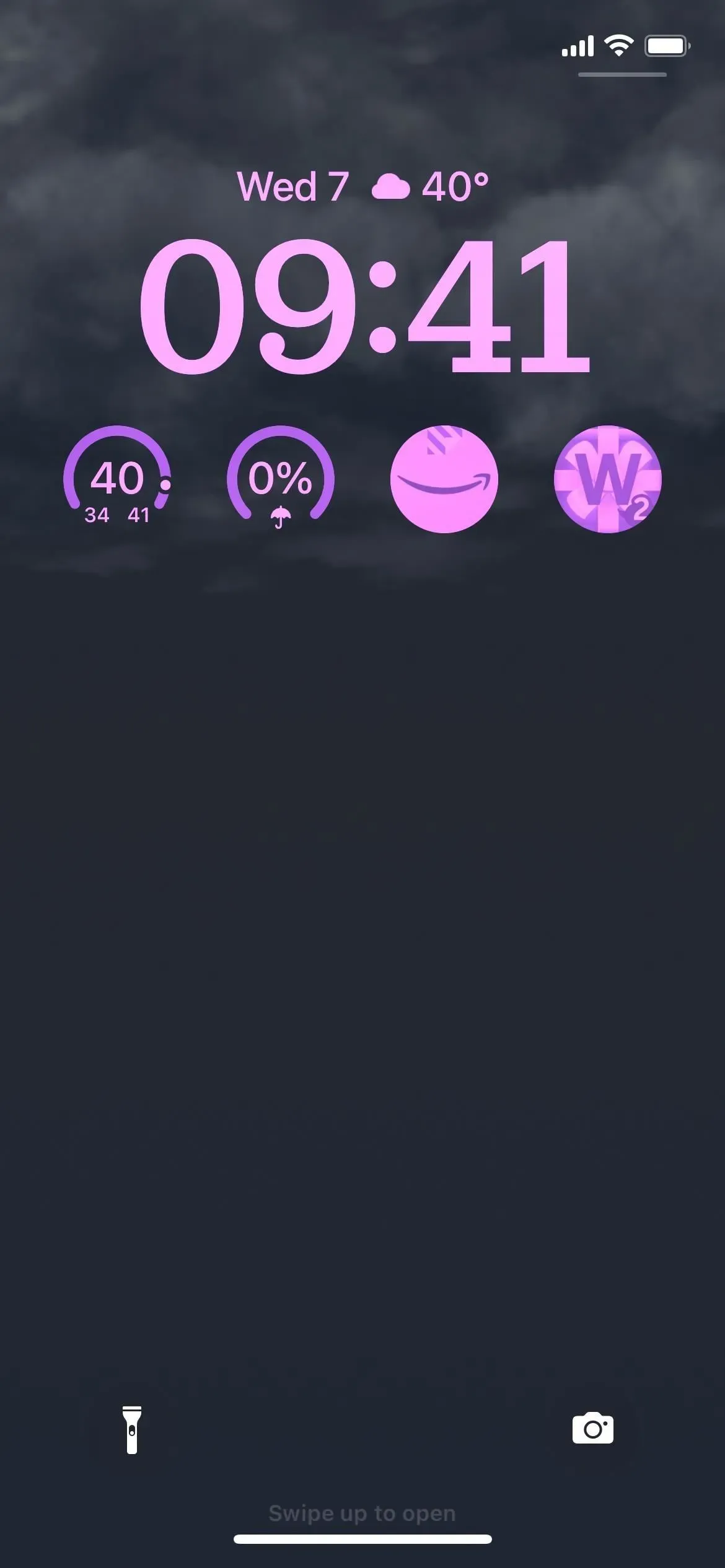
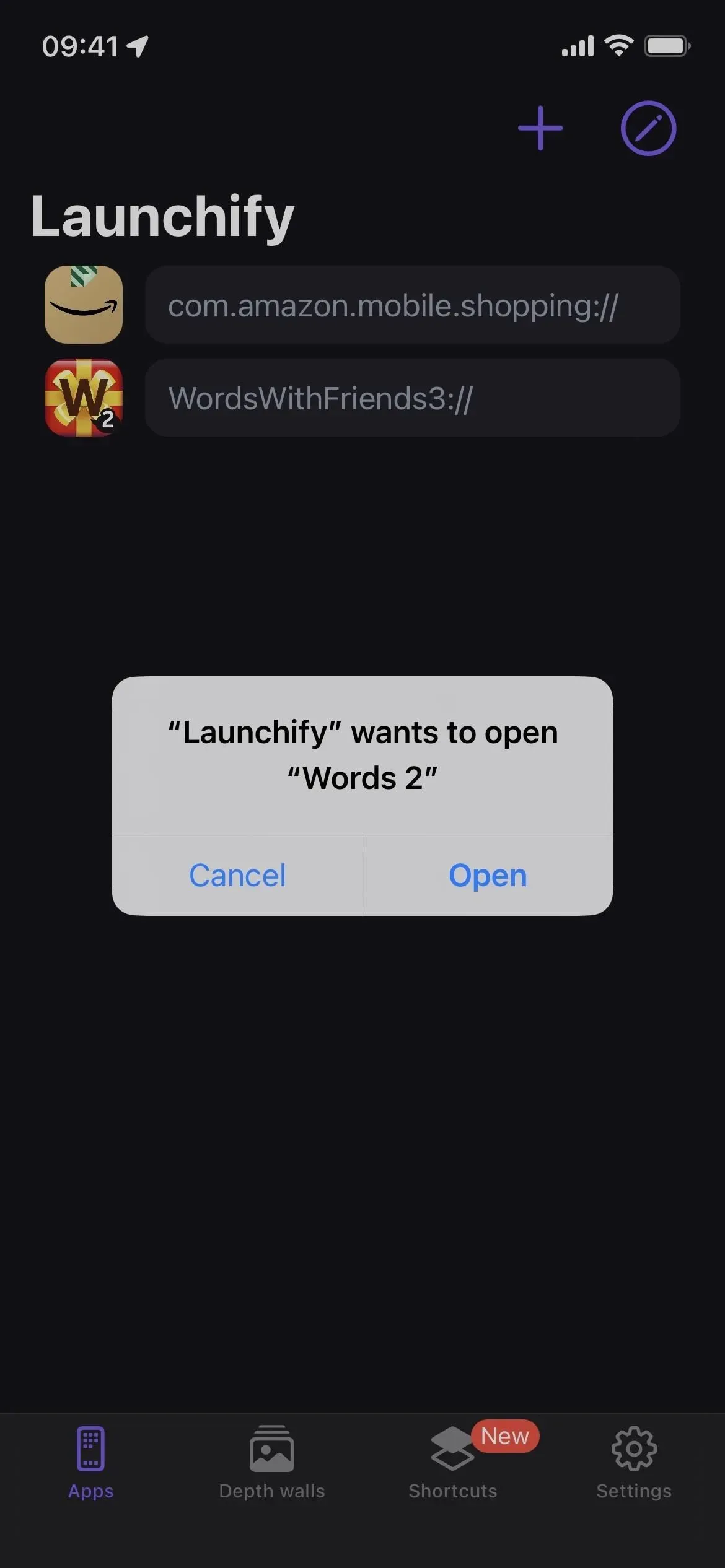

Kun määritetty sovellus avautuu, huomaat, että Launchify näkyy vasemmassa yläkulmassa paluuna edelliseen sovellukseen. iPhonesi näyttää tämän Takaisin-painikkeen aina, kun avaat sovelluksen Launchify Lock Screen -widgetistä, koska se käyttää teknisesti Launchify-sovellusta URL-mallin kutsumiseen siirtyäkseen määritettyyn sovellukseen. Tämä on iOS-ominaisuus, jota ei voi poistaa käytöstä.



Vastaa