Kuinka asentaa Chromecast Androidista
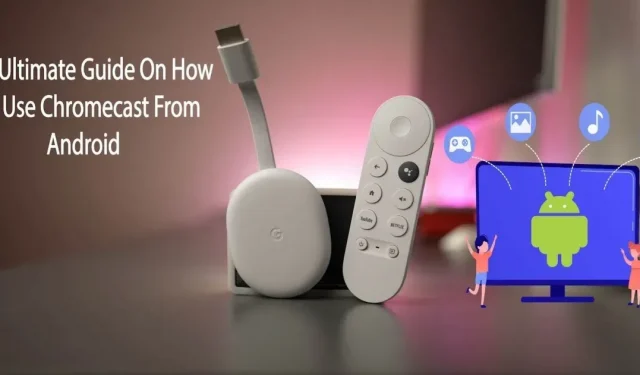
Chromecast, Googlen uusi keksintö, on median suoratoistolaite suurille näytöille. Tämä artikkeli on kattava opas, joka kattaa kaikki Chromecastin määrittämisen Androidista.
Voit suoratoistaa mediaa langattomasti televisioosi käyttämällä Googlen kehittämää Chromecast-laitetta. Voit suoratoistaa digitaalista musiikkia, videoita ja kuvia Wi-Fin kautta Chromecastin avulla kaapeliyhteyden sijaan.
Muutaman viime vuoden aikana Chromecastista on kehittynyt Google Home -komponentti, joka mahdollistaa vuorovaikutuksen koko Android-ekosysteemissä. Jatka lukemista saadaksesi lisätietoja Chromecastin käytöstä Androidin kanssa.
Mikä on Chromecast? Kuinka se toimii?
Chromecast on laite, jonka avulla voit muuttaa minkä tahansa television, jossa on HDMI-portti, älytelevisioksi. Sinun on yhdistettävä se laitteen takaosaan ja määritettävä se Google Home -sovelluksen kautta, niin sinulla on älytelevisio.
Mitä tarkoitamme ”muokatulla”? Suoratoistaminen tarkoittaa kuvan tai videon lähettämistä Chromecastin kautta. Ensin Chromecastisi yhdistetään Wi-Fi-verkkoon. Sen jälkeen se lataa videon ja toistaa sen laitteellasi.
Voit katsella suosikkiohjelmiasi ja sovelluksiasi älypuhelimella tai tietokoneella Android TV:ssä tai Google TV:ssä sisäänrakennetun Chromecastin (Google Cast) ansiosta.
Internet-yhteys ei katkea tai materiaalia ei toisteta lähetettäessä televisioon. Tämän avulla voit suoratoistaa sisältöä televisioon samalla kun käytät muita sovelluksia tai ohjelmia laitteessasi.
Chromecastin ominaisuudet
Kun olet oppinut perusasiat, Chromecastissa on paljon tärkeitä ominaisuuksia. Tämän laitteen avulla voit kokea 3D-virtuaalitodellisuuden tai projisoida tietokoneen näytön televisioon. Tässä on joitain muita tärkeitä Chromecast for Android -ominaisuuksia:
- Esittely helpottui.
- Peilatut VR-kuulokkeet.
- TV muuttui valokuvakehykseksi.
- Pelaaminen täysikokoisena.
1. Esitykset ovat juuri helpottuneet
Käytä Chromecastia ja Google Slidesia sen käynnistämiseen sen sijaan, että otat kannettavan tietokoneen ja kytket sen verkkovirtaan. Kun käynnistät esityksesi Google Slidesissa ja valitset ”Esitä toisella näytöllä” oikean yläkulman ”Esitä”-valikosta, suoratoisto alkaa.
2. Peilatut VR-kuulokkeet
Muut voivat katsella virtuaalitodellisuuskokemustasi kanssasi Googlen Daydream-alustalla Chromecast From Androidin ansiosta. Valitse Broadcast Google Home -sovelluksessa, niin kaikki VR:ssä näkemäsi skaalataan läheisille katsojille.
3. TV:n valokuvakehys.
Mukauta näytönsäästäjiäsi valitsemalla Google-kuvista, säästä, kuvista, satelliittikuvista, albumeista ja jopa Facebookista Google Home -sovelluksen Laitteet-valikon Taustaasetukset-osiossa.
4. Täysikokoiset pelit
Voit nauttia rajattomasti tunteja hauskaa pelaamalla pelejä, kuten Sonic Jump Fever ja muita, satojen perhepelien, kuten Just Dance Now, lisäksi. Siirry Google Play Kaupan kohtaan ”Apps & Games” – ”Categories” – ”Google Cast” – ”Games” löytääksesi luettelon tuetuista Chromecast-peleistä.
Kuinka asentaa Chromecast Androidista?
Chromecastissasi ei ole liikaa laitteistoa, joten sinun kannattaa käyttää matkapuhelinta tai muuta laitteistoa Chromecastin kaukosäätimenä . Chromecastin asentaminen on melko yksinkertaista. Asenna Chromecast Android-laitteeltasi seuraavasti:
- Yhdistä se.
- Määritä televisiosi.
- Yhdistä ja määritä laitteesi.
1. Kytke se pistorasiaan
- Nyt yhdistetään se. Ota mikro-USB-kaapeli ja liitä pienempi pää Chromecastiin.
- Liitä kaapelin toinen pää sovittimeen ja liitä se seinään.
- Huomaa numero, joka näkyy valitsemasi tulon vieressä. Tarvitset sitä myöhemmin.
2. Määritä televisiosi
- Seuraavaksi sinun on varmistettava, että televisiosi on asetettu samalle tulolle kuin Chromecast. Paina television kaukosäätimen TV-tulo-, lähde- tai vastaavaa painiketta.
- Lähdevalikon merkinnän tulee vastata laitteeseen liittämäsi HDMI-portin vieressä olevaa numeroa.
- Kun olet valinnut oikean tulon, sinun pitäisi nähdä Chromecastin ohjeet.
3. Yhdistä ja asenna laitteesi
- Sinun on varmistettava, että puhelimesi ja Chromecastisi ovat yhteydessä samaan Wi-Fi-verkkoon.
- Kun olet yhdistänyt Chromecastin television HDMI-porttiin ja virtalähteeseen, noudata sovelluksen sisäisiä asennusohjeita.
- Asenna Google Home -mobiilisovellus laitteellesi.
- Napsauta Google Home -mobiilisovellusta.
- Valitse ”Aloita” -vaihtoehto.
- Valitse haluamasi sähköpostiosoite ja napsauta OK.
- Jos kotonasi on muita Google-gadgeteja, ne voivat näkyä myös Google Home -sovelluksessasi.
- Luo tai valitse nyt koti laitteellesi. Voit tehdä tämän napsauttamalla plusmerkkiä (+) vasemmassa yläkulmassa.
- Napsauta ”Luo uusi koti”.
- Anna kodin vempaimellesi lempinimi.
- Kirjoita kotiosoitteesi.
- Napsauta juuri luomaasi tai aiemmin luomaasi kotitiedostoa.
- Lisää alias ja valitse Seuraava.
- Sovellus alkaa välittömästi etsiä laitteita.
- Sovellus kysyy sitten, mitä laitetta olet määrittämässä.
- Chromecast tulee valita.
- Napsauta ”Seuraava.
- Kun Chromecastisi on havaittu, napsauta ”Seuraava” oikeassa alakulmassa.
- Varmista, että koodi on oikea, ja valitse sitten Kyllä.
- Chromecast voidaan myös määrittää toimimaan tietokoneesi kanssa. Chrome-selaimen asentaminen lähettää sisällön automaattisesti Chromecastiisi.
Chromecastin käytön aloittaminen Android-laitteella: Vaiheittainen opas
Kuinka suoratoistaa mediaa Android-puhelimesta televisioon? Google Chromecast voi tehdä työn.
Voit toistaa YouTube- tai Netflix-videoita suurella televisiollasi. Keskeytä, kelaa taaksepäin, eteenpäin tai pysäytä video tai elokuva milloin tahansa käyttämällä Android-puhelinta television kaukosäätimenä. Voit suoratoistaa mediaa Android-laitteesta seuraavasti:
- Varmista, että Android ja Chromecast ovat yhteydessä samaan Wi-Fi-verkkoon.
- Napsauta asetuksista Bluetooth ja laiteyhteys.
- Napsauta Ghost.
- Näet nyt luettelon laitteista, joilla voit suoratoistaa. Voit valita laitteen napsauttamalla sitä.
- Suoratoistoprosessi alkaa Android-laitteellasi. Voit myös suoratoistaa tietyn sovelluksen suoraan Android-puhelimellasi. Voit tehdä tämän avaamalla Netflixin tai YouTuben.
- Avaa sitten video ja napauta lähetyskuvaketta.
- Videosi alkaa suoratoistaa televisiossa, johon olet yhteydessä.
- Kun olet katsonut YouTube-videon, napauta lähetyskuvaketta uudelleen.
- Valitse sitten ”Lopeta suoratoisto” lopettaaksesi suoratoiston.
Miten teen yleisten Chromecastin asennusongelmien vianmäärityksen?
Google Chromecastissa voi olla ongelmia. Ajoittain saatat kohdata puhelinhäiriöitä, yhteysongelmia ja muita pieniä ongelmia, jotka estävät sinua käyttämästä Chromecastia tehokkaasti. Tässä on joitain yleisiä vianetsintämenetelmiä Chromecastin määrittämiseksi Android-tabletista:
- Tarkista WiFi.
- Päivitä Chromecast-selain.
- Mobiililaitteen ja Chromecastin on oltava yhdistettynä samaan verkkoon.
- Käynnistä WiFi-reititin tai modeemi uudelleen.
- Käynnistä Chromecast-laitteesi uudelleen.
- Päivitä Google Home laitteellasi.
- Päivitä Chromecastisi.
- Palauta Chromecastin tehdasasetukset.
1. Tarkista WiFi-yhteytesi
Kun tarkistat Chromecastin Wi-Fi-yhteyden, muista seuraavat asiat:
- Tarkista WiFi-reititin ja WiFi-yhteys laitteessasi löytääksesi mahdollisen ongelman.
- Varmista, että muut laitteet voivat helposti muodostaa yhteyden WiFi-verkkoon ja käyttää Internetiä. Tällä hetkellä saattaa olla lyhyt internetkatkos. Jos kaikki muut laitteet muodostavat yhteyden ilman ongelmia, siirry seuraavaan vaiheeseen.
- Jos Chromecast-verkko-ongelmat jatkuvat, yritä irrottaa kaikki ketjussa olevat laitteet ja yhdistää ne uudelleen. Tämä sisältää Chromecastin, reitittimen ja modeemin (jos se on erillinen).
- Odota, että verkko palautuu, ennen kuin katkaiset automaattisesti kaikki laitteet ja liität ne uudelleen. Tartu puhelimeesi ja yritä käynnistää sovellus Chromecastin uudelleenkäynnistyksen jälkeen.
- Olet ehkä huomannut, että Chromecastissasi on HDMI-laajennus, jos sinulla on edelleen verkko-ongelmia. Jos piilotat sen näkyvistä, Chromecast ei ehkä pysty muodostamaan oikein WiFi-yhteyttä.
- Laajennuksen avulla voit työntää Chromecastin ulos television takaosasta, jos se ei toimi. Laitteesi kantama voi kasvaa ja vahvempi Wi-Fi-yhteys voi olla käytössä.
2. Päivitä Chromecast-selain
Vanhentuneet selaimet voivat myös johtaa yleiseen Chromecastin asennusongelmaan . Noudata näitä yksinkertaisia ohjeita käyttääksesi uusinta Chromecast-selainta: Avaa Chrome > Näet painikkeen, jossa lukee Päivitä Google Chrome, jos sinulla ei ole selaimen uusinta versiota. Valitse tämä vaihtoehto > Odota päivityksen valmistumista > Napsauta Käynnistä uudelleen, kun olet valmis.
Kun Chrome toimii oikein, vieraile verkkosivustolla, josta suoratoistat, ja huomaat, että lähetysohjaimesi ovat palanneet.
3. Mobiililaitteen ja Chromecastin on oltava yhdistettynä samaan verkkoon.
Varmista, että olet samassa verkossa Chromecastin kanssa. Voit tarkistaa, ovatko Android-laitteesi ja Chromecastisi yhdistetty samaan verkkoon seuraavasti:
- Avaa Google Home -sovellus.
- Nyt voit koskettaa laitettasi.
- Valitse vain asetusvalikko.
- Saadaksesi tietoja laitteestasi, napsauta ”Laitetiedot”.
- Chromecast Wi-Fi -verkon pitäisi nyt näkyä sinulle.
- Avaa nyt ylävalikko ja avaa WiFi-asetukset.
- Yhdistä laitteesi Wi-Fi-yhteys Chromecast-yhteyteen.
- Jos ne eivät täsmää, yhdistä Android-laitteesi samaan Wi-Fi-verkkoon Chromecastin kanssa.
4. Käynnistä WiFi-reititin tai modeemi uudelleen.
Jos Chromecastisi ei suoratoista internet-ongelmien vuoksi, yritä nollata reititin tai modeemi. Wi-Fi-reitittimen tai modeemin uudelleenkäynnistys korjaa useimmat Internet-ongelmat. Käynnistä Wi-Fi-reititin uudelleen seuraavasti:
- Reitittimen tai modeemin voi irrottaa pistorasiasta ja portista tai voit pitää virtapainiketta painettuna, kunnes kaikki valot sammuvat.
- Kytke se uudelleen 30 sekunnin kuluttua.
- Reitittimen uudelleenkäynnistyminen voi kestää muutaman minuutin.
5. Käynnistä Chromecast-laitteesi uudelleen.
Aivan kuten Wi-Fi-jaon uudelleenkäynnistäminen, Chromecast-laitteen uudelleenkäynnistäminen voi myös korjata Chromecast-ongelmat. Käynnistä Chromecast uudelleen seuraavasti:
- Aloita napsauttamalla laitettasi.
- Siirry sitten ”Asetukset” -kuvakkeeseen.
- Napsauta Lisää.
- Valitse ”käynnistetään uudelleen”.
Jos sinulla on uudempi versio Chromecast with Google TV:stä, noudata tätä järjestystä: etsi profiilisi television näytöltä > siirry kohtaan Asetukset > valitse ”järjestelmä”> napsauta ”Käynnistä uudelleen”.
6. Päivitä laitteesi Google Home.
Chromecast-käyttäjien tulee aina käyttää Google Home -sovelluksen uusinta versiota . Google Home -päivitykset tehdään usein automaattisesti, mutta jos sinulla on ongelmia, voit tarkistaa päivitykset manuaalisesti Google Playsta tai App Storesta.
Päivitä Google Home -sovellus seuraavasti: Avaa Google Play Kauppa > Valikko > Napauta Omat sovellukset ja pelit > Etsi Google Home -sovellus > Napauta Päivitä.
7. Päivitä Chromecastisi
Sinun ei tarvitse tehdä mitään saadaksesi uusimman Chromecastin. se ladataan ja asennetaan automaattisesti asennuksen aikana. Voit noudattaa menetelmää, jos et edelleenkään ole varma, onko Chromecastissa uusin nykyinen versio. Seuraa näitä ohjeita tarkistaaksesi, onko Chromecast for Android ajan tasalla:
- Ota yhteyttä Google-tukeen saadaksesi uusimman laiteohjelmistopäivityksen Chromecast-laitteellesi.
- Sinun on kosketettava laitettasi aloittaaksesi.
- Napsauta sitten oikeassa yläkulmassa olevaa ”Asetukset”.
- Siirry ”Laitetiedot” -osioon.
- Vieritä alas löytääksesi laiteohjelmistotiedot. Tiedät, vastaako se Google-tuen sisältöä.
Jos sinulla on vanhentunut laiteohjelmisto, päivitä Chromecastisi Google TV:n avulla seuraavasti:
- Siirry Google TV:n Asetukset-valikkoon.
- Napsauta Järjestelmä päästäksesi siihen.
- Napsauta Tietoja.
- Varmista, että valitset Järjestelmän päivitys.
- Laitteesi alkaa välittömästi etsiä saatavilla olevia ohjelmistopäivityksiä.
- Kun järjestelmäpäivitys on valmis, käynnistä laite uudelleen napsauttamalla Käynnistä uudelleen nyt.
8. Palauta Chromecastin tehdasasetukset.
Jos olet kokeillut kaikkea etkä pysty korjaamaan Chromecastiasi, saatat joutua palauttamaan tehdasasetukset. Muista, että Chromecastin nollausvaihtoehto poistaa kaikki tietosi ja sinun on aloitettava alusta.
Voit palauttaa Chromecastin tehdasasetukset Androidista seuraavasti:
- Liitä Chromecastisi television HDMI-porttiin ja pistorasiaan.
- Mallista riippuen löydät napin sivulta tai takaa.
- Olisi hyödyllistä, jos pidät painiketta painettuna, kunnes LED muuttuu valkoiseksi ja vapautat sen.
Voit palauttaa Chromecastin tehdasasetukset Google Home -sovelluksella seuraavasti:
- Käynnistä Google Home -sovellus Androidilla.
- Valitse laite, jonka haluat määrittää, ja napsauta Asetukset.
- Valitse Android-laitteella Lisää (kolme pystysuoraa pistettä).
- Jos haluat palauttaa kaikki tehdasasetukset, valitse Palauta tehdasasetukset.
- Paina vain nollauspainiketta.
Johtopäätös
Androidin Chromecastilla voit projisoida videoita, TV-ohjelmia ja kuvia Android-mobiililaitteista ja Cast-toimintoa tukevista sovelluksista. Chromecastin avulla voit katsella sisältöäsi isolta näytöltä ilman ongelmia.
Voit suoratoistaa täydellisiä verkkosivustoja tai välilehtiä Chrome-selaimesta Windowsissa, Macissa ja Chromebookissa. Käytä Google Home -sovellusta tai Google Cast -selainlaajennusta Chromecastin ohjaamiseen.
Sellaisenaan Chromecast on loistava tapa suoratoistaa puhelimen näyttö televisioon.
FAQ
Kuinka yhdistää Android Chromecast televisioon?
Chromecastin avulla näet tarkalleen, mitä Android-gadgetissasi tapahtuu televisiossasi. Jotta Chromecast uudelleenohjaa Android-gadgetin televisioosi, toimi seuraavasti: Google Home -sovellus > Tili-välilehti > Laitteen peili > Näyttö-/äänilähetys > Poista mikrofonin mykistys > Chromecast-laitteesi.
Miksi en voi suoratoistaa Chromecastiin Android-puhelimestani?
Jos et pysty suoratoistamaan Chromecastia Android-laitteesta, yksinkertainen uudelleenkäynnistys voi auttaa. Voitko sammuttaa ja käynnistää Chromecastin? Katso, ratkeaako ongelma muutamassa minuutissa. Jos tämä ei korjaa ongelmaa, ongelma saattaa johtua Wi-Fi-yhteydestäsi tai Google Chromen vanhentumisesta.
Voinko käyttää Chromecastia Androidista PC:hen?
Voit suoratoistaa Chromecastia Androidista tietokoneellesi käyttämällä näytön peilaussovelluksia, kuten PowerMirror-sovellusta ja AirDrop Castia. Lataa ja avaa tämä laite ja käytä niiden lähetystoimintoa, kuten langatonta AirDrop Cast -verkkotoimintoa Androidista PC:hen.
Miksi Androidini ei muodosta yhteyttä Chromecastiin?
Android-laitteesi ei ehkä muodosta yhteyttä Chromecastiisi seuraavista syistä: – Vanhentunut Google Home -sovellus – Android ja Chromecast eivät ole yhteydessä samaan verkkoon – Huono WiFi-yhteys



Vastaa