Kuinka mukauttaa iPhonesi lukitusnäyttö näillä 27 mahtavalla uudella ominaisuudella iOS 16: ssa

Apple on juuri julkaissut iOS-lukitusnäytön merkittävimmän päivityksen, joka tuo joukon ominaisuuksia, jotka tekevät sinut onnelliseksi. Tämän päivityksen teema on mukautus, joka antaa sinulle täydellisen hallinnan iPhonesi lukitusnäytön ulkoasua ja toimintoja kohtaan.
Uudet lukitusnäytön ominaisuudet ovat saatavilla iOS 16:ssa, ja näyttää siltä, että ne tulevat iPadiin vasta ensi vuonna, todennäköisesti iPadOS 17:n kanssa. Tarjolla on paljon uusia taustakuvavaihtoehtoja, hienoja tehosteita, Focus-integraatio ja tiedot. widgetit, mainitakseni vain muutamia uusia ominaisuuksia.
1. Vaihda lukitusnäyttöä
Apple iOS 16:n avulla voit luoda useita lukitusnäyttöjä, joiden välillä voit vaihtaa milloin tahansa, eikä sinun tarvitse edes poistua lukitusnäytöstä tehdäksesi niin.
Jos haluat vaihtaa lukitusnäyttöä, kosketa pitkään kuvaa, päivämäärää tai aikaa lukitusnäytössä, pyyhkäise sitten vasemmalle tai oikealle ja napauta haluamaasi teemaa. Tämä on ainoa tapa vaihtaa lukitusnäyttöjen välillä, koska vaihtoehtoa ei voi vaihtaa kohdassa Asetukset -> Taustakuva. Voit kuitenkin siirtyä Taustakuva-asetuksiin lisätäksesi uusia taustakuvia, jotka vaihtavat lukitusnäytön mihin tahansa luomaasi.
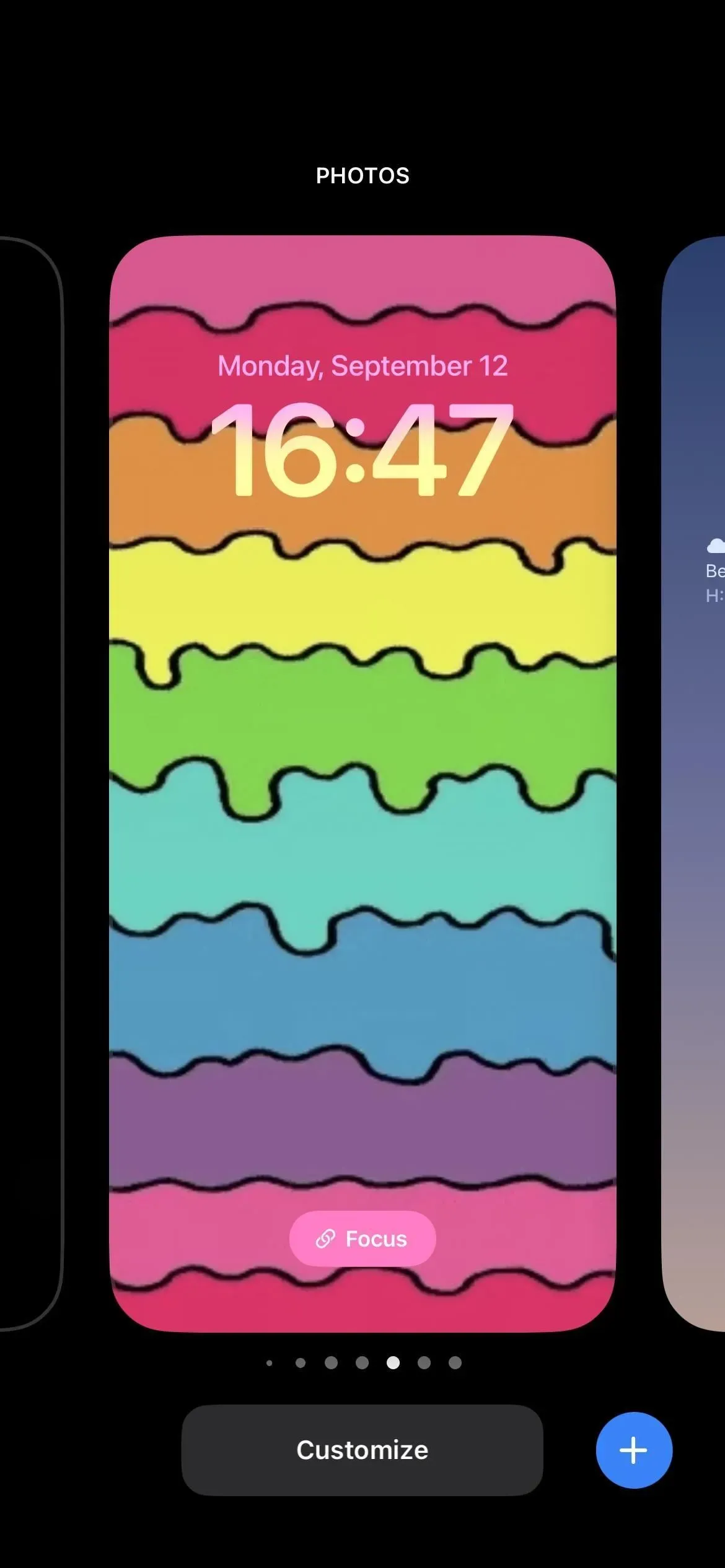
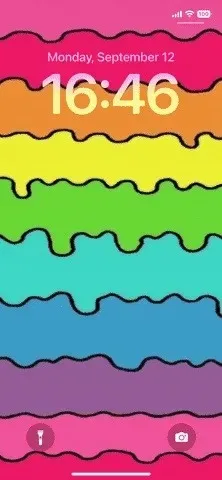
2. Lukitse näytön galleria
Voit luoda uuden lukitusnäytön avaamalla lukitusnäytön vaihtajan. Pyyhkäise sitten kokonaan alas ja valitse Lisää uusi -vaihtoehto tai paina pluspainiketta alareunassa. Jos sinulla on vain yksi oletuslukitusnäyttö, voit valita ”Muokkaa” ja sitten ”Lisää uusi” toimintovalikosta.
Voit myös avata iPhonen lukituksen ja siirtyä kohtaan Asetukset -> Taustakuva ja sitten Lisää uusi taustakuva. Ja jos sinulla on vain yksi oletuslukitusnäyttö, voit valita ”Muokkaa” lukitusnäytön kuvan alta ja napsauta sitten ”Lisää uusi”.
Uuden lukitusnäytön gallerian pitäisi ilmestyä, josta voit valita minkä tahansa saatavilla olevan taustakuvateeman tai mukautetun.
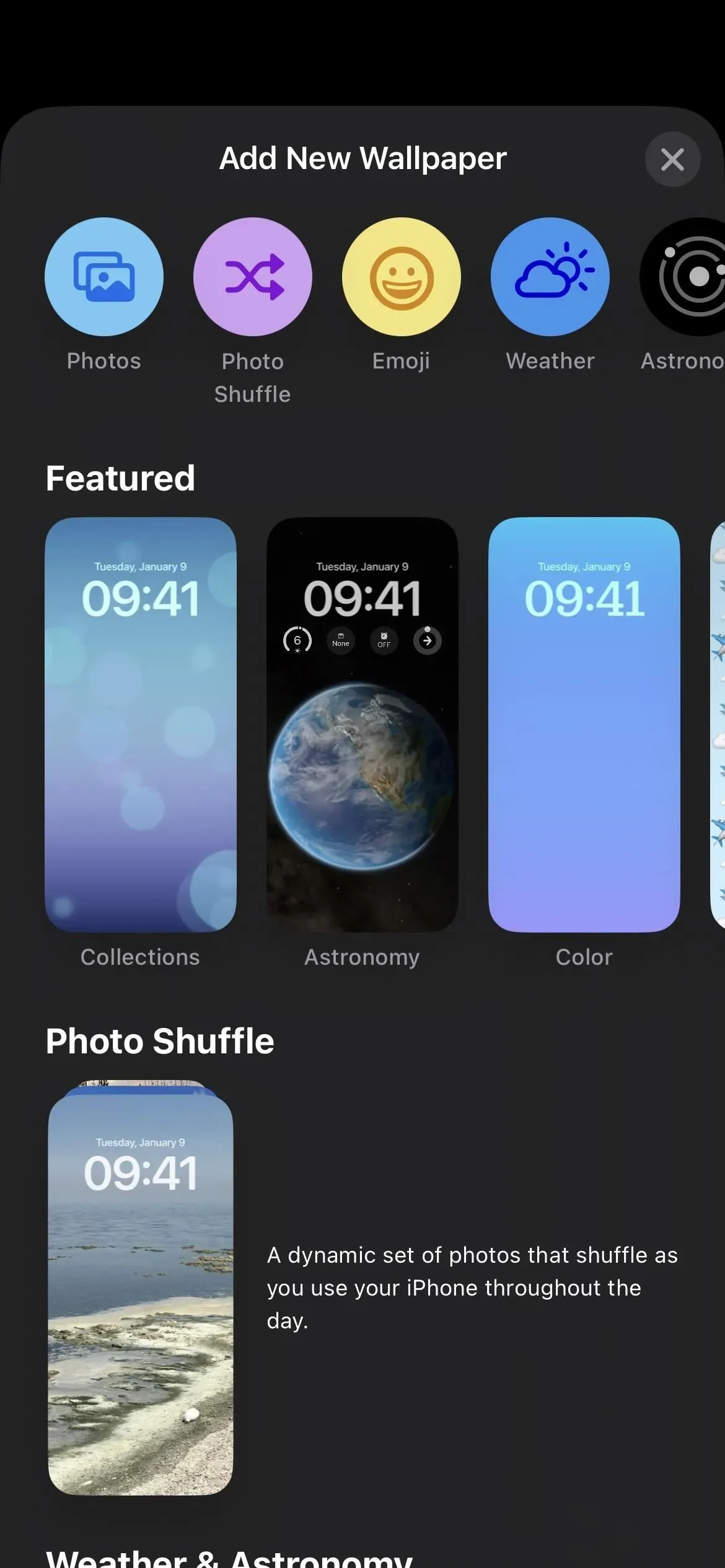
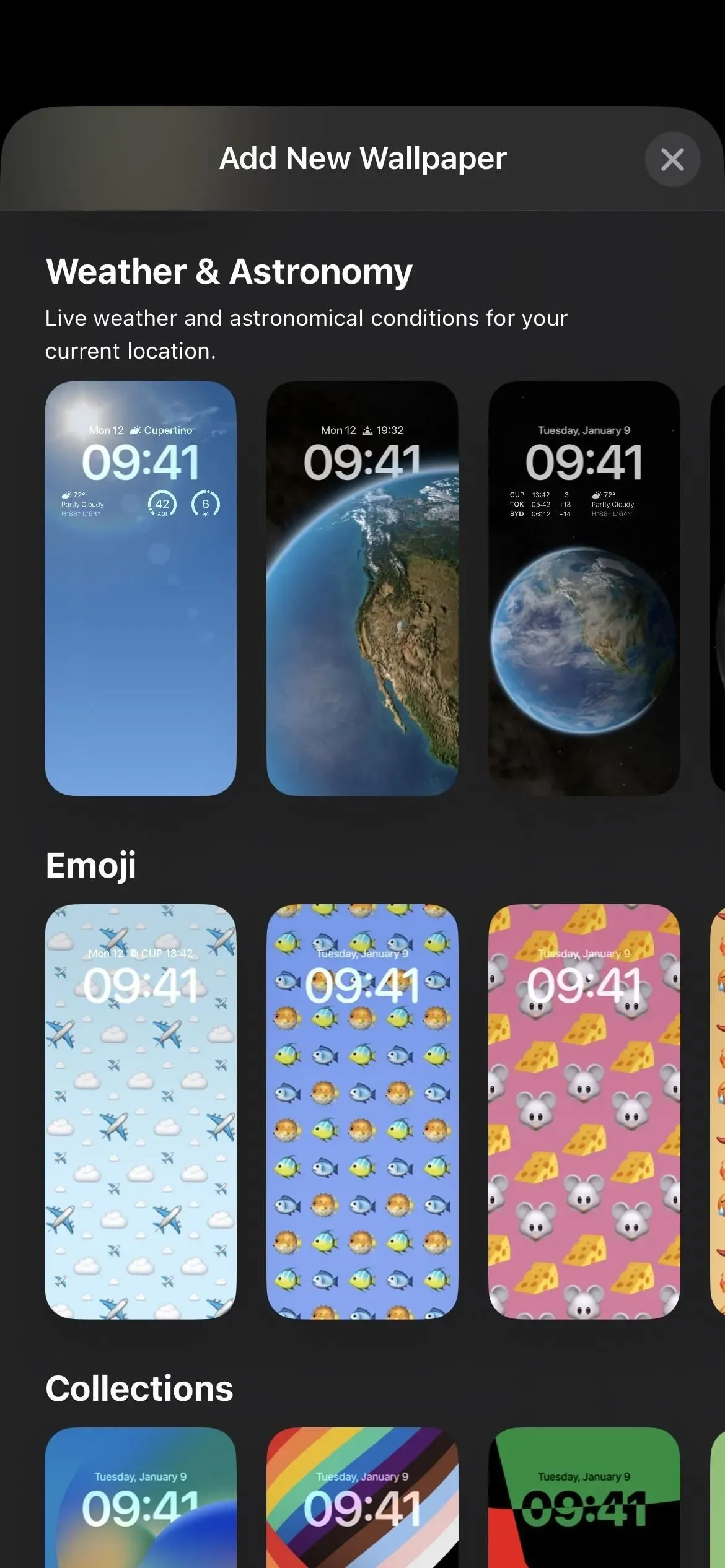
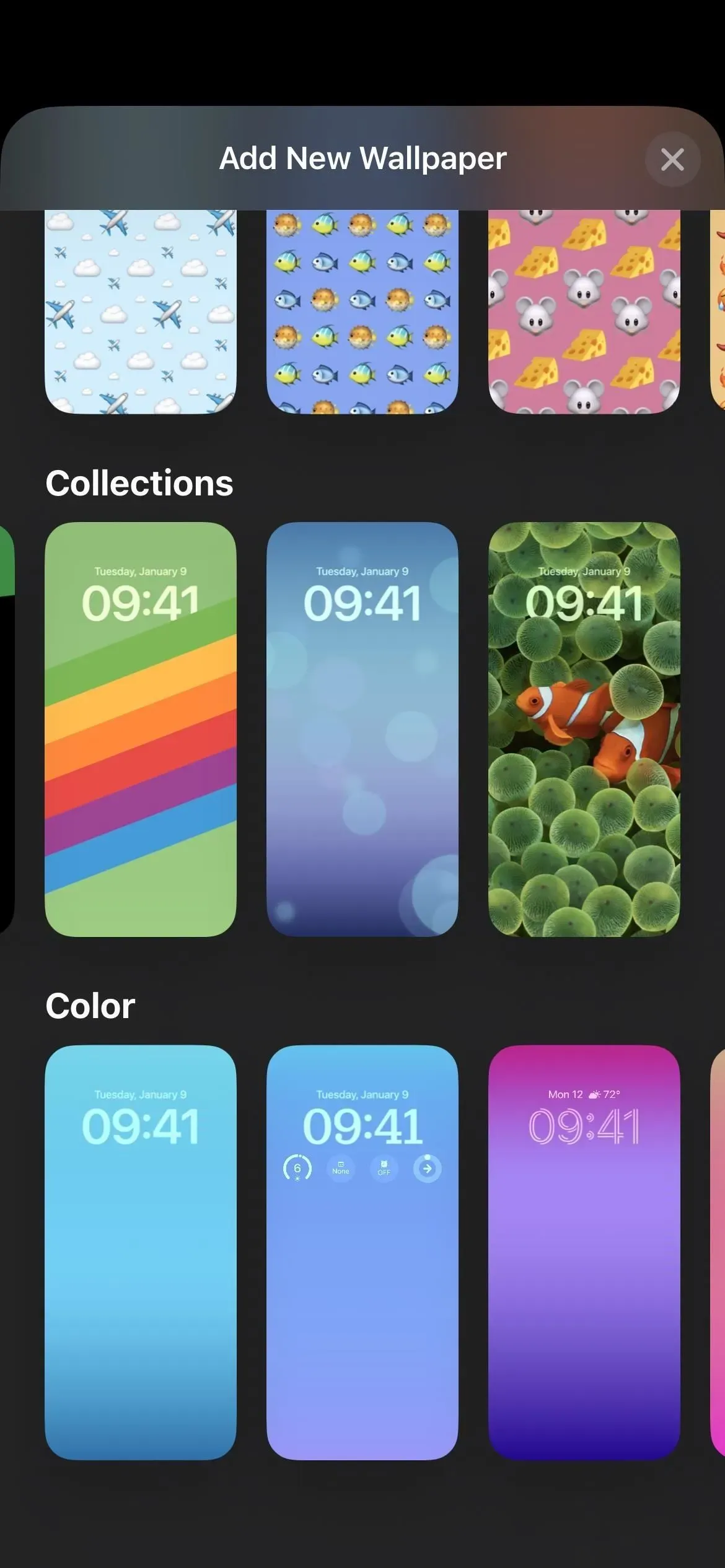
3. Live-säätaustakuva
Jos haluat nähdä uusimmat sääolosuhteet aina kun katsot iPhoneasi, uusi sään live-taustakuva voi auttaa. Valitse se, niin se näyttää visuaalisesti nykyiset paikalliset olosuhteet taustalla, kuten liikkuvat pilvet tai sade, ja antaa säätilastot päivämäärän ja kellonajan mukaan.
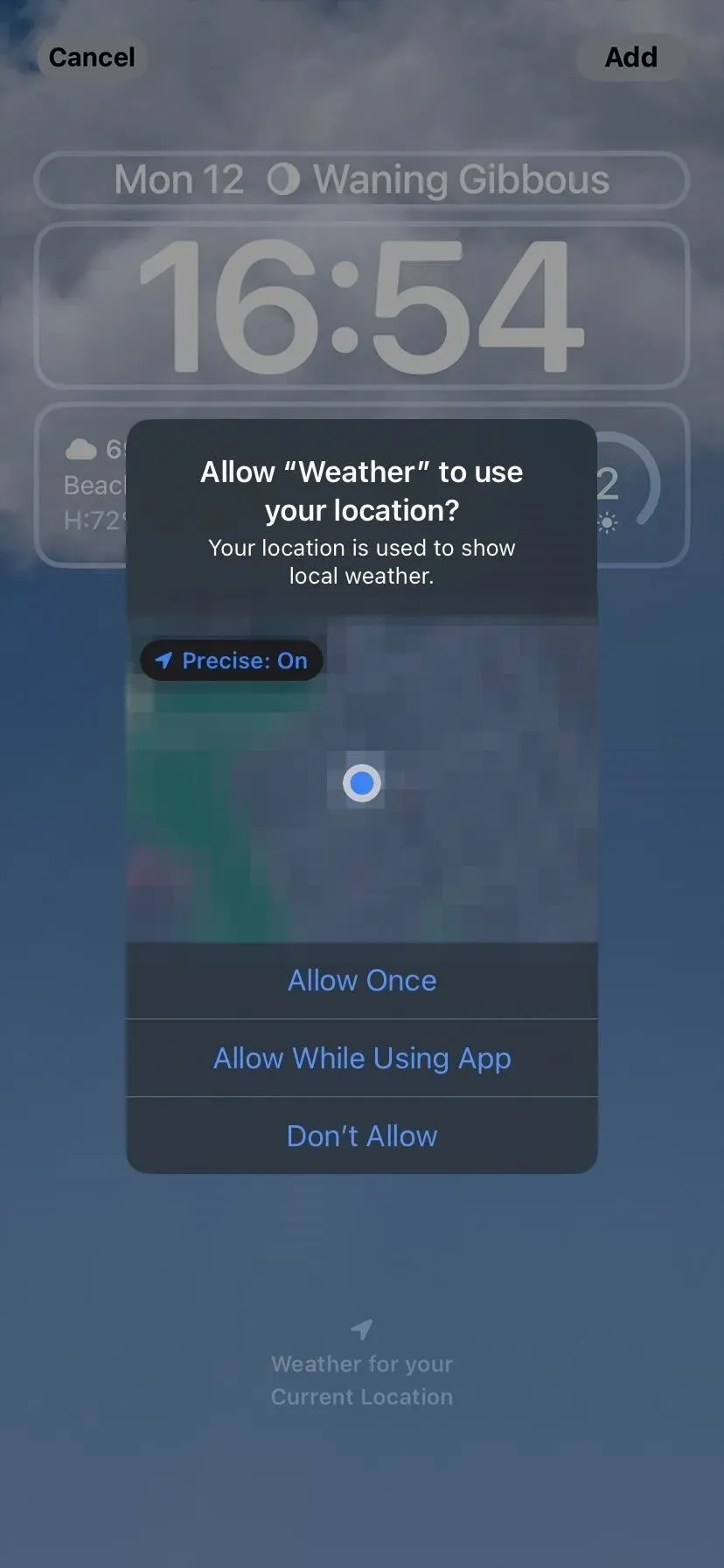

4. Reaaliaikainen tähtitieteellinen taustakuva
On myös tähtitieteellisiä taustakuvia, jotka päivittyvät reaaliajassa. Voit valita lähikuvan Maan, koko planeetan, lähikuvan Kuusta, koko Kuusta tai aurinkokunnasta. Kun tähtitieteelliset olosuhteet muuttuvat, myös taustakuvasi muuttuu.
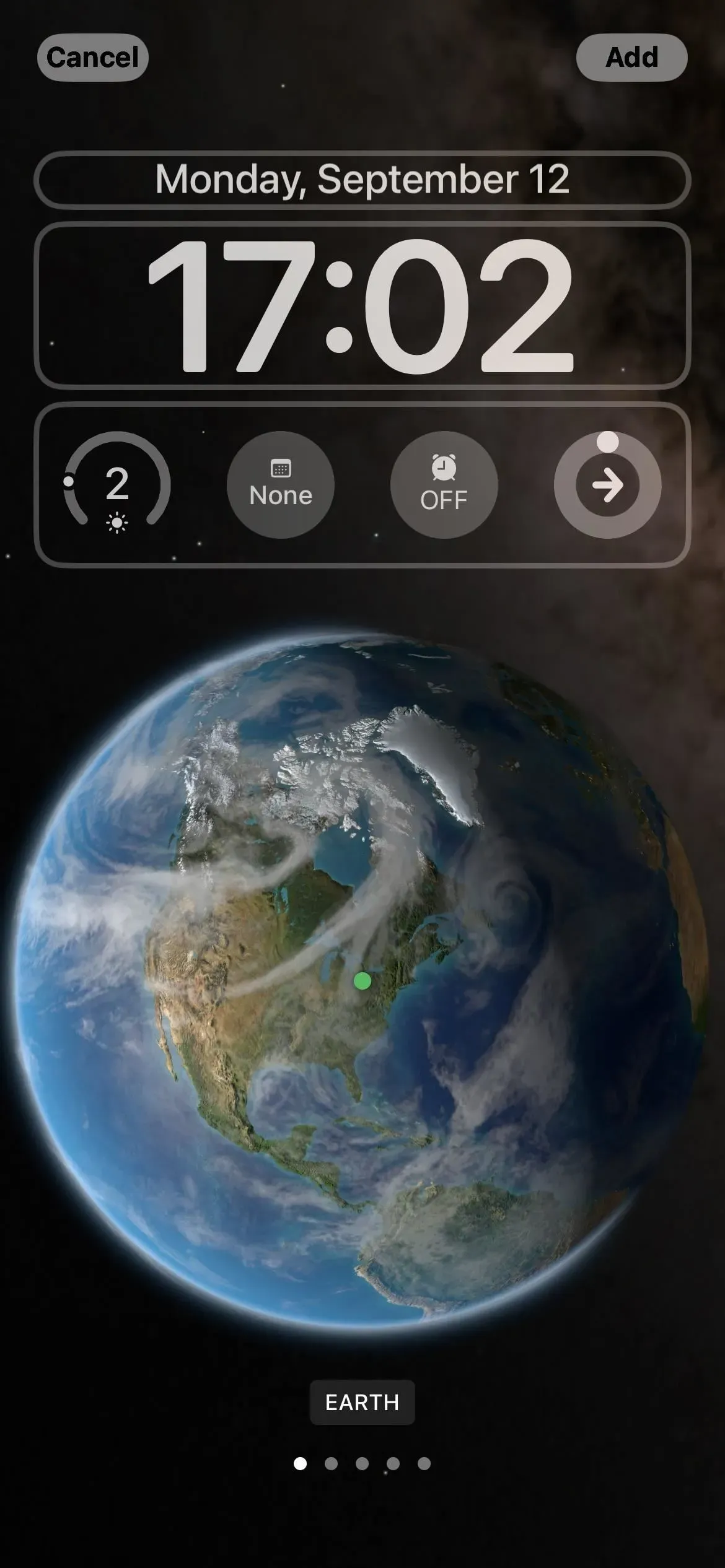
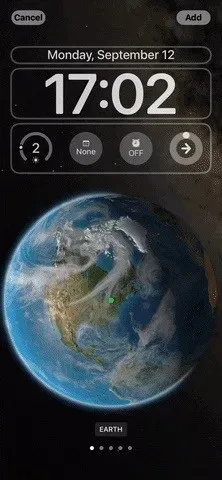
5. Taustakuva emojilla
Taustakuvasi voi myös olla täysin emoji, jos haluat. Valitse valmiiksi tehty kuva tai napsauta emoji-painiketta. Voit poistaa käytöstä tai valita yhdestä kuuteen merkkiä sisällytettäväksi grafiikkaan. Voit sitten vaihtaa taustaväriä ja vaihtaa eri näkymien välillä, mukaan lukien pienet, keskikokoiset ja suuret ruudukot, renkaat ja kierrekuviointi.
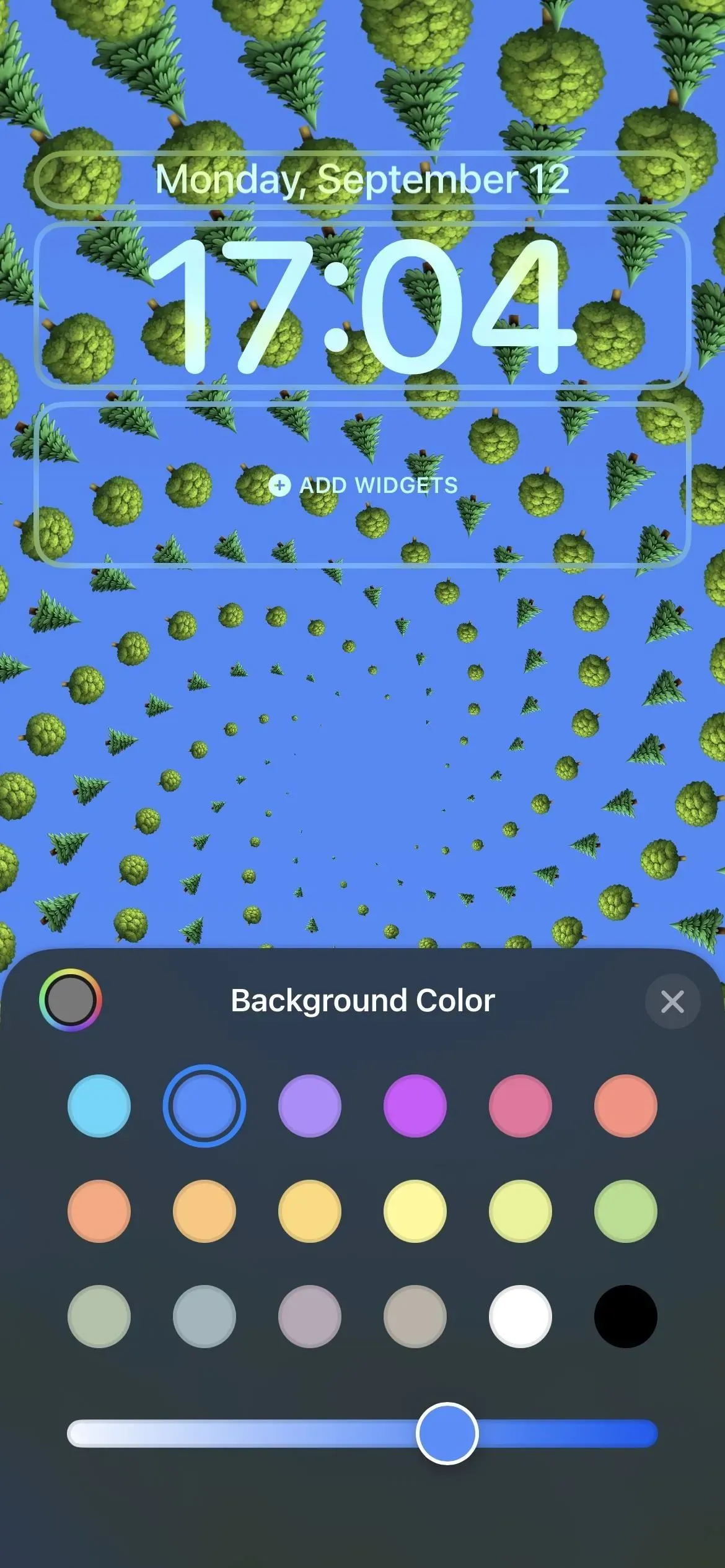
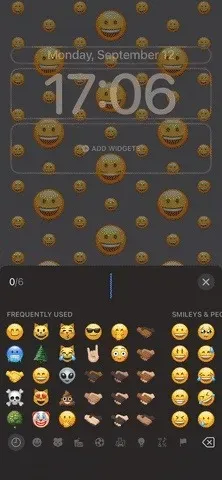
6. Gradientti- ja yksiväriset taustakuvat
Voit myös valita uusia värillisiä taustakuvia. Väri-osiossa on joitain valmiita vaihtoehtoja, mutta voit myös napsauttaa yläreunassa olevaa Väri-kohtaa valitaksesi oman taustavärin, voimakkuuden ja suodattimen. Siellä on kirkkaita, syviä, sävyisiä, kesanto- ja eloisia suodattimia, ja se on hyvä vaihtoehto, jos et pidä liukuväreistä.
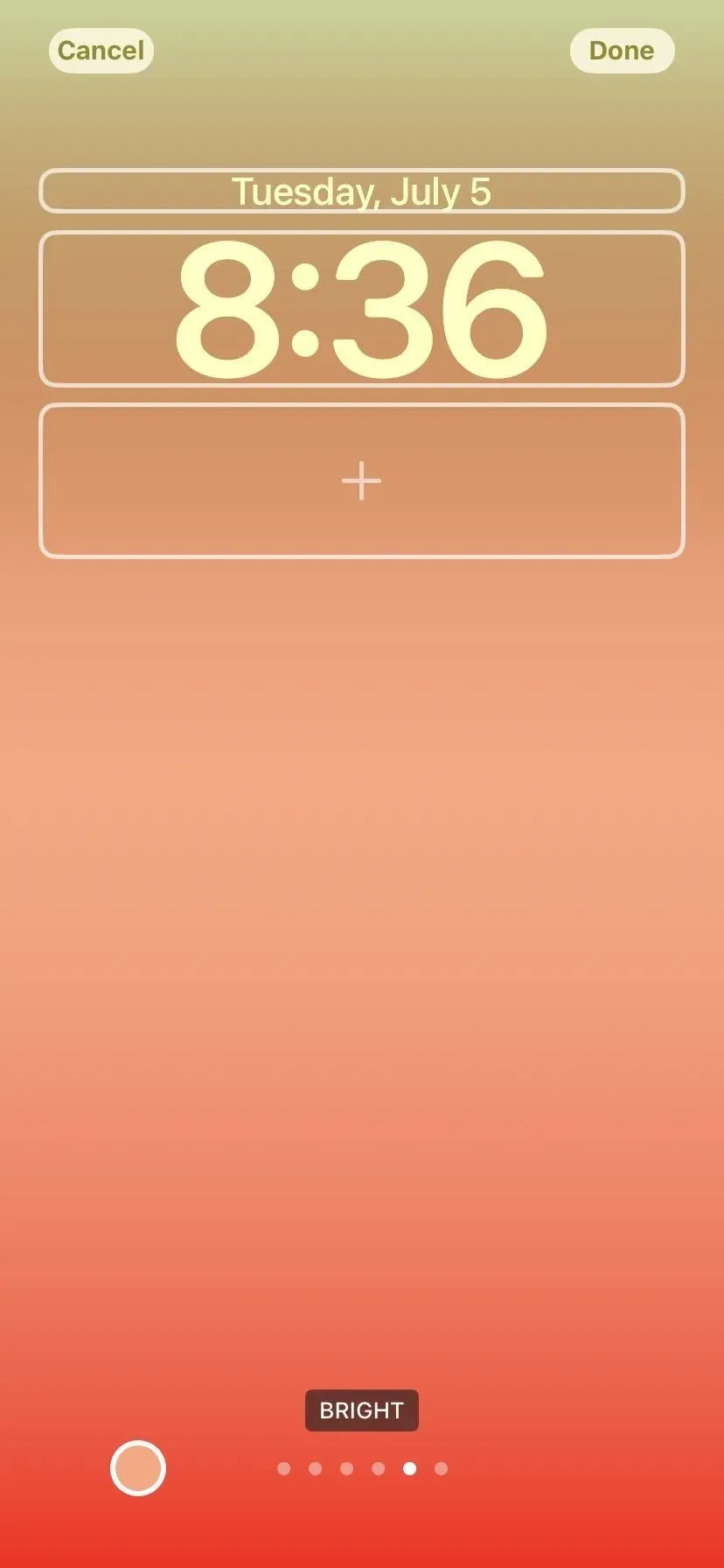
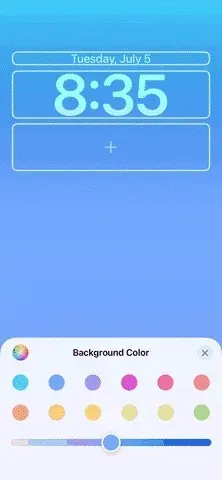
7. Lisää Applen suunnittelemia taustakuvia
Kokoelmat-kategoriassa on enemmän valmiita vaihtoehtoja. Täällä näet iOS 16:n oletusulkoasun, dynaamiset vaihtoehdot, ajankohtaiset teemat, kuten ylpeys ja yhtenäisyys, ja muita malleja.
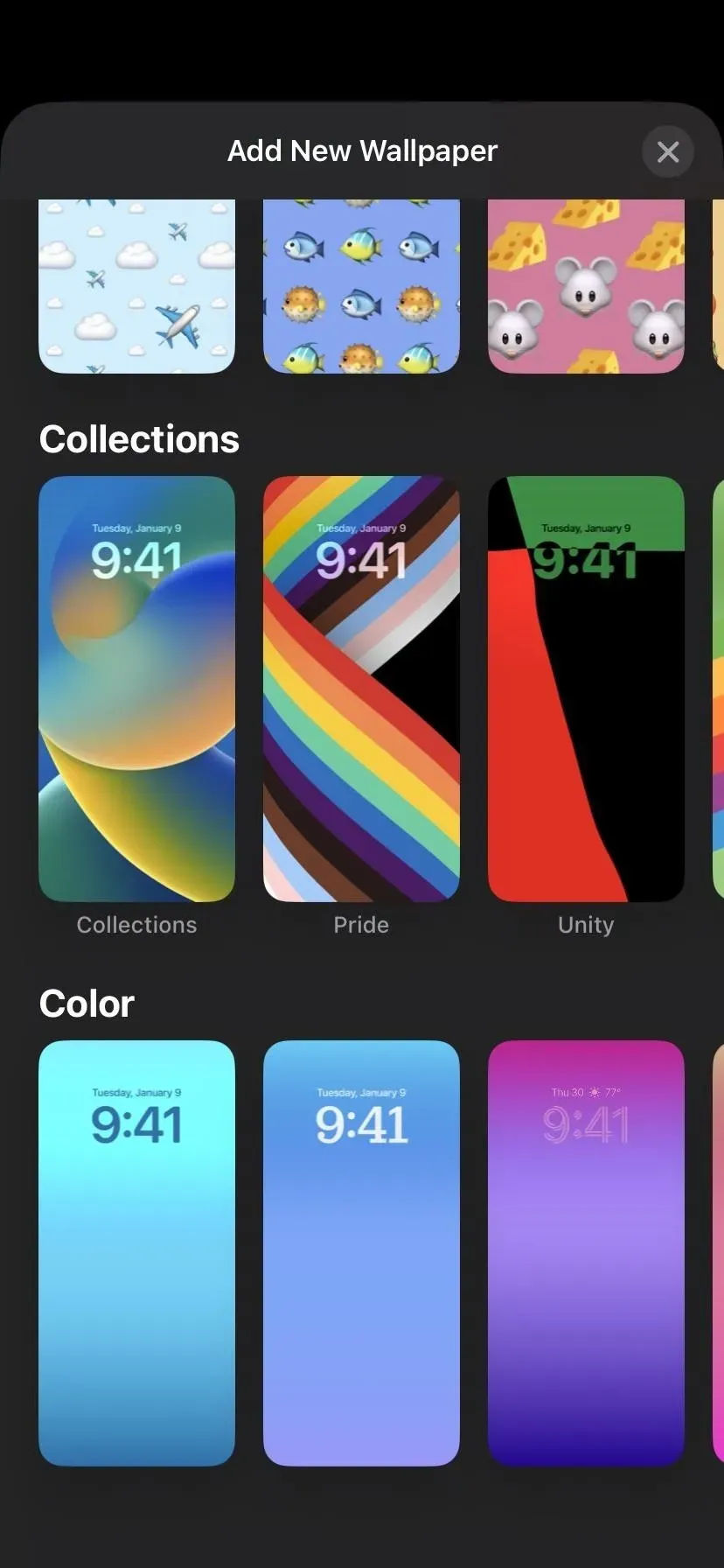
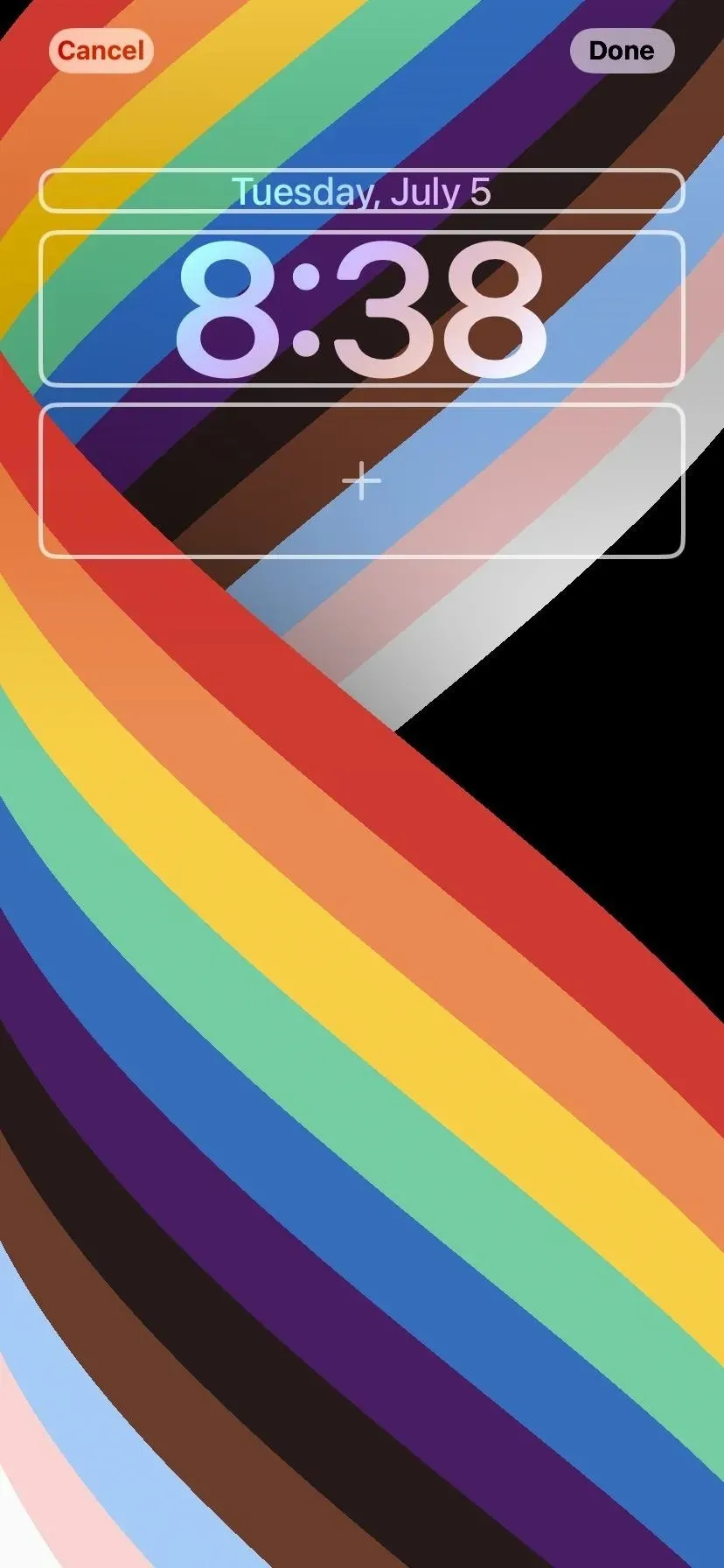
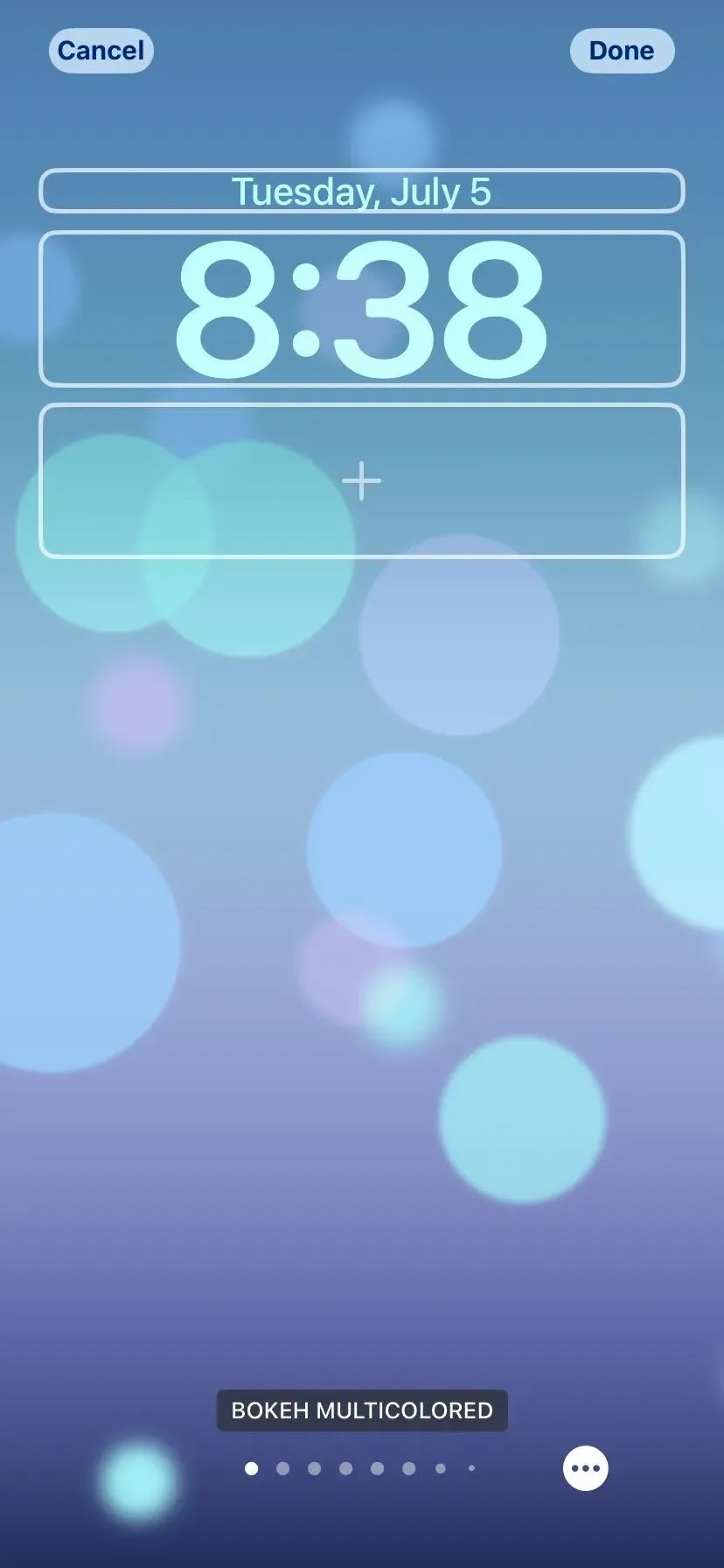
8. Alkuperäinen taustakuva iPhonelle
Erikoisena yllätyksenä Kokoelmat-kategoriassa on uusi klovnikala-tapetti. Vaikka sanon ”uusi”, still-kuva on melko vanha, mutta sitä ei ole koskaan julkaistu. Se ilmestyi iPhonelle vasta, kun Steve Jobs esitteli ensimmäisen iPhonen, joten se on todellinen herkku.


9. Taustakuvien sekoitus
Vaikka voit ladata yhden valokuvasi lukitusnäytön taustakuvaksi, voit valita Shuffle Photo, jotta iOS 16 vaihtaa taustaa automaattisesti tunnin välein, joka päivä, joka kerta, kun herätät iPhonesi tai joka kerta, kun napautat lukitusnäyttöä. Voit valita ehdotettujen kuvien, kuten Luonto-kuvan, välillä, käyttää Suositeltuja valokuvia tai valita kuvia manuaalisesti.
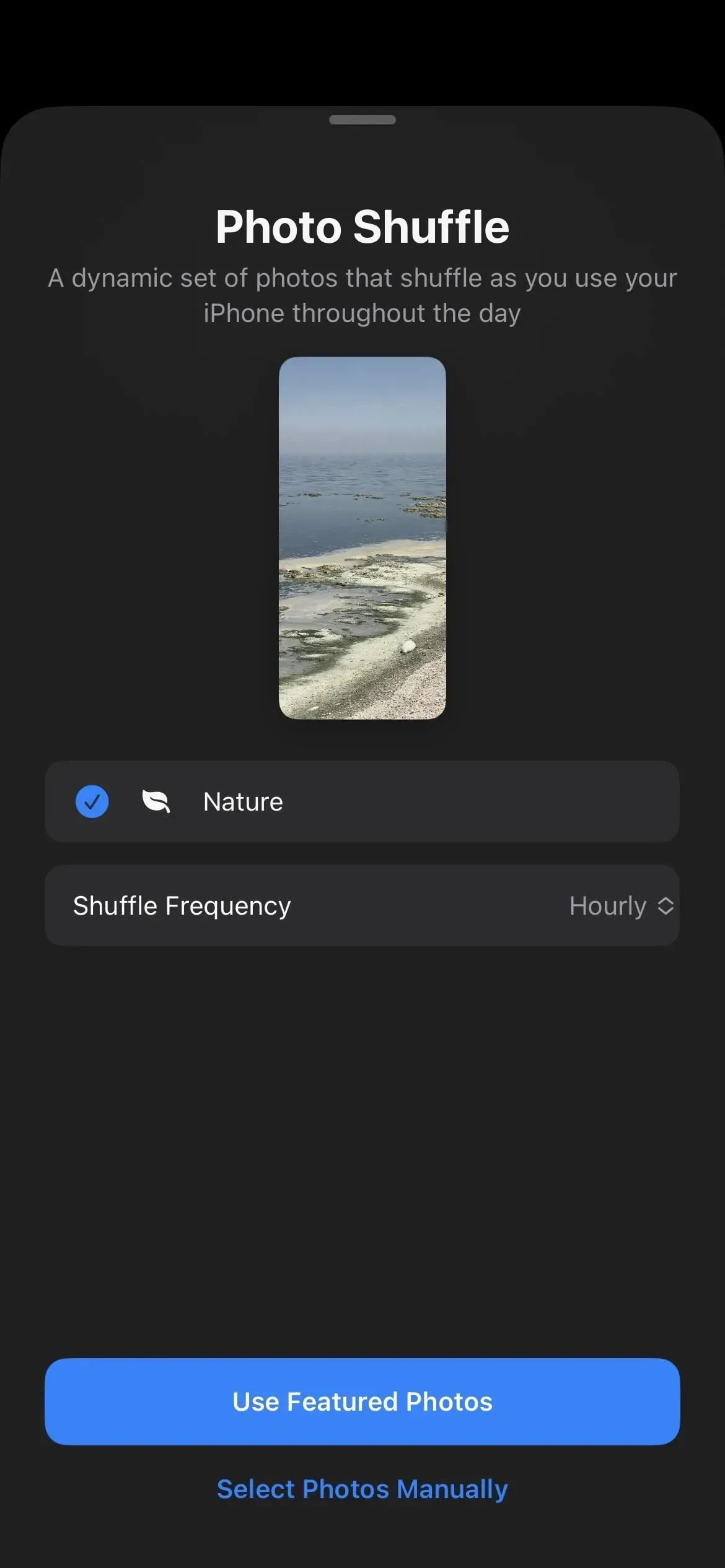
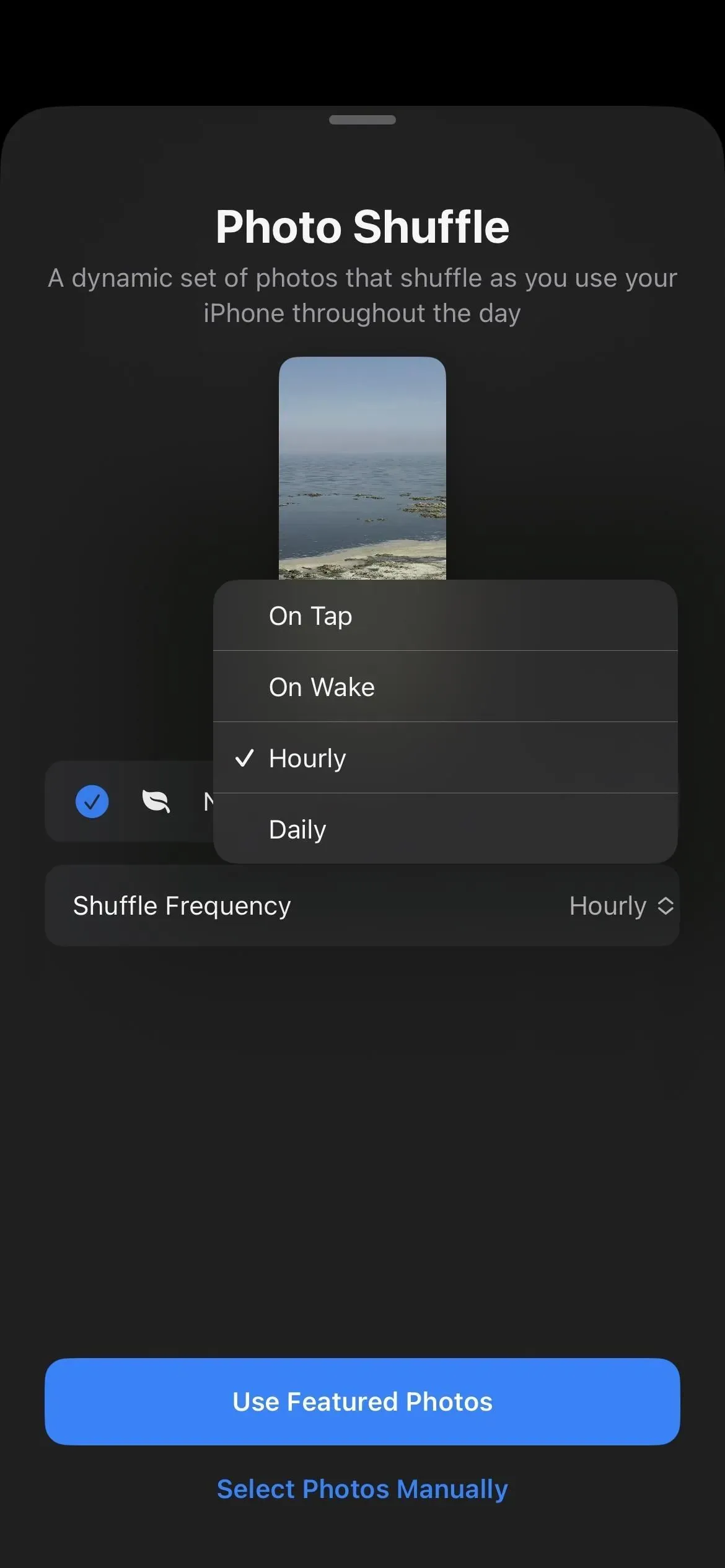
10. Ehdotuksia valokuvatapetiksi
Jos haluat vain yhden valokuvan lukitusnäytön taustakuvaksi, valitse Kuvat. Näet uusia ehdotuksia, jotka iOS 16 valitsee älykkäästi valokuvakirjastostasi Suosikit-välilehdellä. Saatat nähdä muita välilehtiä, kuten ”Luonto”, jotka auttavat sinua valitsemaan nopeasti oikean taustan. Voit myös vain etsiä haluamaasi kuvaa kuten ennenkin.
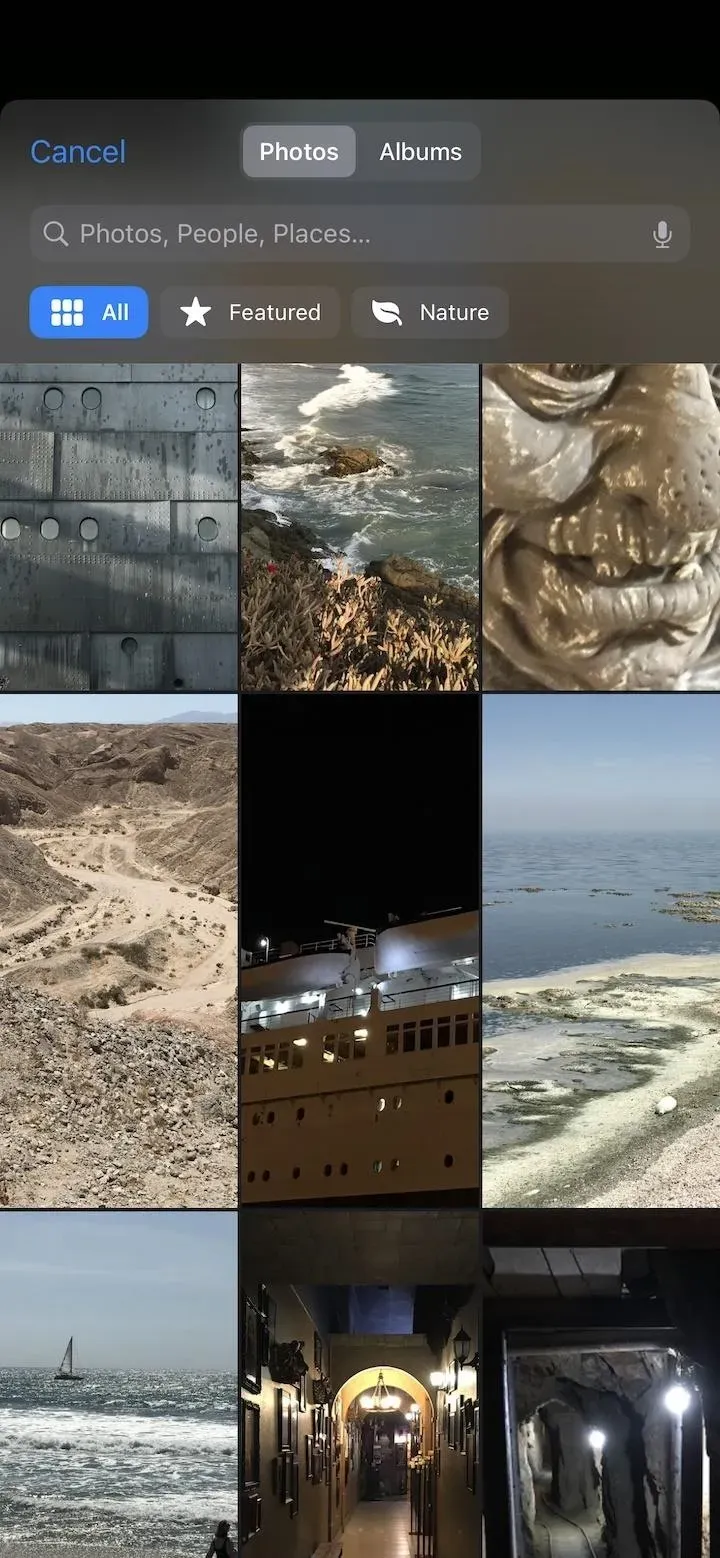
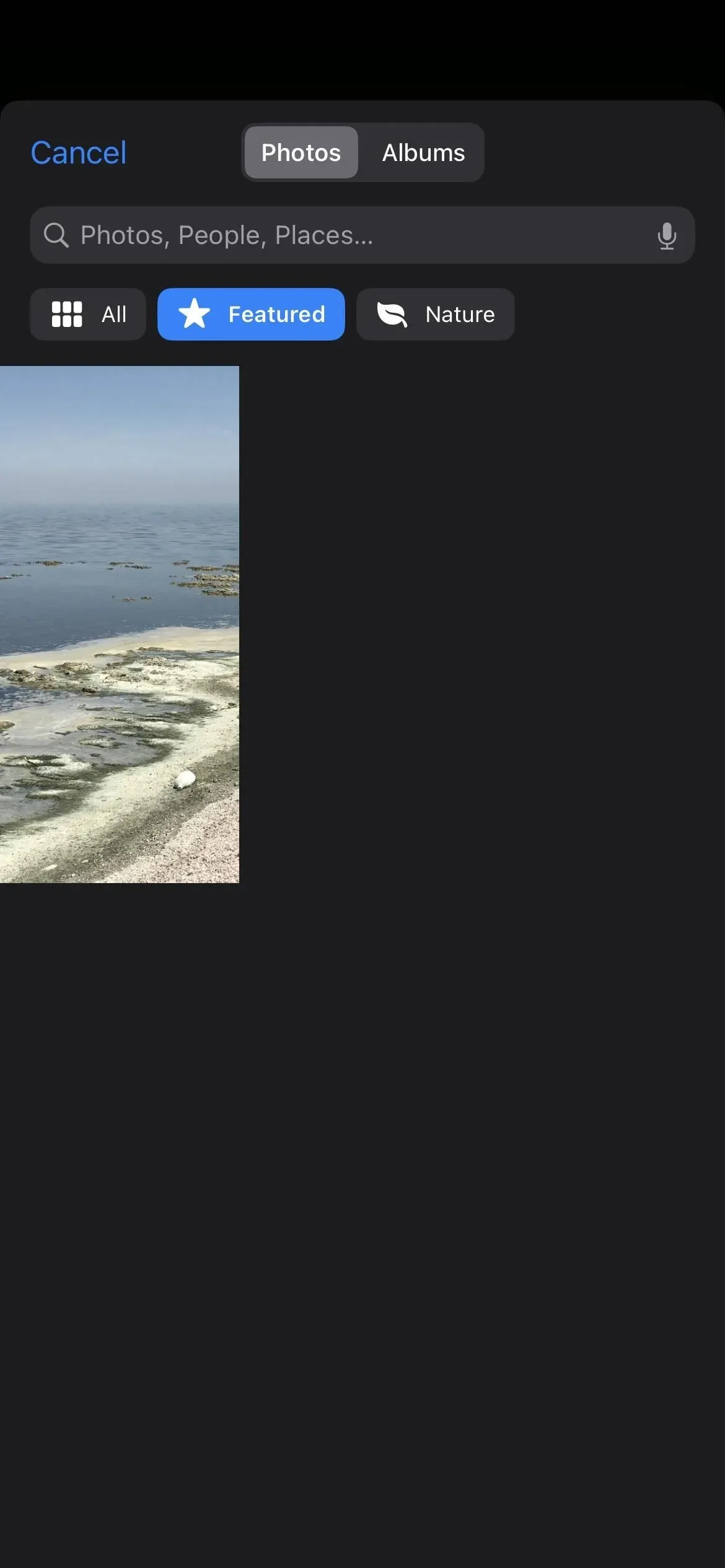
11. Älykkäiden ihmisten albumi
Vaikka voit aina käyttää ihmisten kuvia lukitusnäytön taustakuvana, nyt on helpompi löytää niitä. iOS 15:ssä People Smart -valokuva-albumi ei näkynyt, kun kuvia katsottiin taustakuva-asetuksissa. iOS 16:n lukitusnäytön galleria tarjoaa sen – napauta Ihmiset-painiketta nähdäksesi kaikki kirjastossasi olevat. Voit myös löytää ihmisten luokan käyttämällä ”Kuvat” -painiketta.
12. Valokuvatapettityylejä
Kun käytät valokuvakirjastostasi ladattua kuvaa, voit valita tyylitellyn taustakuvan pyyhkäisemällä vasemmalle tai oikealle. Voit jättää kuvan luonnolliseen tilaan tai käyttää mustavalkoista, kaksisävyistä, värisumennusta, studiovaloa tai värillistä taustasuodatinta valokuvan tyypistä ja sommittelusta riippuen.
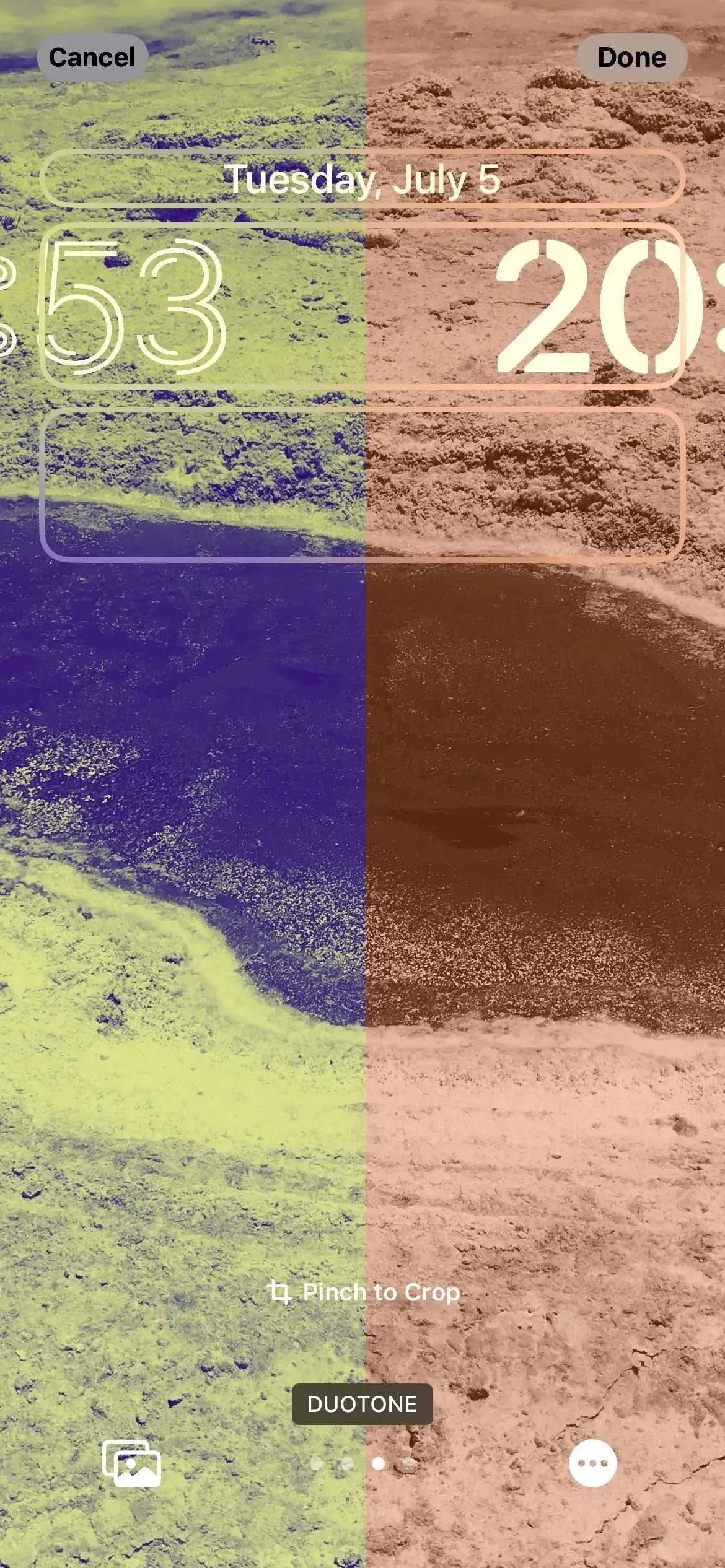

13. Monikerroksiset valokuvatehosteet
Saatat huomata, että jotkin käytettävissä olevista lukitusnäytön taustakuvista ja jopa jotkin omat valokuvasi sisältävät elementtejä, jotka ohittavat dynaamisesti kellonajan ja päivämäärän, kun widgetejä ei ole. Se tekee iOS 16 -taustakuvia sekä raidallisia taustakuvia ja joitain tähtitaustakuvia. Omissa kuvissasi tämä toimii parhaiten muotokuvissa.
Tämä tehoste toimii iPhone XS:ssä ja uudemmissa iPhone-malleissa.
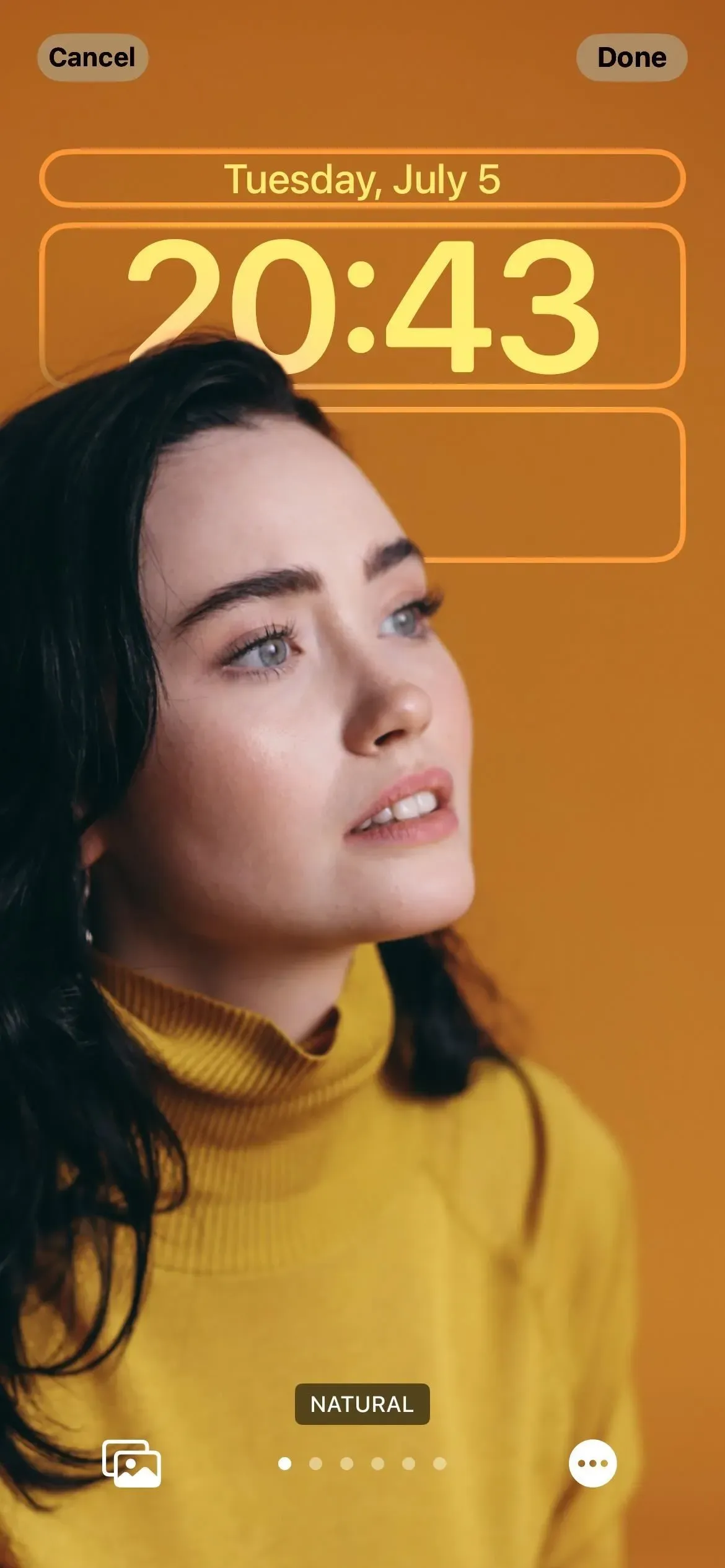
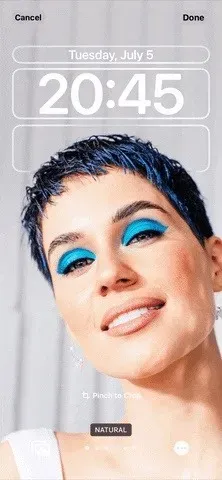
14. Päivämäärä/aika-fontti ja värinvalitsin
Lukitusnäytöllä näytettävät tiedot ja aika olivat WYSIWYG ennen iOS 16:ta. Voit nyt vaihtaa kuuden eri fontin, useiden eri värien ja jopa muiden kielten symbolien välillä. Kun muutat fontin väriä, se muuttaa myös kaikkien widgetien värit (mihin emme ole vielä edes päässeet!).
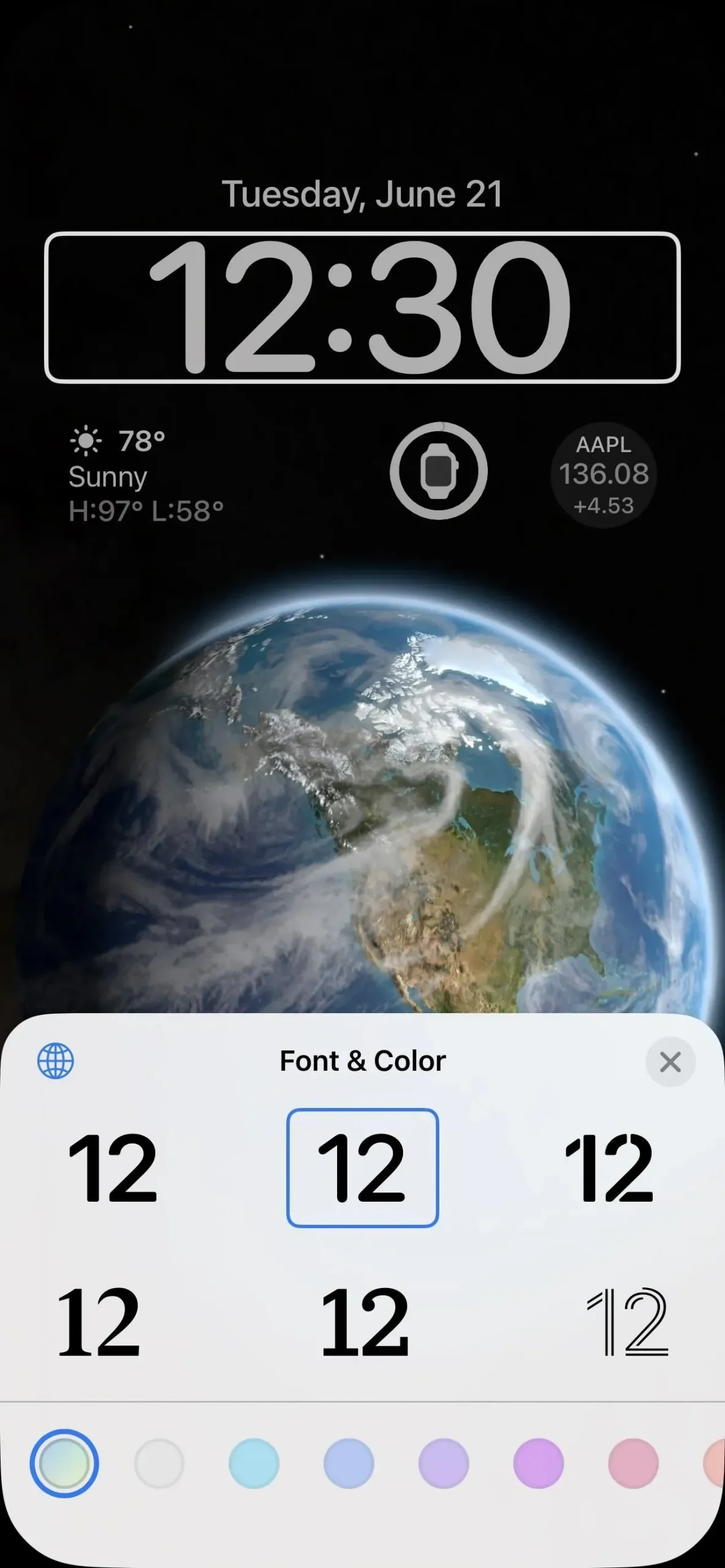
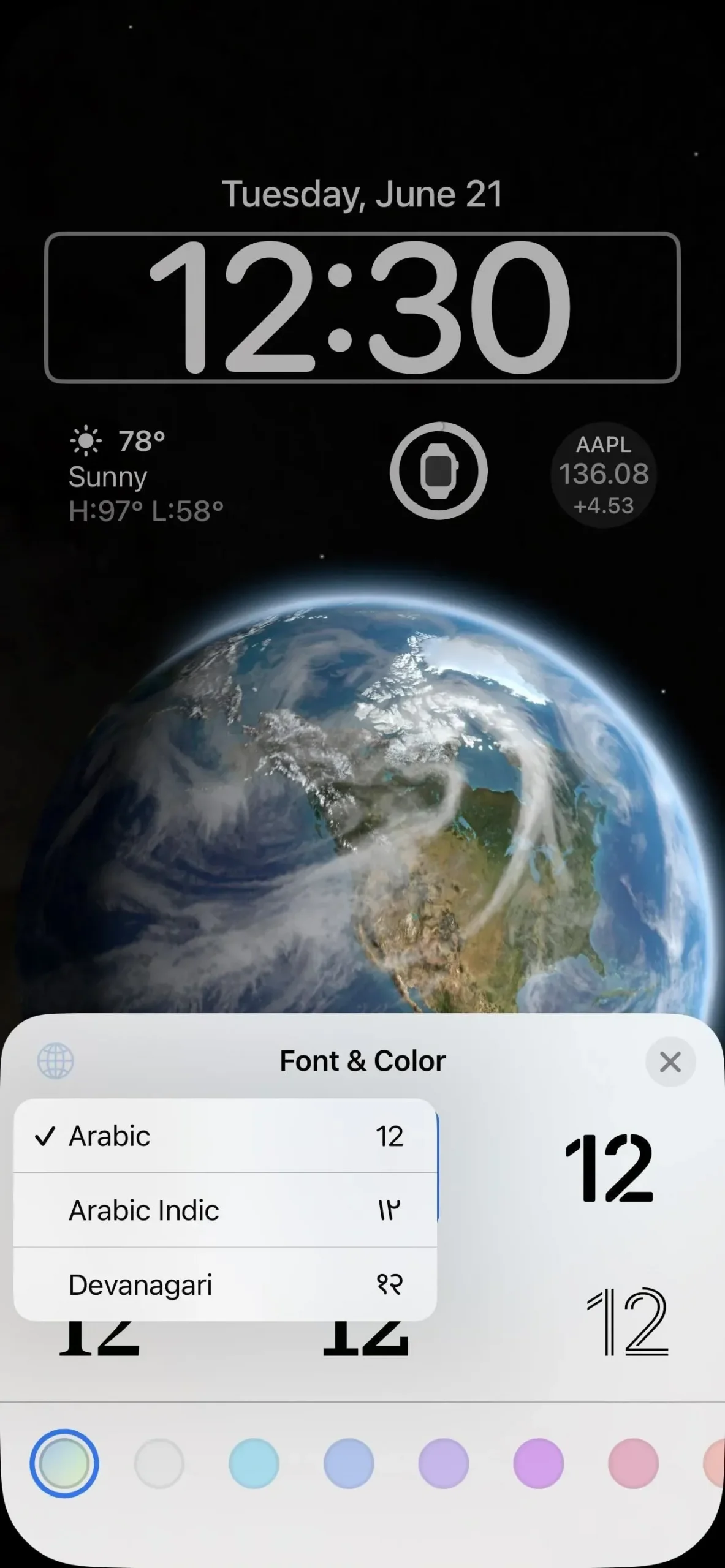
15. Lukitusnäytön widgetit
Nyt suosikkiosaan: widgetit. Näet widgetit jo lukitusnäytölläsi, jos valitset galleriasta jonkin niitä sisältävän mallin, mutta voit muokata niitä, joita näet milloin haluat. Lisäksi voit lisätä widgetejä mihin tahansa lukitusnäytön suunnitteluun.
Widgetit näyttävät usein päivitetyt tiedot pääsovelluksistaan. Esimerkiksi Sää-sovelluksessa on widget, joka näyttää sään missä tahansa valitsemassasi paikassa, ja Kalenteri-sovelluksessa on widget, joka näyttää päivämäärän tai seuraavan tapahtuman. Voit napauttaa useimpia widgetejä, kun iPhonesi on avattuna, ja lukitusnäyttöä navigoidaksesi niihin liittyviin sovelluksiin.
Voit sijoittaa widgetejä kellonajan ylä- ja alapuolelle. Widgetin ylätila, jossa päivämäärä sijaitsee, voidaan mukauttaa sisältämään kuun tapahtumat, kalenteritapahtumat, aktiviteettirenkaan edistyminen ja muut widgetin tilastot. Päivämäärä pysyy aina samassa kentässä ilman kuukauden nimeä.
Alimman widget-tilan avulla voit lisätä enintään neljä pientä widgetiä. Jotkut keskimmäiset widgetit vievät kaksi tilaa, joten niitä voi olla jopa kaksi. Tällä hetkellä näet vain Applen widgetit: Akku, Kalenteri, Kello, Kunto, Koti, Uutiset, Muistutukset, Osakkeet ja Sää.
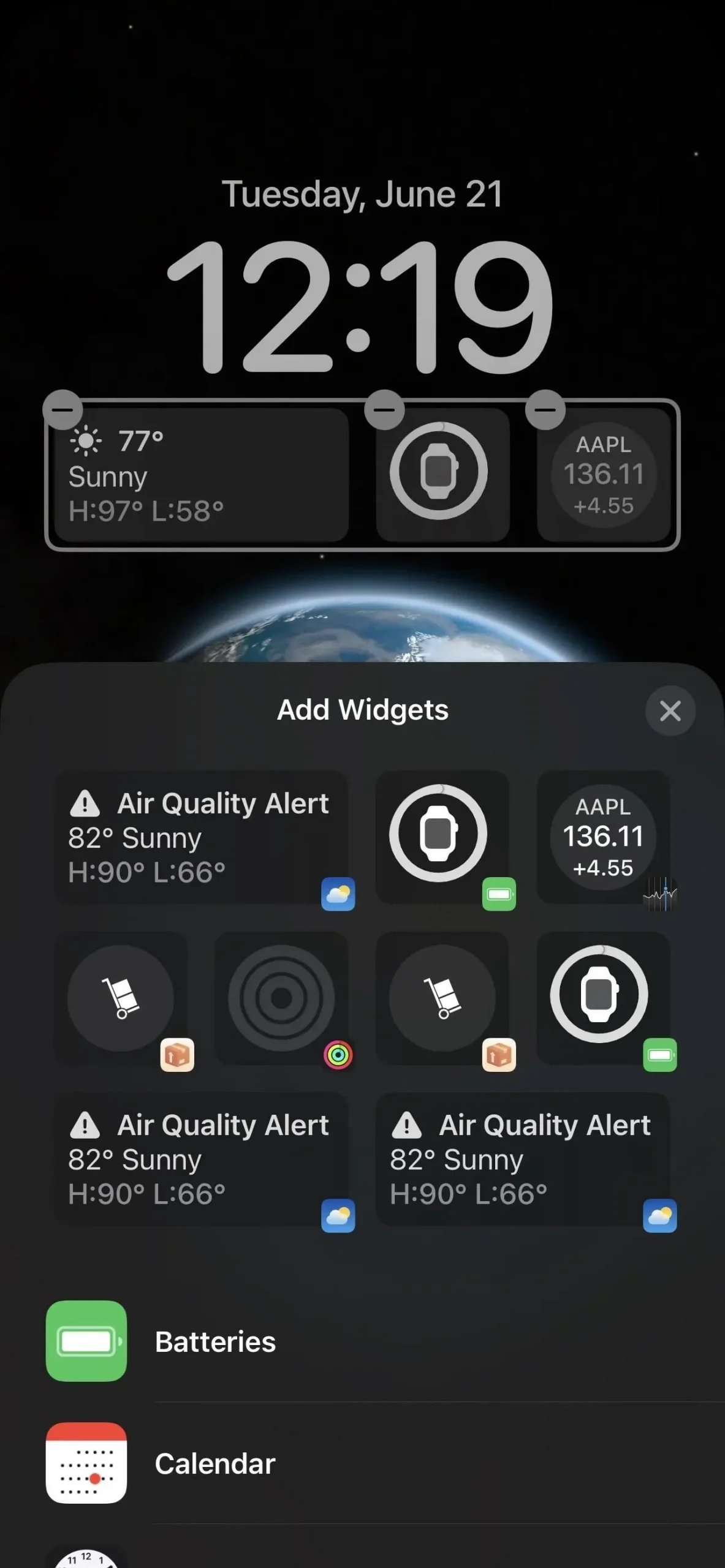
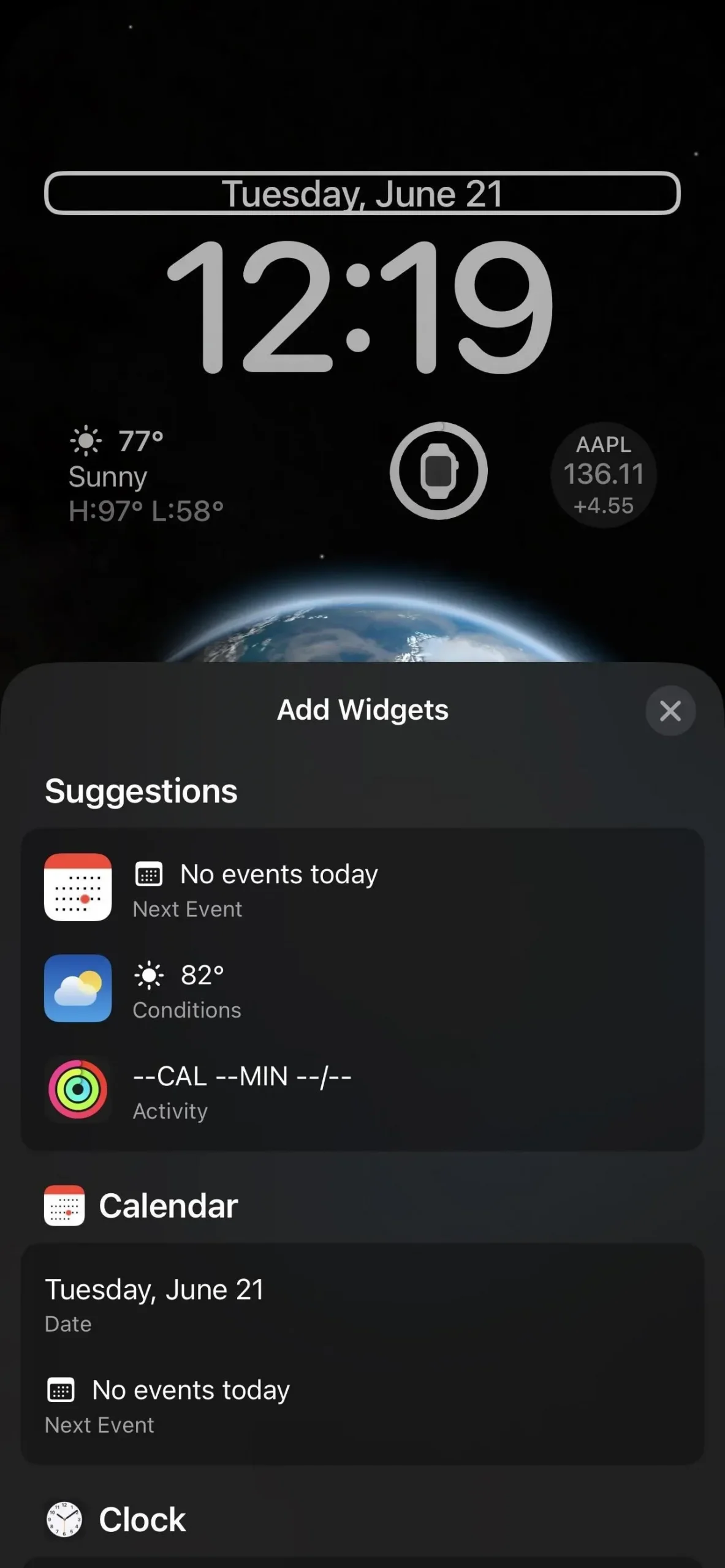
Kuitenkin monet Applen aloitusnäytön widgeteistä puuttuvat, mukaan lukien App Store, kirjat, yhteystiedot, tiedostot, Find My, Game Center, sähköposti, kartat, musiikki, muistiinpanot, valokuvat, podcastit, näyttöaika, pikakuvakkeet, Siri-ehdotukset. Pino, vinkkejä, TV ja lompakko.
16. Kolmannen osapuolen lukitusnäytön widgetit
Kuten Apple teki Today View -widgetien kanssa iOS 8:ssa ja aloitusnäytön widgeteillä iOS 14:ssä, kolmannen osapuolen kehittäjät voivat luoda lukitusnäytön widgetejä sovelluksilleen käyttämällä uutta WidgetKit APIa. Widgetit ovat tekstimuotoisia, pyöreitä tai suorakaiteen muotoisia. Muutamia sovelluksia, joita voit kokeilla juuri nyt, ovat TickTick ja Countdowns .
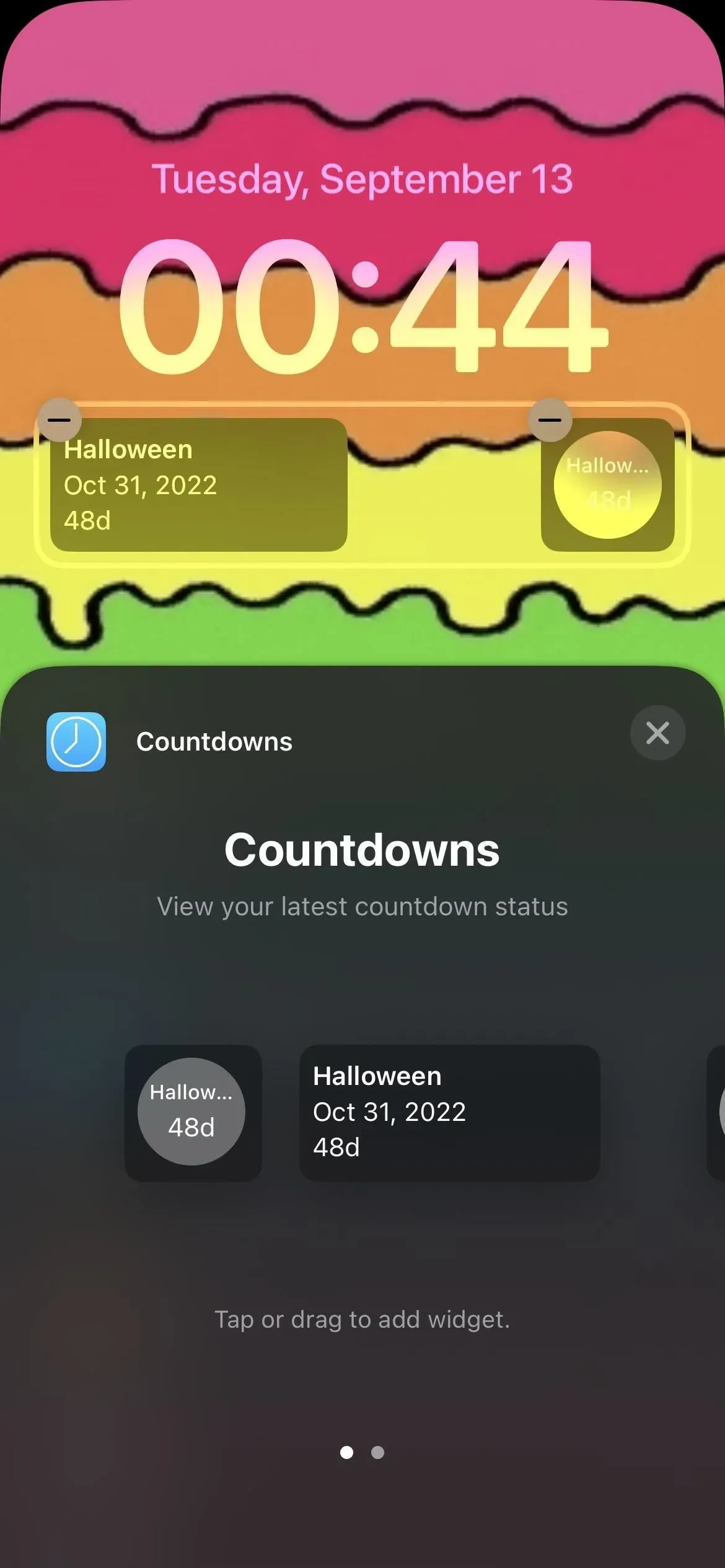
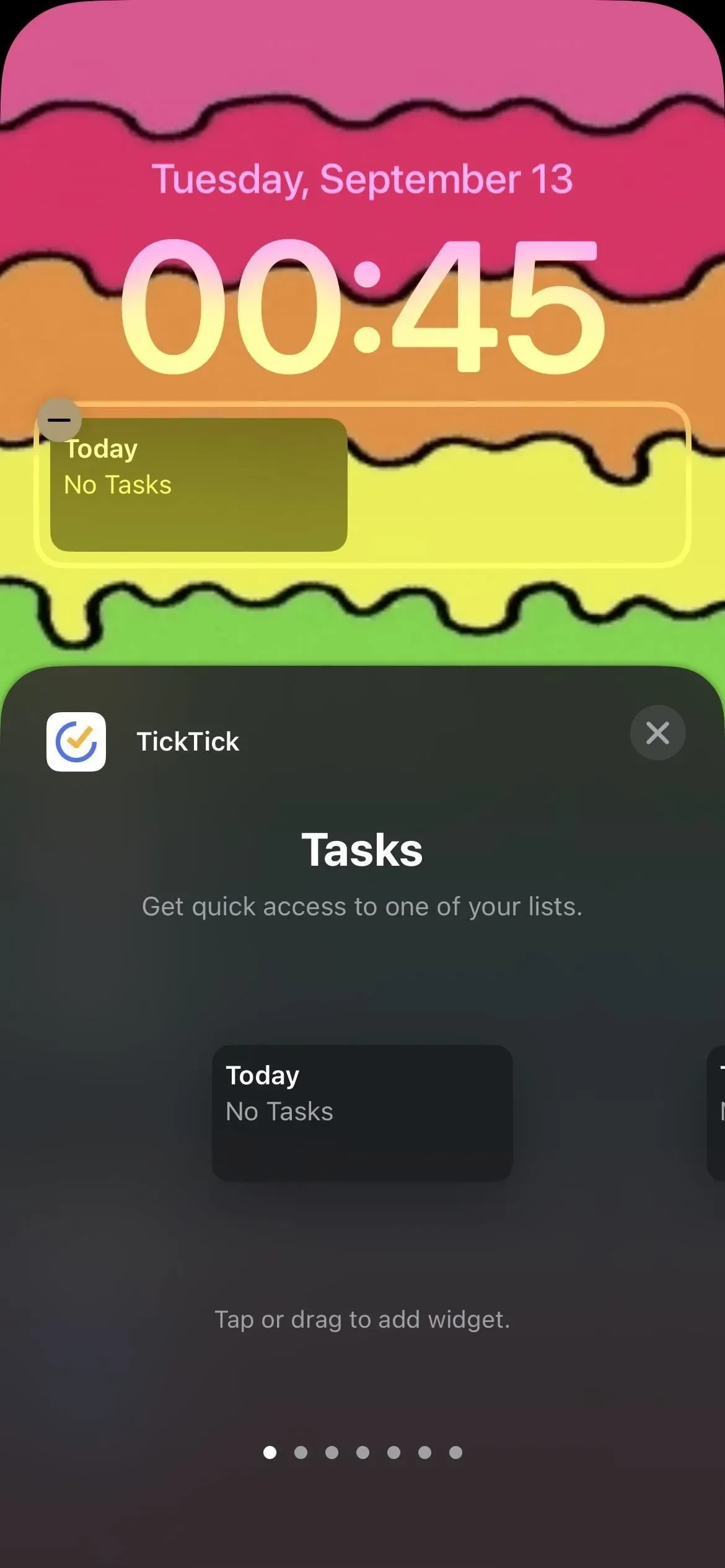
17. Näytön lukitus ja tarkennuspari
Kun luot uutta lukitusnäyttöä, voit linkittää yhden painopisteistäsi napauttamalla ”Focus” taustakuvan esikatselussa. Voit valita Älä häiritse -tilan ja minkä tahansa määrittämäsi tarkennuksen välillä.
Kun linkität tarkennustilan tiettyyn lukitusnäytön teemaan, se vaihtaa automaattisesti kyseiseen teemaan, kun kyseinen tarkennustila on käytössä. Vastaavasti, jos vaihdat lukitusnäytön toiseen, jossa on sopiva tarkennustila, kyseinen tarkennustila aktivoituu.
Esimerkiksi alla olevissa kuvakaappauksissa Älä häiritse -toiminto on määritetty yhdelle väriteemoistani. Se synkronoi automaattisesti taustakuvan, fontin ja widgetit tämän teeman kanssa aina, kun Älä häiritse -tila on käytössä. Jos asetat tietyn tarkennustilan useille lukitusnäytöille, ensimmäistä siihen liittyvää lukitusnäyttöä käytetään oletuksena.
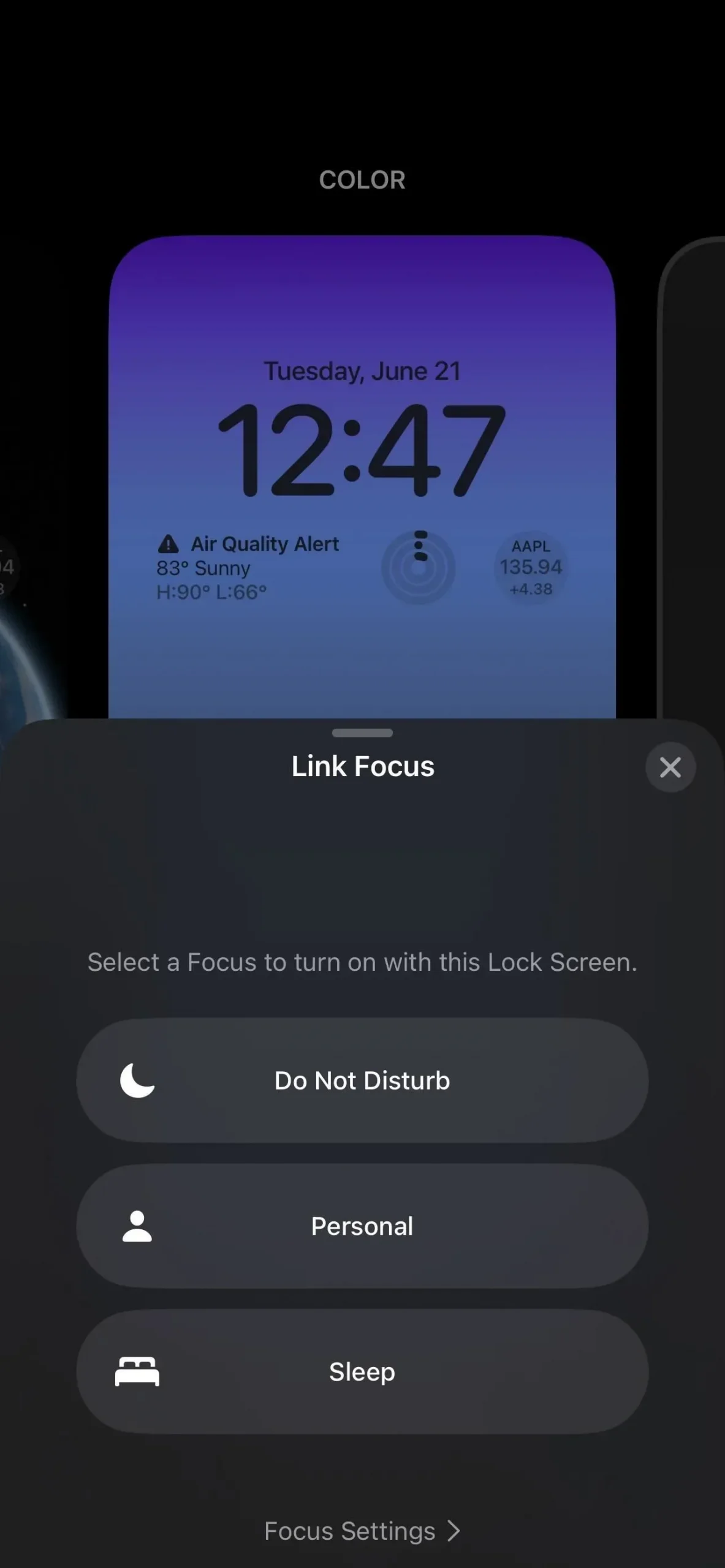
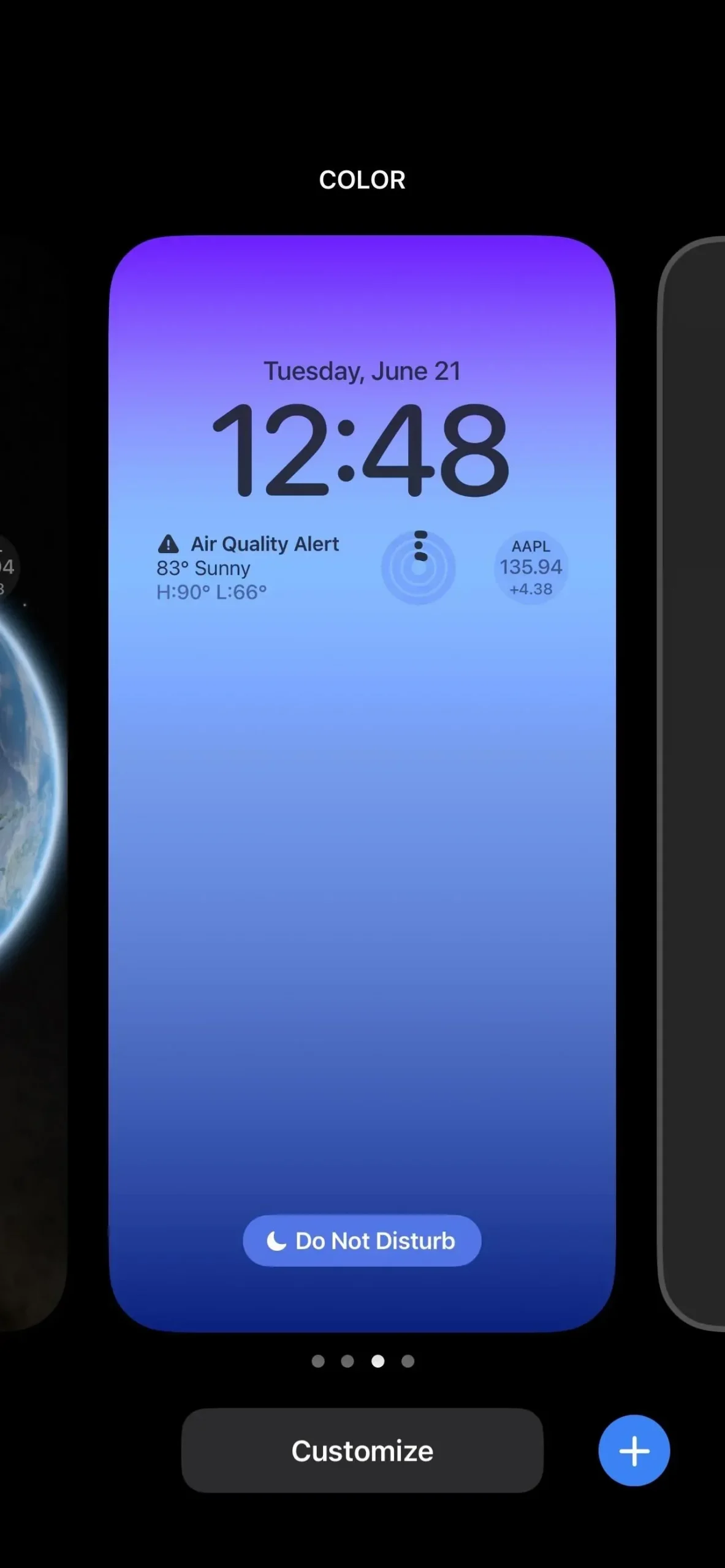
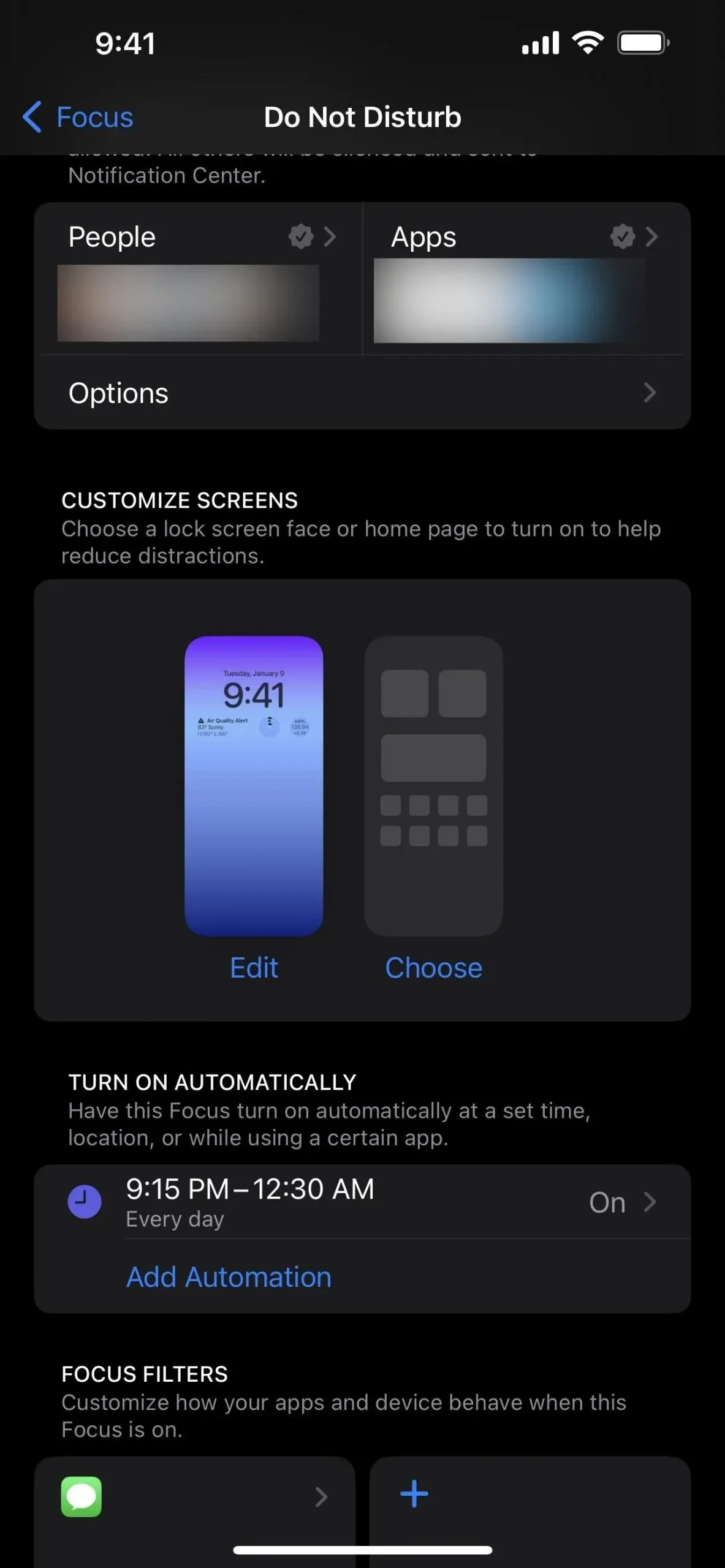
18. Lisää uusia lukitusnäyttöjä Focus-valikosta.
Voit linkittää tarkennuksen lukitusnäytön kytkimeen, mutta voit tehdä sen myös kohdasta Asetukset -> Tarkennus. Napauta haluamaasi kohdistusta, niin näet Mukauta näyttöjä -osion, joka näyttää sinulle määritetyt lukitusnäytöt. Napauta Muuta asettaaksesi tai poistaaksesi toisen lukitusnäytön tai napauta Valitse, jos mitään ei ole jo määritetty.
Näkyviin tulevassa lukitusnäytön valintaruudussa näet ehdotettuja lukitusnäyttöjä, jotka sopivat tarkentamiseen, mutta voit myös avata gallerian nähdäksesi lisää tai käyttää olemassa olevaa lukitusnäyttöä.

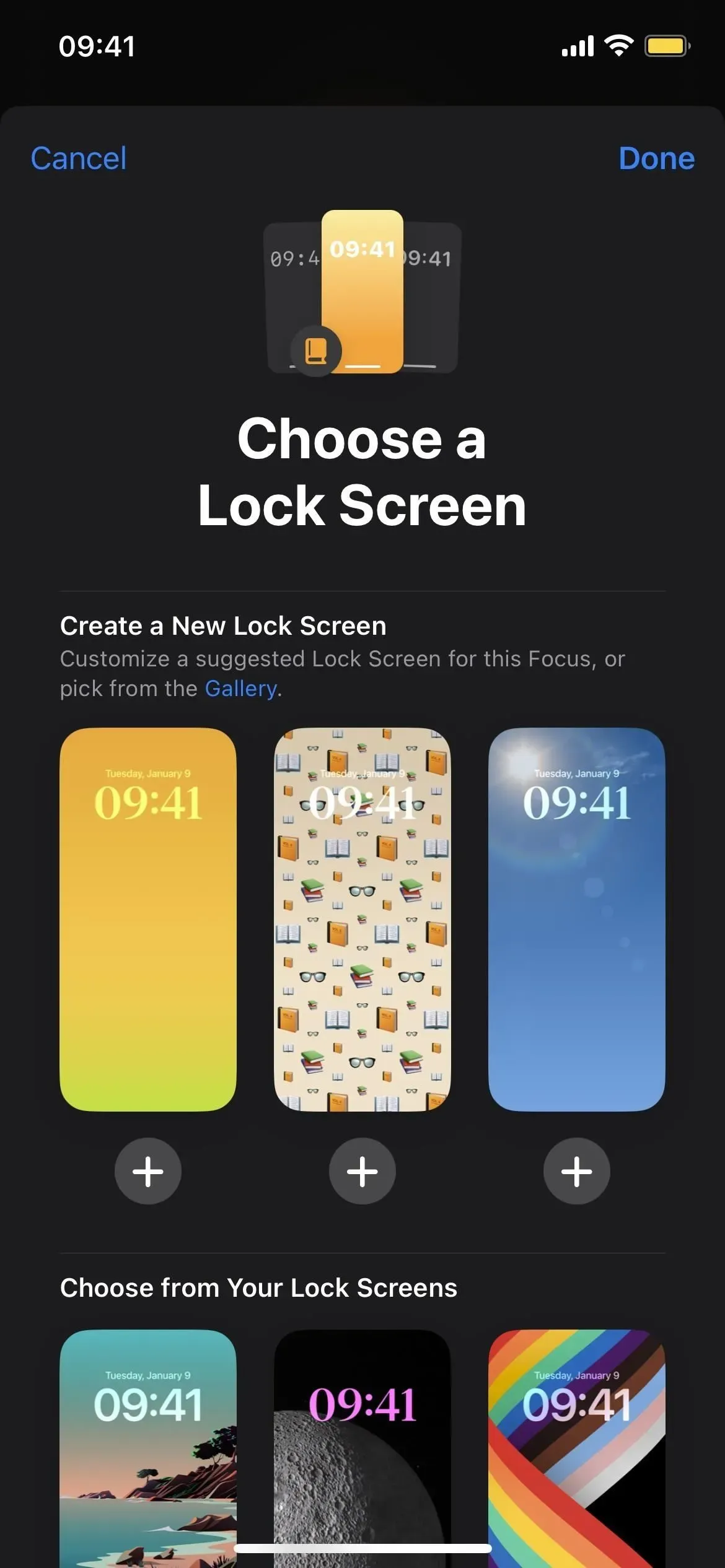
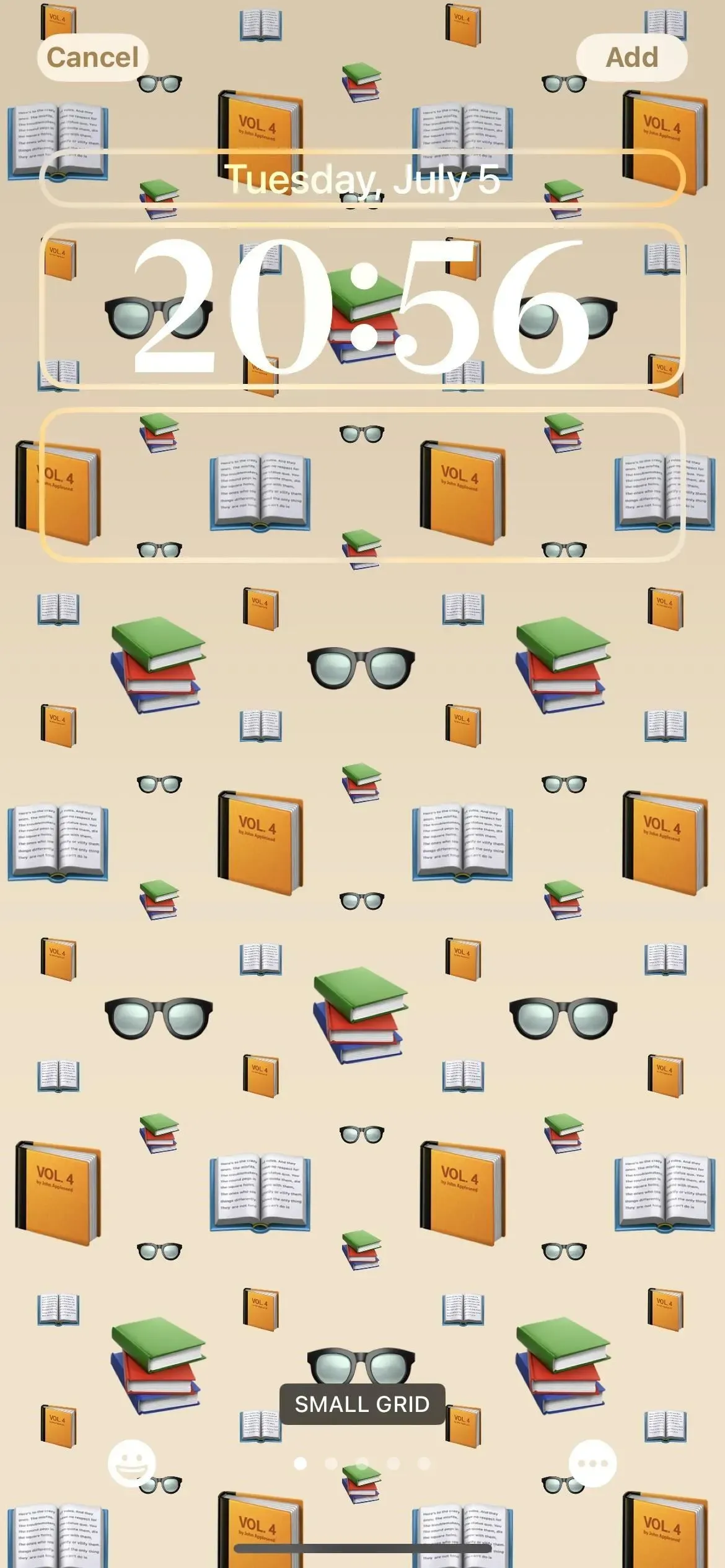
19. Lisää uusia lukitusnäyttöjä taustakuva-asetuksista
Vaikka on kätevintä lisätä lukitusnäyttöjä ja vaihtaa niiden välillä lukitusnäytöstä, voit myös siirtyä kohtaan Asetukset -> Taustakuva, jossa voit napauttaa Lisää uusi taustakuva valitaksesi uuden taustan lukitusnäytön galleriasta. Jos käytät tällä hetkellä mukautettua lukitusnäyttöä, voit napauttaa ”Muokkaa” lukitusnäytön esikatselun alla muuttaaksesi widgetejä, värejä ja muuta.
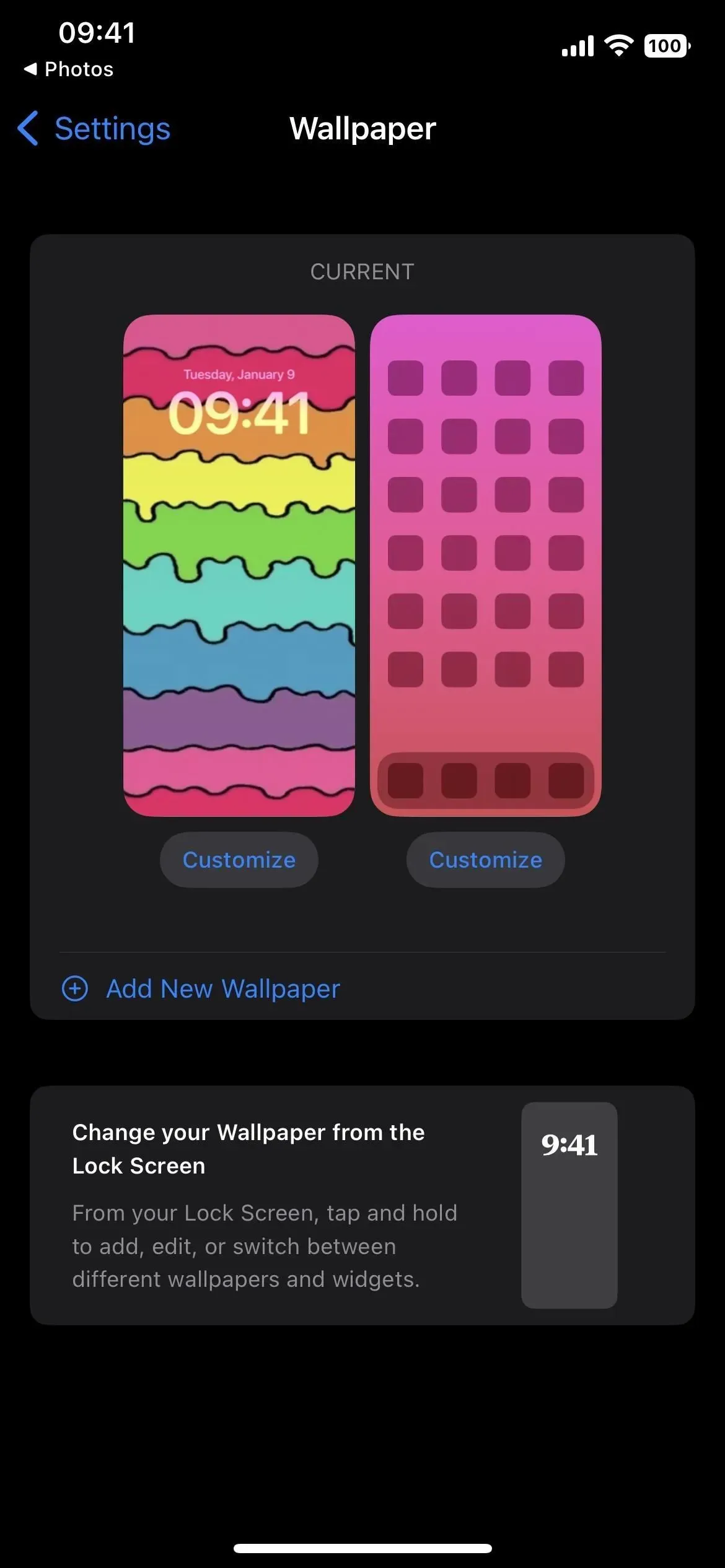
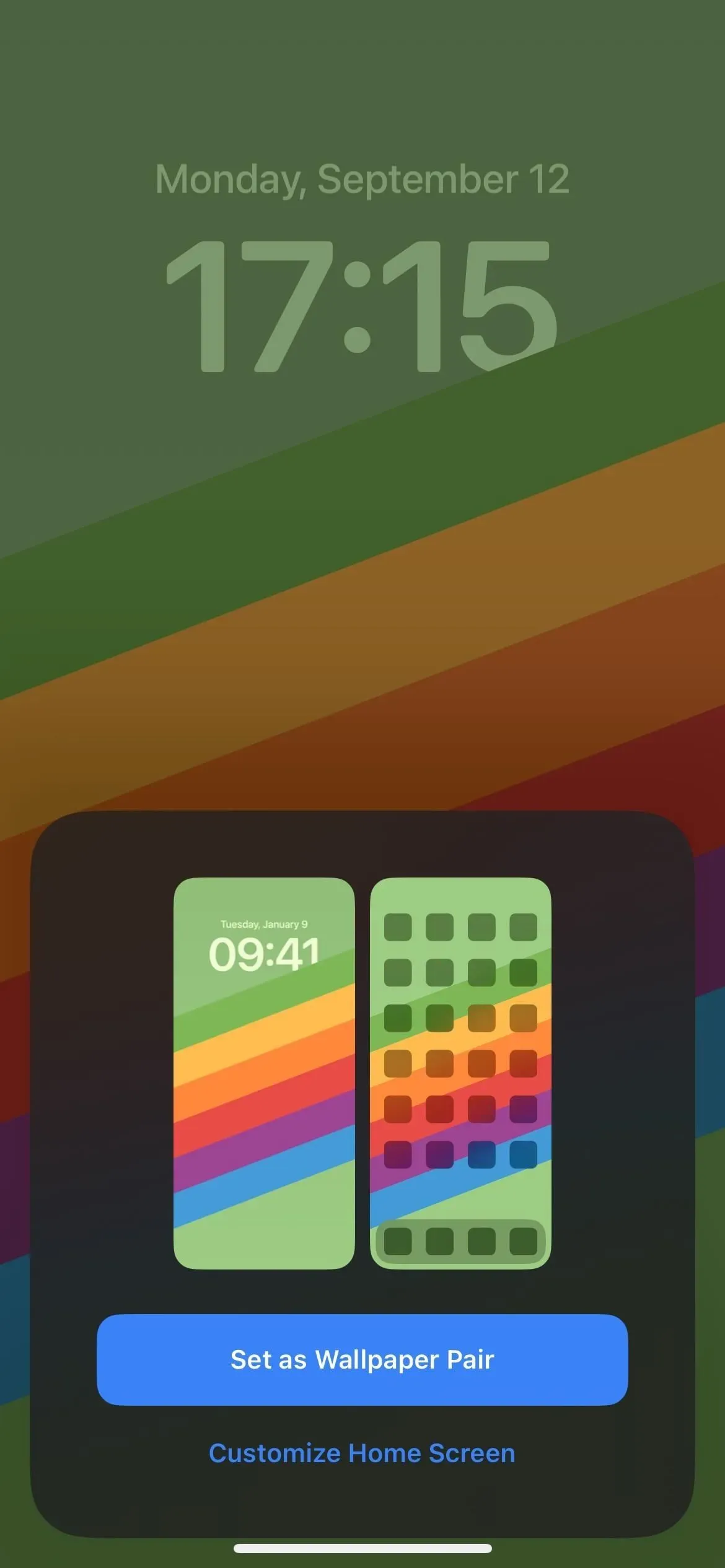
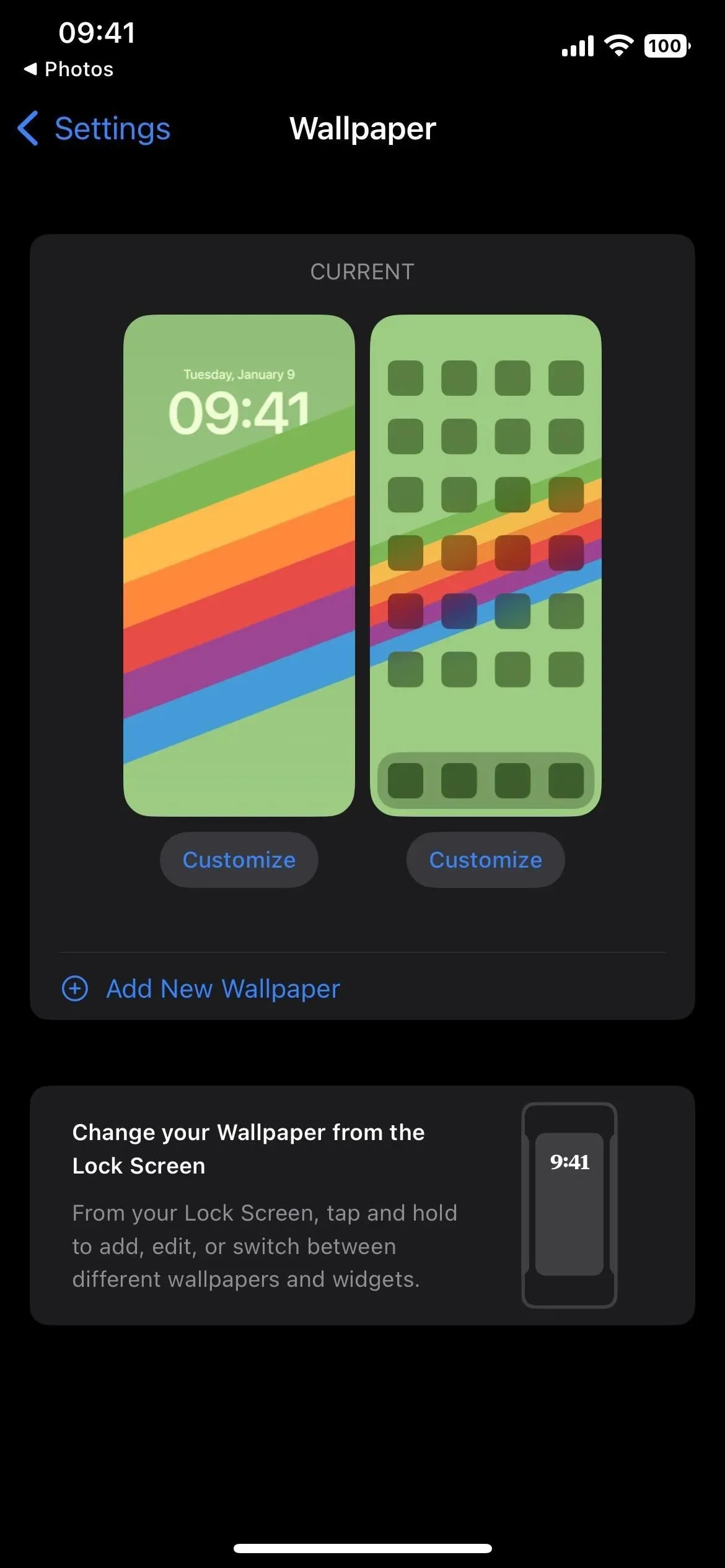
20. Sopiva aloitusnäytön taustakuva
Lisäätkö taustakuvia lukitusnäytön editorista, taustakuva-asetuksista tai Focus-valikosta, mikä tahansa galleriasta valitsemasi lukitusnäytön tausta voi olla myös aloitusnäytön taustakuva. Napsauta vain ”Aseta taustakuvapariksi” pyydettäessä. Voit vaihtaa työpöydän taustakuvan taustakuva-asetuksissa, jos muutat mieltäsi. Voit tehdä vastaavan taustan tasaiseksi tai sumeaksi, valita liukuvärin tai yhtenäisen värin tai valita kuvan valokuvakirjastostasi.

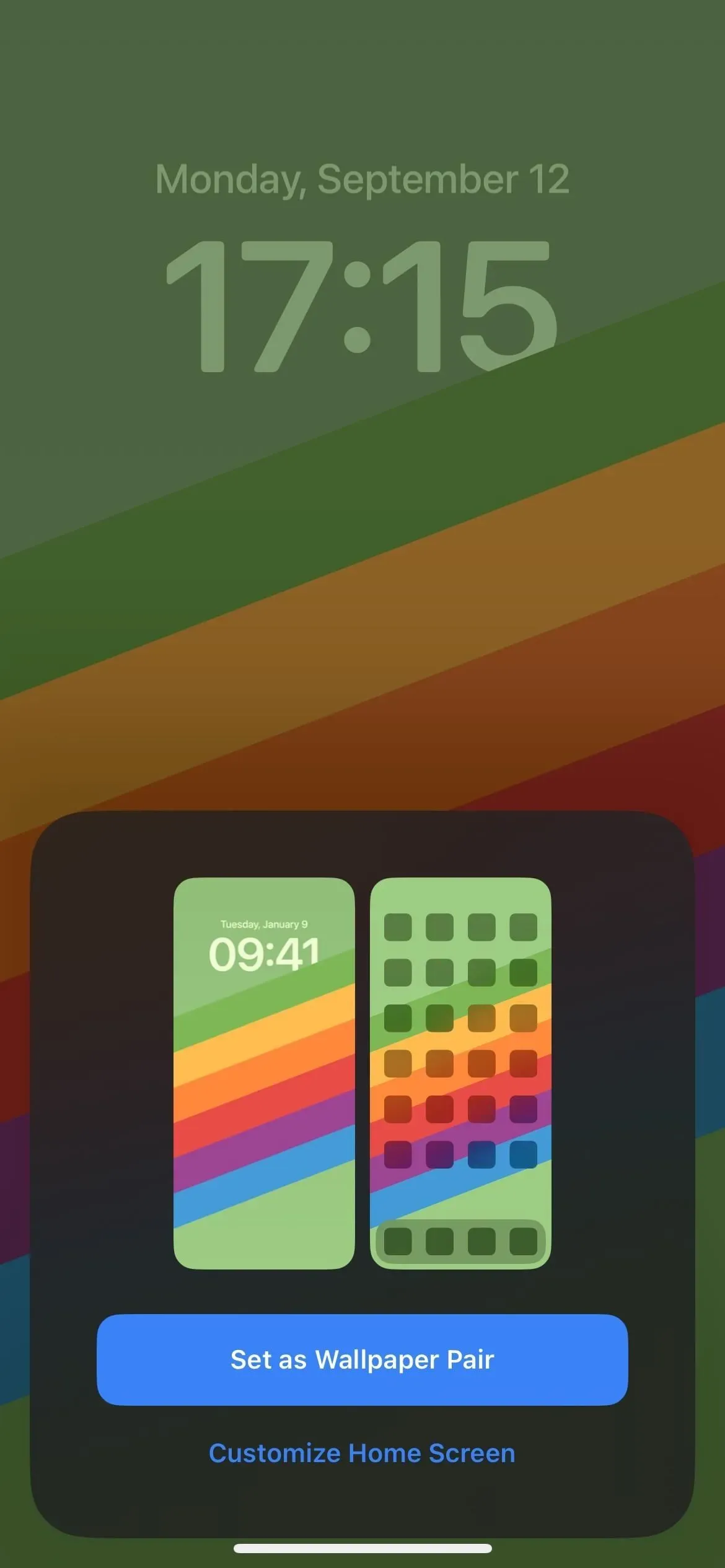
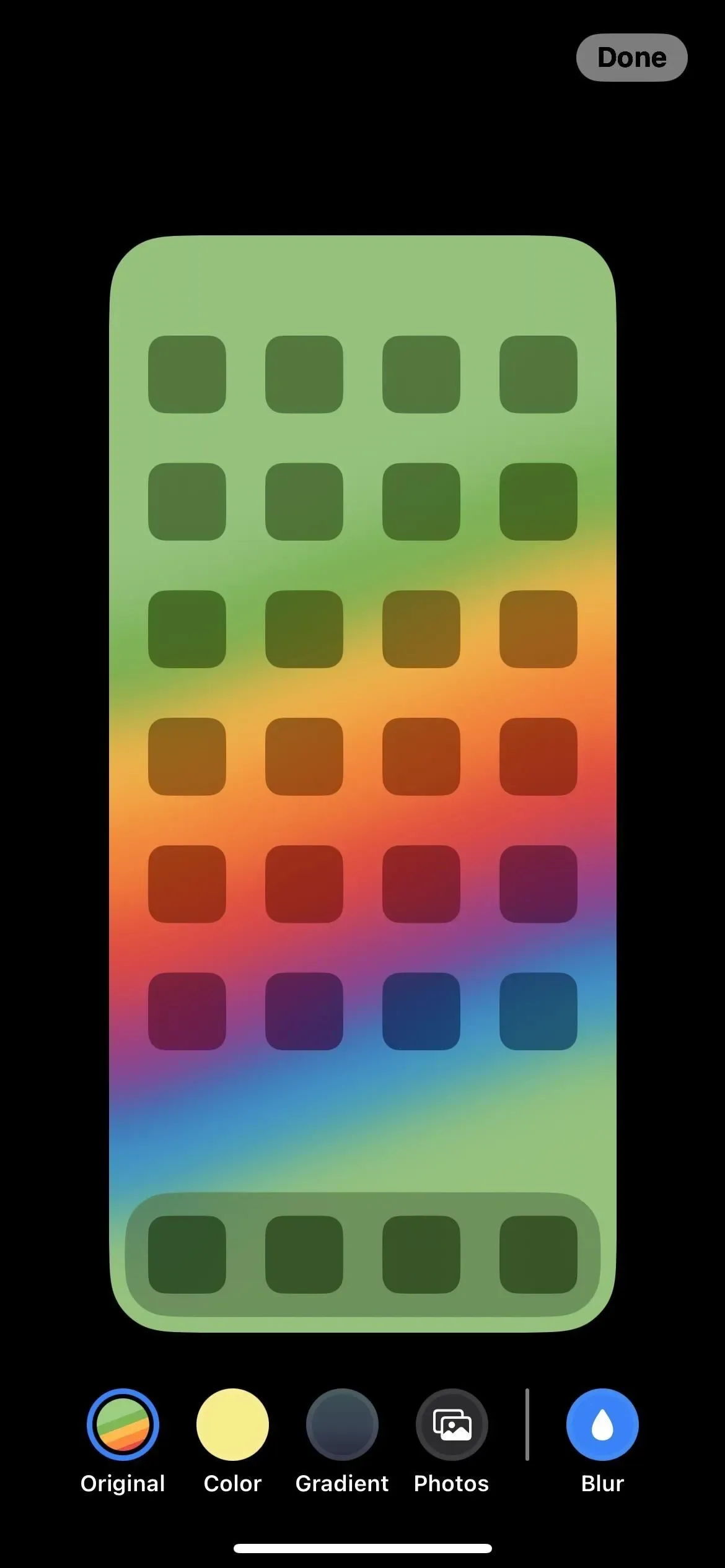
21. Elävää toimintaa
Myöhemmin tänä vuonna Apple lisää mahdollisuuden seurata reaaliaikaista toimintaa suoraan lukitusnäytöltä. Verkkotoimintoihin kuuluvat esimerkiksi matkan seuranta, pakettien toimituksen seuranta, ruoan tilaaminen ja urheilutulosten saaminen livenä Apple TV+:sta. Interaktiiviset toiminnot näkyvät pienessä ikkunassa lukitusnäytön alaosassa.
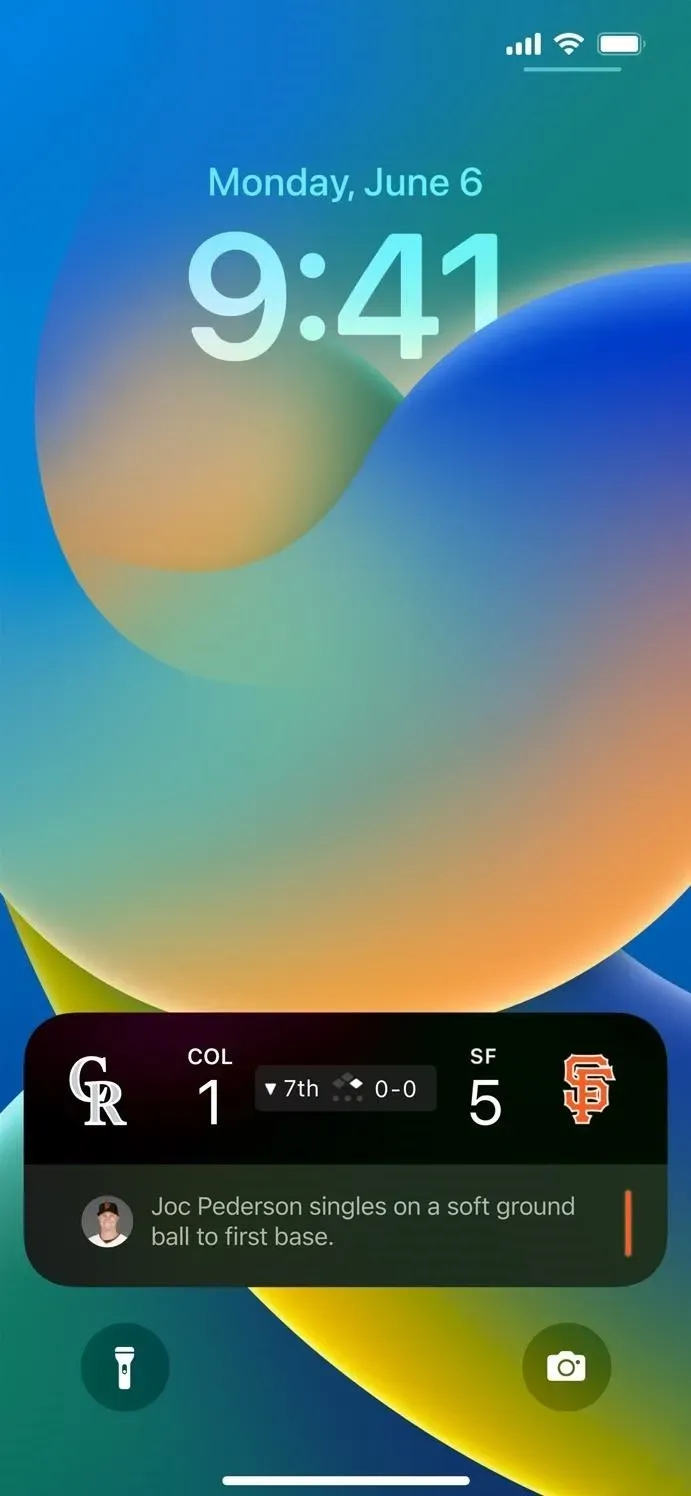
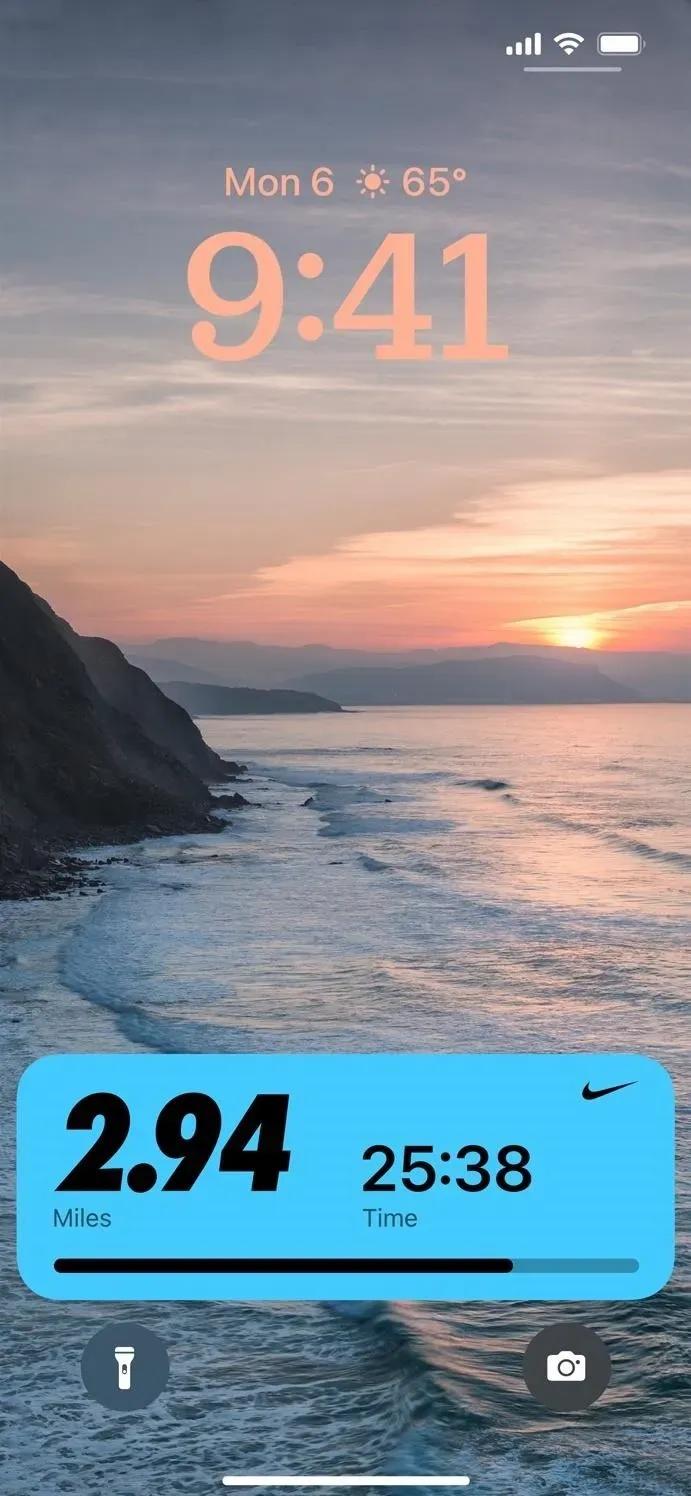
22. Kolmannen osapuolen live-toiminta
Myöhemmin tänä vuonna tulee käyttöön uusi Live Activity API, jonka avulla kolmannen osapuolen kehittäjät voivat luoda live-aktiviteetteja sovelluksilleen.
23. Päivitetty muotoilu.
Apple on suunnitellut uudelleen Nyt toistetaan -ikkunan lukitusnäytössä. Se on kompaktimpi, mutta silti näyttää suurelta osin samat tiedot, ja se sijaitsee lukitusnäytön alareunassa kuin Live Activity, eikä sen ajan alapuolella, johon widgetit tällä hetkellä siirtyvät. Albumin kuvitus vie taustakuvasi soittimen ja ajan väliin, ja kuvan ympärillä olevat värit sulautuvat kanteen.
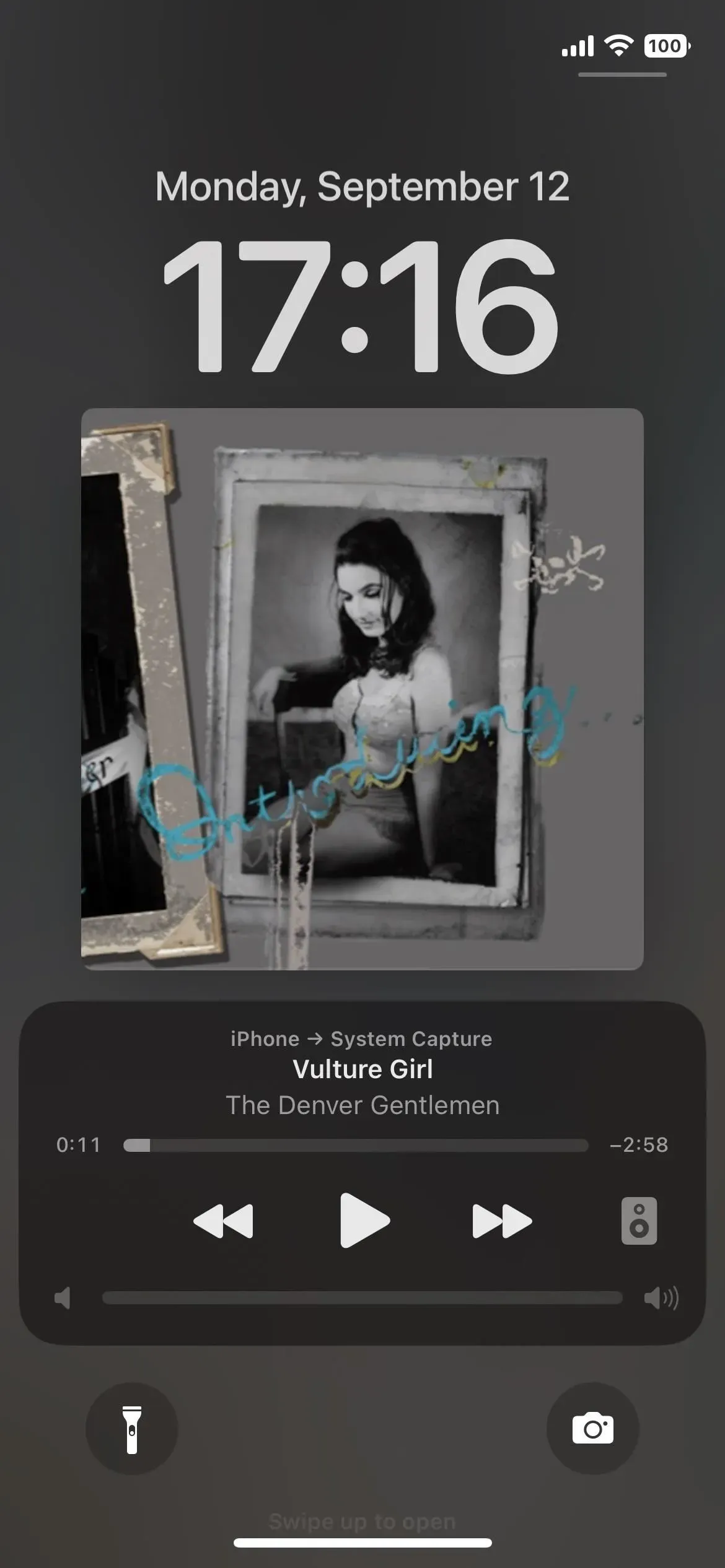
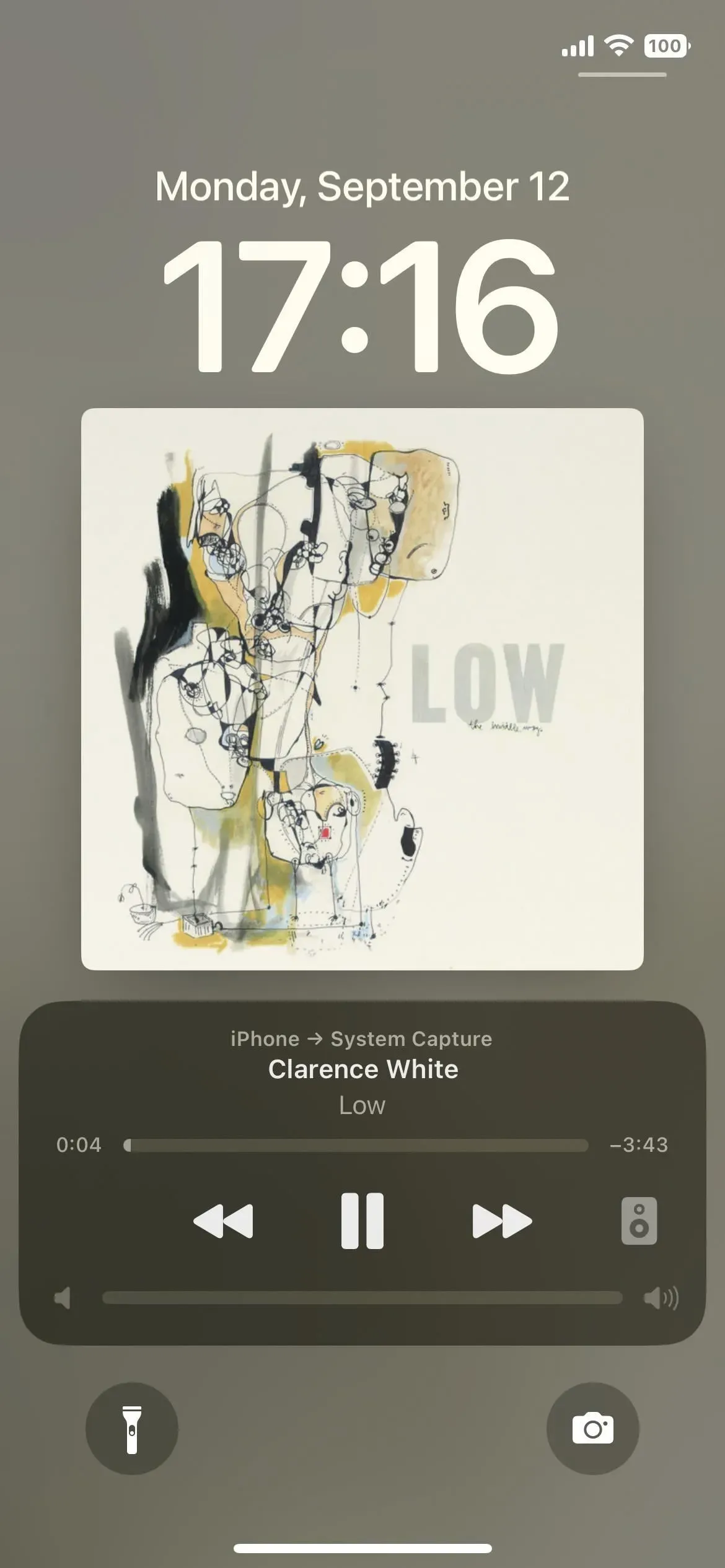
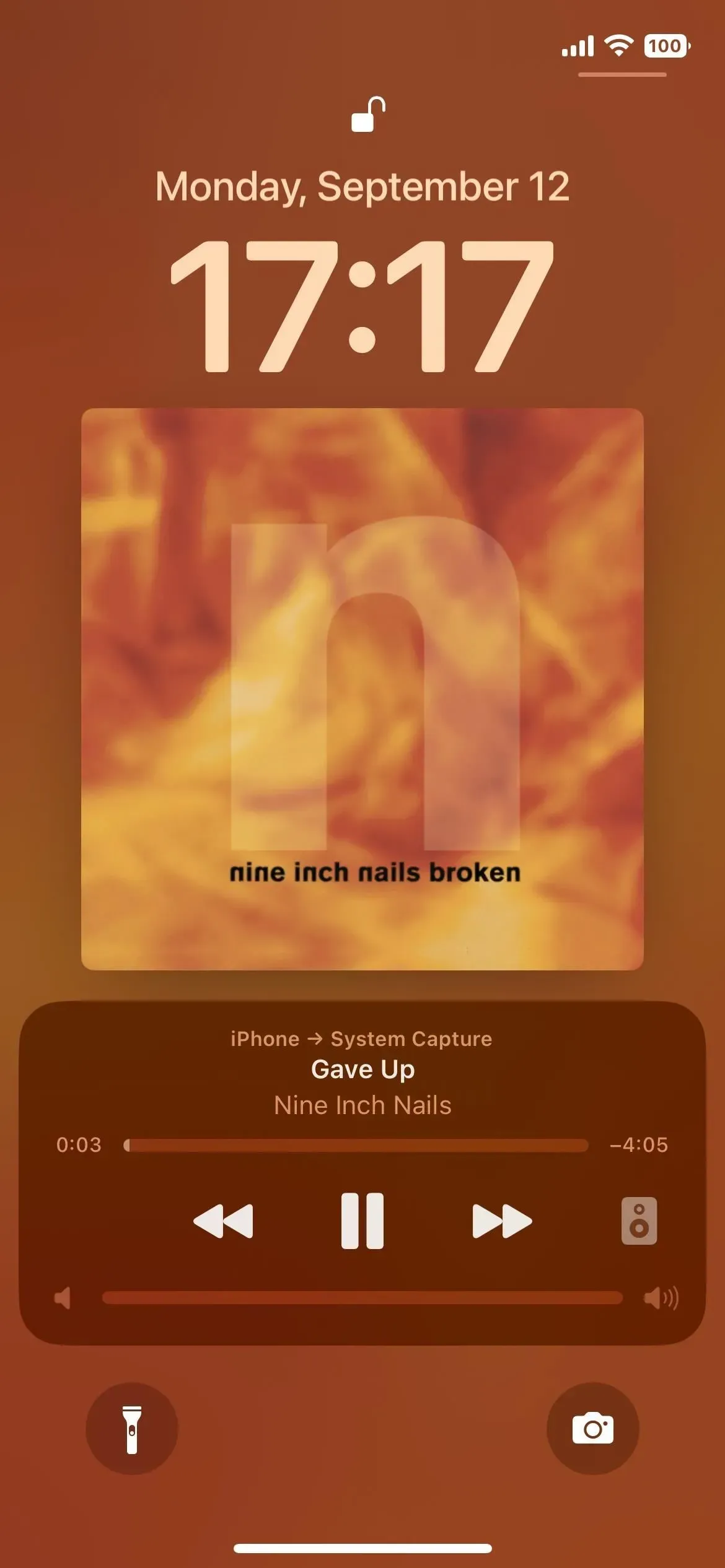
24. Ilmoitukset alareunassa
Ennen iOS 16:ta ilmoitukset ilmestyivät lukitusnäytölle ja ilmoituskeskukseen ajan alla, mutta nyt ne näkyvät alareunassa, ja alhaalta ylöspäin pyyhkäisemällä on mukava uusi animaatio, joka laukaisee hälytyksiä.
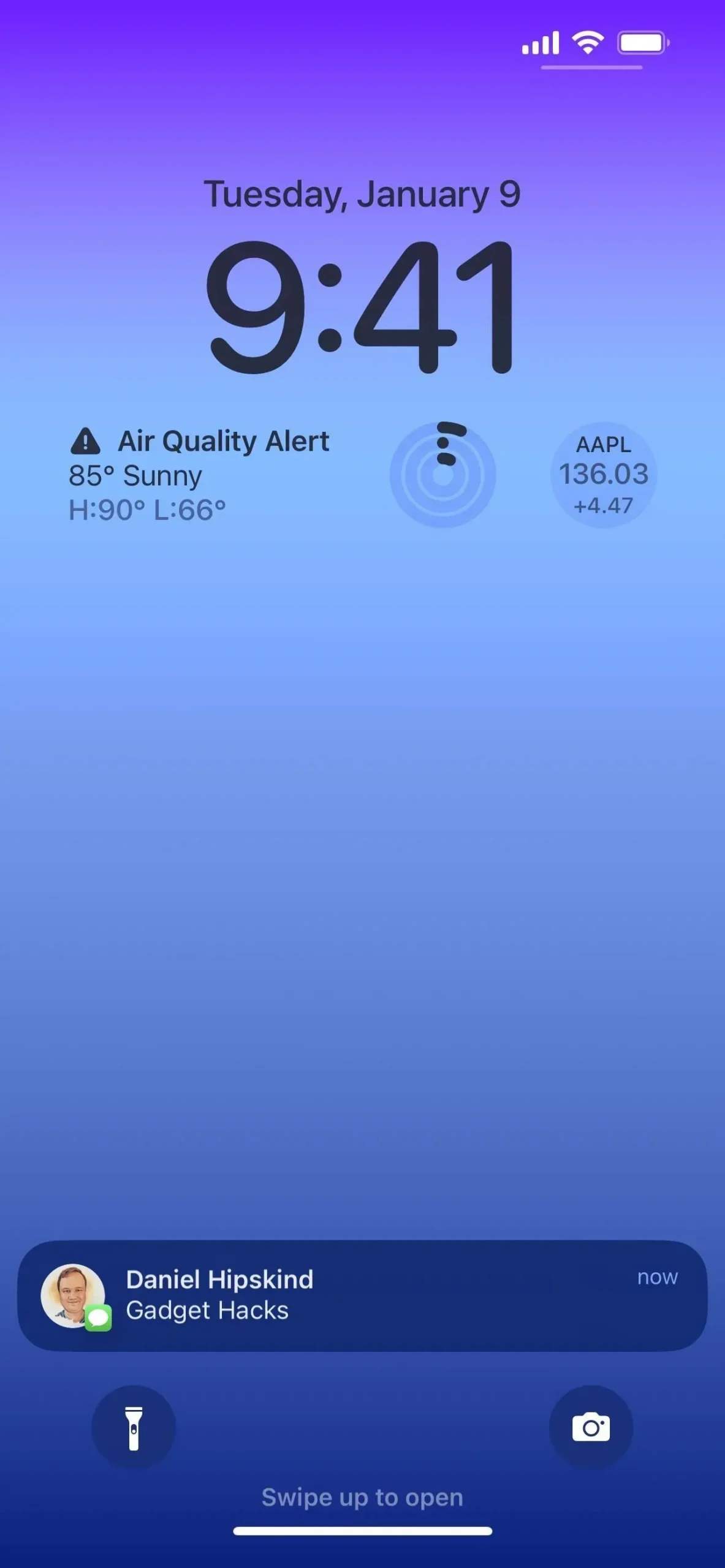
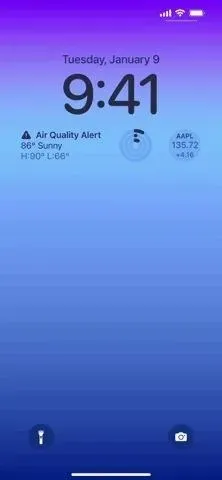
25. Ilmoitukset on lihavoitu
Applen verkkosivuston mukaan lukitusnäytössä käytetään myös ”lihavoitua tekstiä ja kuvia” ”saamaan ilmoitukset visuaalisesti pop”. Emme kuitenkaan ole havainneet muutoksia tässä suhteessa. Pysy kanavalla!
26. Erityyppiset ilmoitukset
Kohdassa Asetukset -> Ilmoitukset näet uuden ”Näytä nimellä” -vaihtoehdon, ja voit muuttaa sen ”Pino”-asetukseksi ”Laskuri” tai ”Lista” mukauttaaksesi ilmoitusten näyttötapaa. Riippumatta siitä, minkä näkymän valitset, voit napauttaa lukitusnäytön ilmoituksia vaihtaaksesi asettelujen välillä kontekstissa.
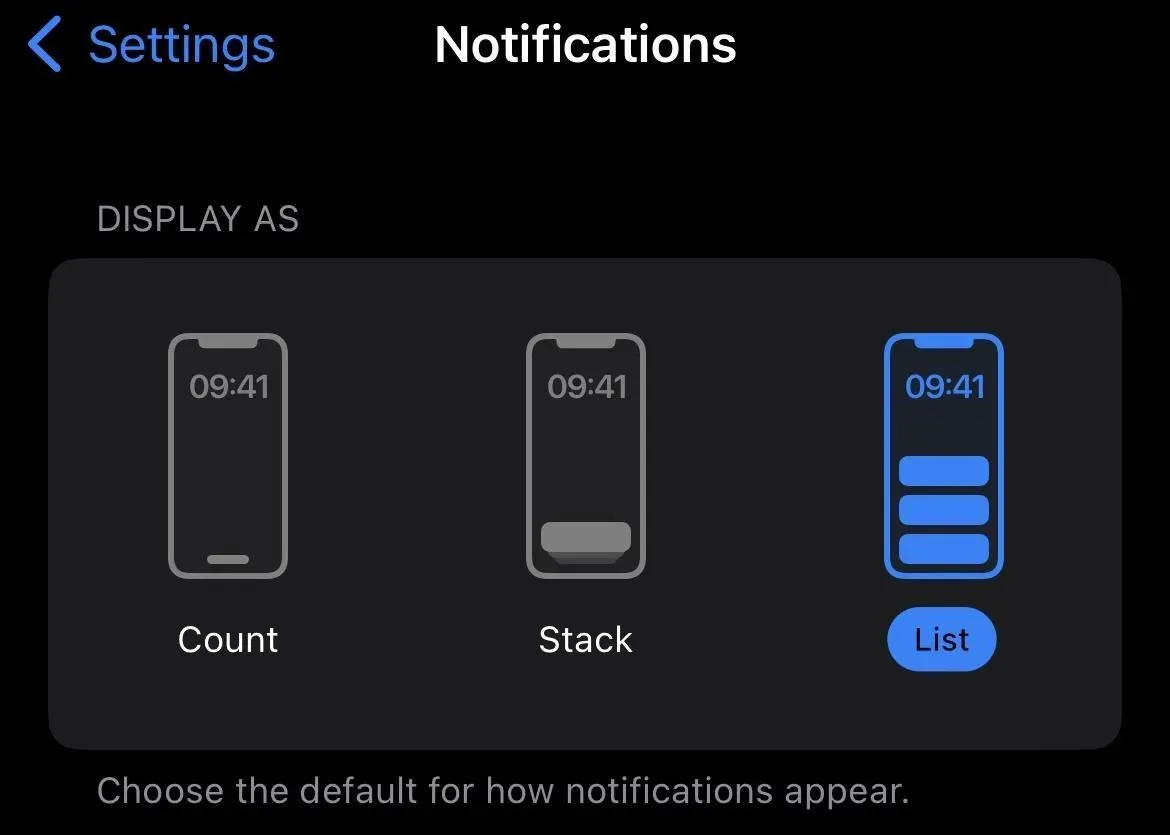
27. Parannettu ajastinkäyttöliittymä
iOS 16:ssa Apple lisäsi uuden ajastinkäyttöliittymän lukitusnäytölle, joka on myös näytön alareunassa. Voit keskeyttää ja pysäyttää ajastimen suoraan lukitusnäytöstä.

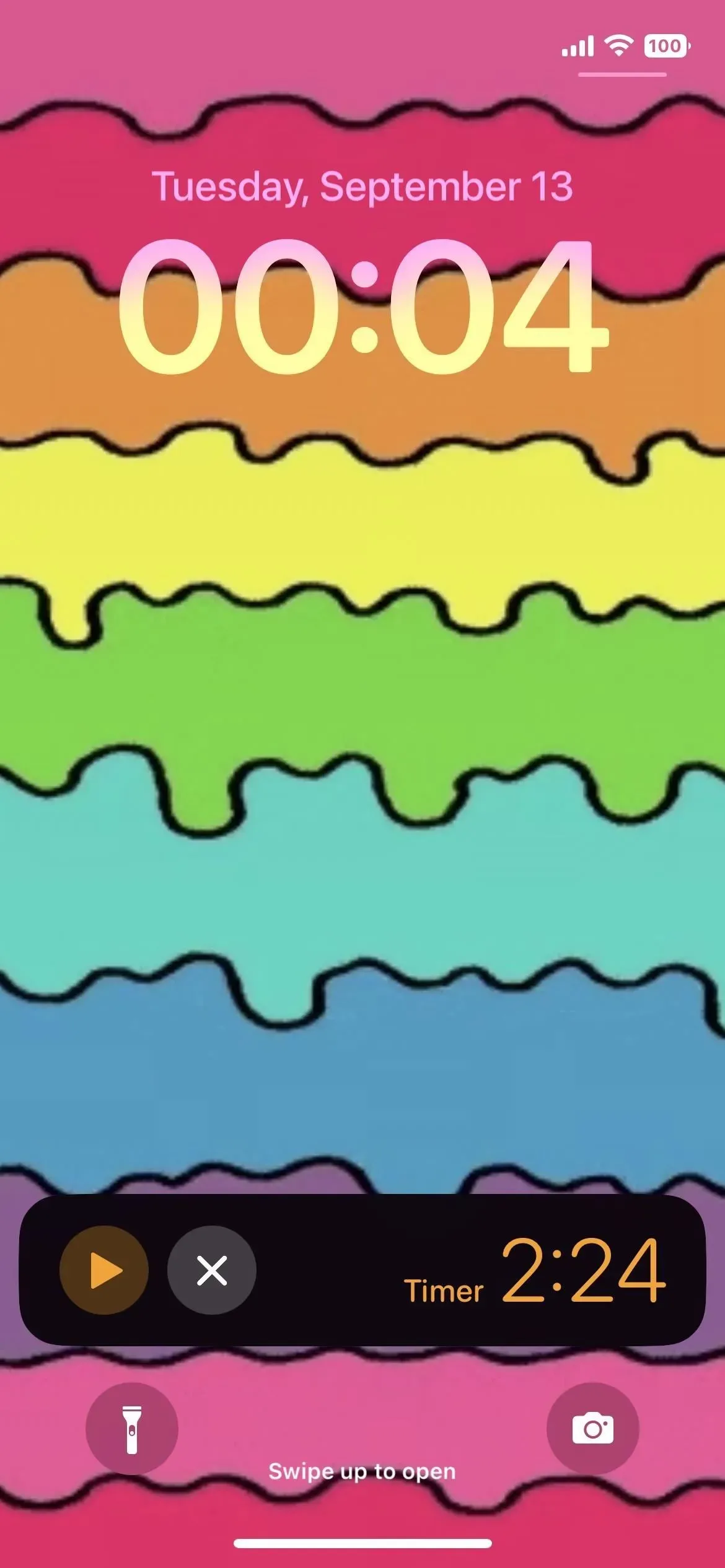



Vastaa