Kuinka määritän Microsoft Teams -kokouksen numerolla, johon voi soittaa tai soittaa?
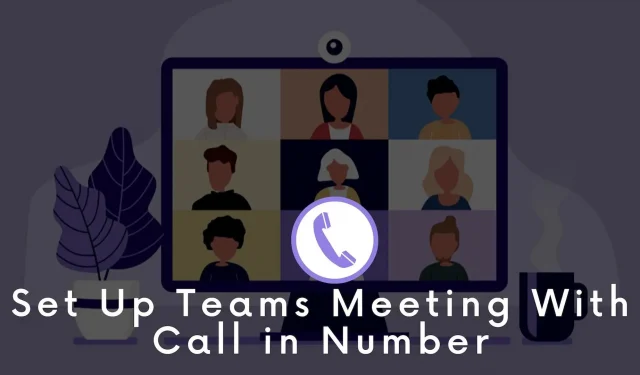
Joskus ihmisten on ehkä soitettava Teams-kokouksiin puhelimillaan. Tässä tapauksessa Microsoft Teams Audio Conferencing -ominaisuus auttaa paljon. Tässä artikkelissa opimme lisää äänikonferenssin määrittämisestä Teamsille yhteyden tai puhelinnumeron avulla.
Kuinka määritän Microsoft Teams -kokouksen numerolla, johon voi soittaa tai soittaa?
Jotta voit soittaa Teams-kokouksiin, sinun on määritettävä äänineuvottelut Microsoft Meetingissä. Alla on lueteltu useita vaiheita. Käsittelemme kaiken yksityiskohtaisesti, jotta voit helposti järjestää äänikonferenssin ilman aivojasi raastavaa.
- Tarkista saatavuus maassasi
- Lisenssien hankkiminen ja myöntäminen
- Hanki palvelunumerot
- Palvelunumeroiden antaminen
- Muokkaa kieltä
- Äänineuvottelusillan asetusten muuttaminen
- Puhelinnumeroiden asettaminen käyttäjille
- Lähetä kokouskutsut
Aloitetaan seuraamalla tarkasti jokaista vaihetta Teams-kokouksen määrittämiseksi puhelinnumerolla.
Vaihe 1: Tarkista, onko äänineuvottelu todella saatavilla maassasi, jossa asut
Ensimmäinen vaihe on arvioida, onko äänikonferenssi saatavilla maassasi ja alueellasi. Voit tehdä tämän tarkistamalla saatavilla olevat maat ja alueet äänikonferenssien ja hinnoittelusuunnitelmien osalta. Siellä sinun on valittava alue tai maa saadaksesi lisätietoja. Saat myös muita tietoja, kuten puhelusuunnitelmia, puhelinjärjestelmää, viestintäluottoa, maksuttomia ja maksullisia numeroita ja paljon muuta.
Vaihe 2: Hanki ja määritä lisenssit
Äänineuvottelun järjestämiseen vaaditaan lupa. Itse asiassa jokainen käyttäjä, joka joutuu ajoittamaan puhelinkokouksia, tarvitsee lisenssin. Voit tarkastella Microsoft Teamsin lisäkäyttöoikeuksia saadaksesi lisätietoja ostettavien kustannuksista ja tyypistä.
Kun olet ostanut tarvittavat lisenssit, sinun on määritettävä ne valituille käyttäjille, jotka isännöivät tai ajoittavat kokouksia.
Vihje: Voit määrittää Communications Credits -lisenssit käyttäjille, joille on myönnetty äänikonferenssilisenssit. Communications Credits -lisenssit eivät maksa mitään.
Vaihe 3: Hanki palvelunumerot
Äänineuvotteluissa käytetään yritysnumeroita. Puhelinnumeroita ei voi käyttää tässä. Tätä varten voit valita joko ilmaisen tai maksullisen palvelunumeron. Voit saada ilmaisen ja maksullisen palvelunumeron monin eri tavoin.
Nykyisten palvelunumeroiden siirto:
- Microsoft Teamsin hallintakeskus: Voit hankkia palvelunumeron Microsoft Teamsin hallintakeskuksesta. Tämä on kuitenkin saatavilla vain tietyillä alueilla ja maissa.
- Täytä pyyntölomake: joissain tapauksissa saatat tarvita suuntanumeroita tai tiettyjä puhelinnumeroita. Voit tehdä tämän lataamalla lomakkeen ja täyttämällä sen. Lähetä sen jälkeen se Microsoftille.
Vaihe 4: Määritä palvelunumerot Audio Conferencing Bridge -sillalle
Kun ilmaiset ja maksulliset palvelunumerot on vastaanotettu, ne on määritettävä. Siksi käyttäjät voivat käyttää näitä numeroita lähettäessään kokouspyyntöjä.
Haluatko määrittää numeron äänineuvottelusillalle? Voit tehdä tämän käyttämällä Microsoft Teamsin hallintakeskusta. Tarkista tässä kuvatut vaiheet:
- Mene kotiin. Napsauta Ääni.
- Valitse Puhelinnumerot.
- Napsauta puhelinnumeroa, jonka haluat määrittää.
- Valitse Assign-vaihtoehto.
Vaihe 5: Aseta oletuskieli ja vaihtoehtoiset kielet Audio Conferencing Bridgelle
Sinun on nyt määritettävä äänineuvottelusillallesi vaihtoehtoinen kieli ja oletuskieli. Oletuskieli on se, jota agentti käyttää puhuessaan soittajille puhelinnumeroa valittaessa.
Katso vaiheet, joita voit seurata:
- Käytä Microsoft Teamsin hallintakeskusta.
- Siirry kohtaan Koti > Valitse kokoukset > Valitse konferenssisillat.
- Napsauta konferenssisillan puhelinnumeroa. Valitse Muokkaa.
- Valitse oletuskieli.
Vaihe 6: Muuta Audio Conferencing Bridge -asetuksia
Tämän jälkeen sinun on varmistettava, että jotkin vaihtoehdot ovat käytössä äänikonferenssisilta-asetuksissa. Sinun on tarkistettava PIN-koodin pituus, poistumis-/saapumisilmoitukset jne.
>Jos tämä ei ole mitä haluat, voit tehdä muutoksia. Voit tehdä tämän käyttämällä Microsoft Teamsin hallintakeskusta .
- Siirry kohtaan Koti > Kokoukset > napsauta Conference Bridges.
- Avaa silta-asetukset.
- Siirry sillan asetuspaneeliin tästä.
Vaihe 7: Aseta yhteyspuhelinnumerot käyttäjille, jotka ajoittavat tai isännöivät kokouksia
Äänineuvottelusillan perustaminen ei lopu tähän. Nyt sinun on määritettävä käyttäjille ilmaiset ja maksulliset numerot. Tämän pitäisi olla niiden käytettävissä, jotka suunnittelevat tai johtavat kokouksia.
Voit määrittää tämän käyttämällä Microsoft Teamsin hallintakeskusta. Tässä ovat vaiheet:
- Siirry pääsivulle. Napsauta Käyttäjät.
- Valitse käyttäjä luettelosta. Valitse Muokkaa.
- Etsi äänikokouksia. Napsauta nyt ”Audio Conference” -vaihtoehdon vieressä ”Muokkaa”.
- Siirry äänineuvottelupaneeliin.
- Voit valita numeron ilmaisten ja maksullisten numeroiden luettelosta.
Vaihe 8: Lähetä kokouskutsut
Viimeisessä vaiheessa tietylle käyttäjälle asetettu palvelunumero sisällytetään automaattisesti kokouskutsuihin. Sen jälkeen ne lähetetään kaikille kokouksen osallistujille.
Johtopäätös
Näitä ohjeita noudattamalla voit määrittää Teams-kokouksen puhelinnumerolla tai puhelinnumerolla. Vaiheet ovat yksinkertaisia eivätkä vaadi paljon teknistä tietämystä. Nyt äänikonferenssin järjestäminen on helppoa ja vaivatonta.


Vastaa