Kuinka mukauttaa iPhonesi tilapalkkia – näin
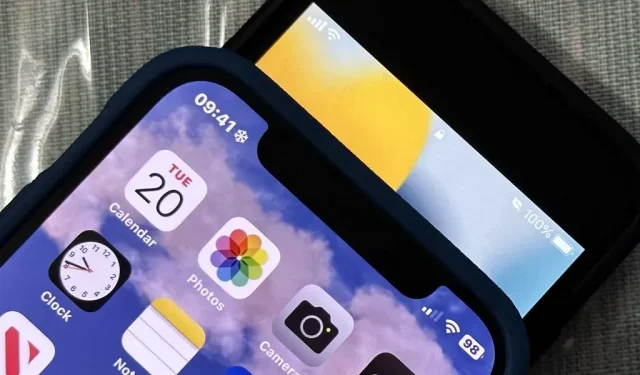
Näet tilapalkin melkein kaikkialla iPhonessasi, ja se näyttää melkein aina samalta. Mutta voit piristää asioita muutaman tempun avulla – ilman, että iPhonesi murskataan.
iOS-tilapalkin tausta on läpinäkyvä, joten näet erilaisia värejä ja liukuvärejä, kun siirryt sovelluksesta toiseen. Jotkut kehittäjät piilottavat tilapalkin kokonaan sovelluksissaan, kuten peleissä ja mediakatseluohjelmissa. Tilapalkin väriä ei voi muuttaa manuaalisesti vaikuttamatta muuhun järjestelmään, kuten käytettäessä tummaa tilaa, värisuodattimia ja muita työkaluja, jotka muuttavat yleisilmettä.
Oletuksena näet melkein aina ajan, matkapuhelinsignaalit, Wi-Fi-kuvakkeen ja akun tilapalkissa. Touch ID -malleissa näkyy myös matkapuhelinoperaattori, jonka Face ID -mallin käyttäjät voivat nähdä lukitusnäytössä, toimintokeskuksessa tai ohjauskeskuksessa.
Näet myös kuvakkeet ilmestyvän ja katoavan automaattisesti toimintasi mukaan, kuten navigointisymboli ajo-ohjeita käytettäessä, vihreä piste, kun kamera on käytössä, lukko, kun iPhone on lukittu, kello, kun hälytys on asetettu. , lentokone, kun lentokonetila on käytössä, ja AirPlay-symboli, kun suoratoistat mediaa toiseen laitteeseen. Muita ajoittain näkemiäsi kuvia ovat SharePlay, kuulokkeet, verkkotoiminta ja Personal Hotspot -säie.
Jos haluat jotain pysyvämpää, kokeile joitain seuraavista asetuksista.
1. Näytä akun prosenttiosuus
Suurin asia, jota voit muokata tilapalkissa, on akkukuvakkeen ulkoasu. Se voi näkyä akkukuvakkeena yksinään tai akun prosenttiosuuden tarralla. Jos sinun ei tarvitse tietää tarkkaa iPhonesi jäljellä olevaa tehoa, yksinkuvake lataustason ilmaisimella auttaa sinua.
Tietyn jäljellä olevan varauksen selvittämiseksi tarvitset akun prosenttiosuuden. Prosenttiosuus näkyy Touch ID -malleissa akkukuvakkeen vieressä yhdessä %-merkin kanssa. Face ID -malleissa näet tämän kuvan vain, kun avaat ohjauskeskuksen, ja se näyttää vain numeron päätilapalkin akkukuvassa.
Voit ottaa tämän ominaisuuden käyttöön tai poistaa sen käytöstä valitsemalla Asetukset -> Akku -> Akun prosenttiosuus. Face ID -malleissa on oltava iOS 16 tai uudempi, ja riippumatta siitä, onko akun varausprosentti päällä tai pois päältä, näet silti ohjauskeskuksessa sen, jossa on %-merkki. Touch ID -malleissa saattaa olla iOS 16 tai vanhempi.
- Lisätietoja: Kuinka nähdä aina akun prosenttiosuus iPhonen tilapalkista akun tason sijaan
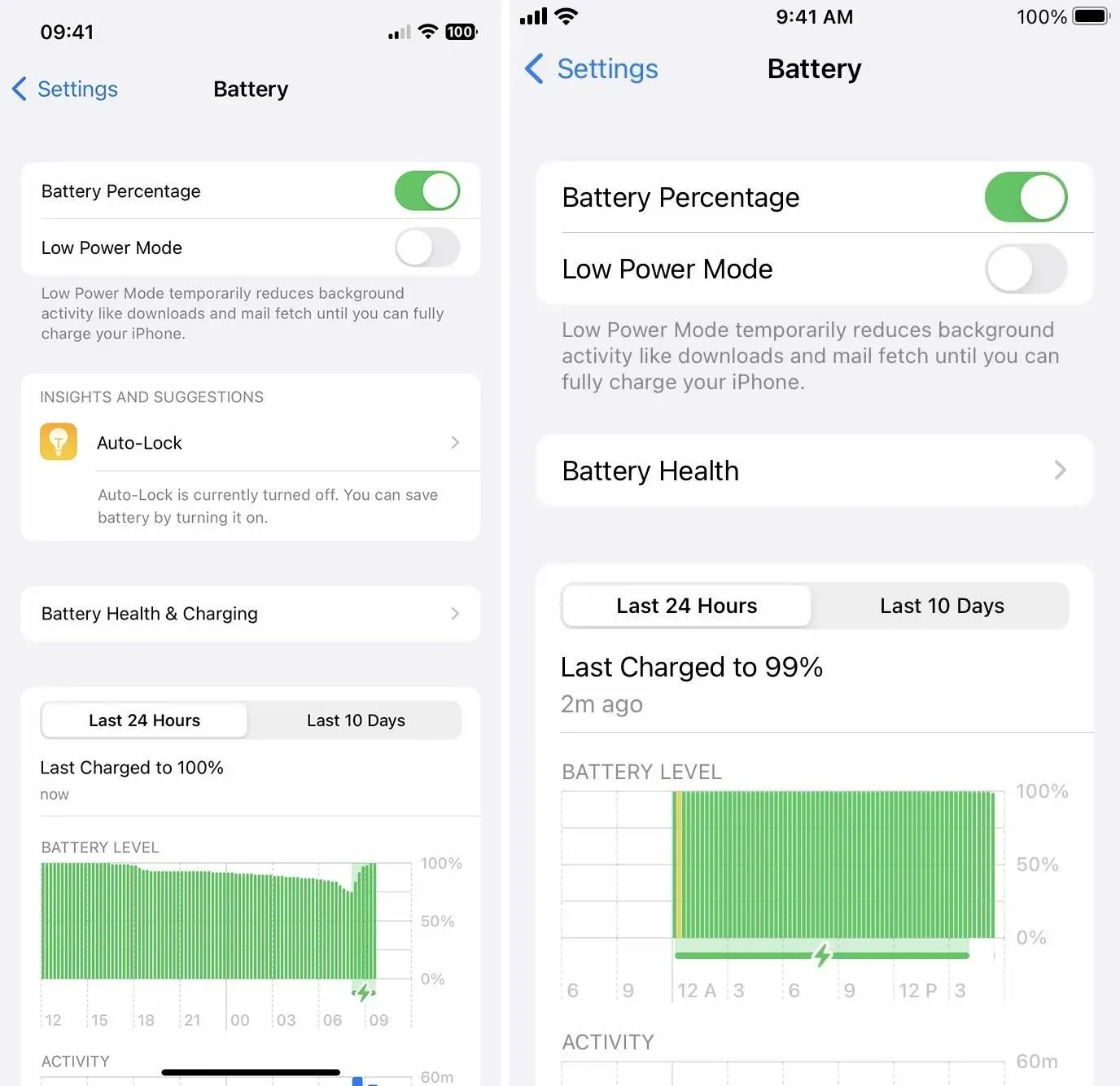
2. Lihavoi koko teksti
Vähän tunnettu ominaisuus lihavoidaan kaikki tilarivin tekstit, kuten operaattorin nimi, aika ja akun prosenttiosuus. Se on ollut olemassa iOS 15:stä lähtien, kun sovelluskohtaiset asetukset otettiin käyttöön, mutta ne ovat melko piilossa, koska se on luultavasti viimeinen paikka, jossa voit odottaa löytävänsä vaihtoehdon järjestelmän laajuisten asetusten muuttamiseksi.
Temppu on asettaa aloitusnäyttö lihavoiduksi. Tämä tekee aloitusnäytön tekstistä lihavoitun, mutta tilapalkki on määritetty aloitusnäytölle, joten tilapalkin teksti on lihavoitu kaikkialla – myös lukitusnäytössä. Tutustu täydelliseen oppaaseemme saadaksesi lisätietoja tilapalkin lihavoinnista.
- Lisätiedot: Tämä piilotettu temppu lihavoitu teksti iPhonesi tilarivillä raskaamman koko järjestelmän kattavan ilmeen saamiseksi

3. Lisää mukautettu kuvake
Aina kun aloitat tarkennuksen, näet sen kuvakkeen tilapalkissa, kunnes sinä tai iOS pysäytät sen. Jos haluat tietyn tilapalkin kuvakkeen näyttävän nykyisen tunnelmasi, muistuttavan jostain tai motivoivan sinua antamaan muutamia syitä, laita siihen liittyvä kohdistus päälle.
Jos jokin oletustarkennuskuvakkeista ei toimi sinulle, kuten autokuvake Drivingissä, rakettilaiva Gamingissa ja puolikuun kuu Älä häiritse -tilassa, luo oma tarkennus haluamallasi kuvakkeella.
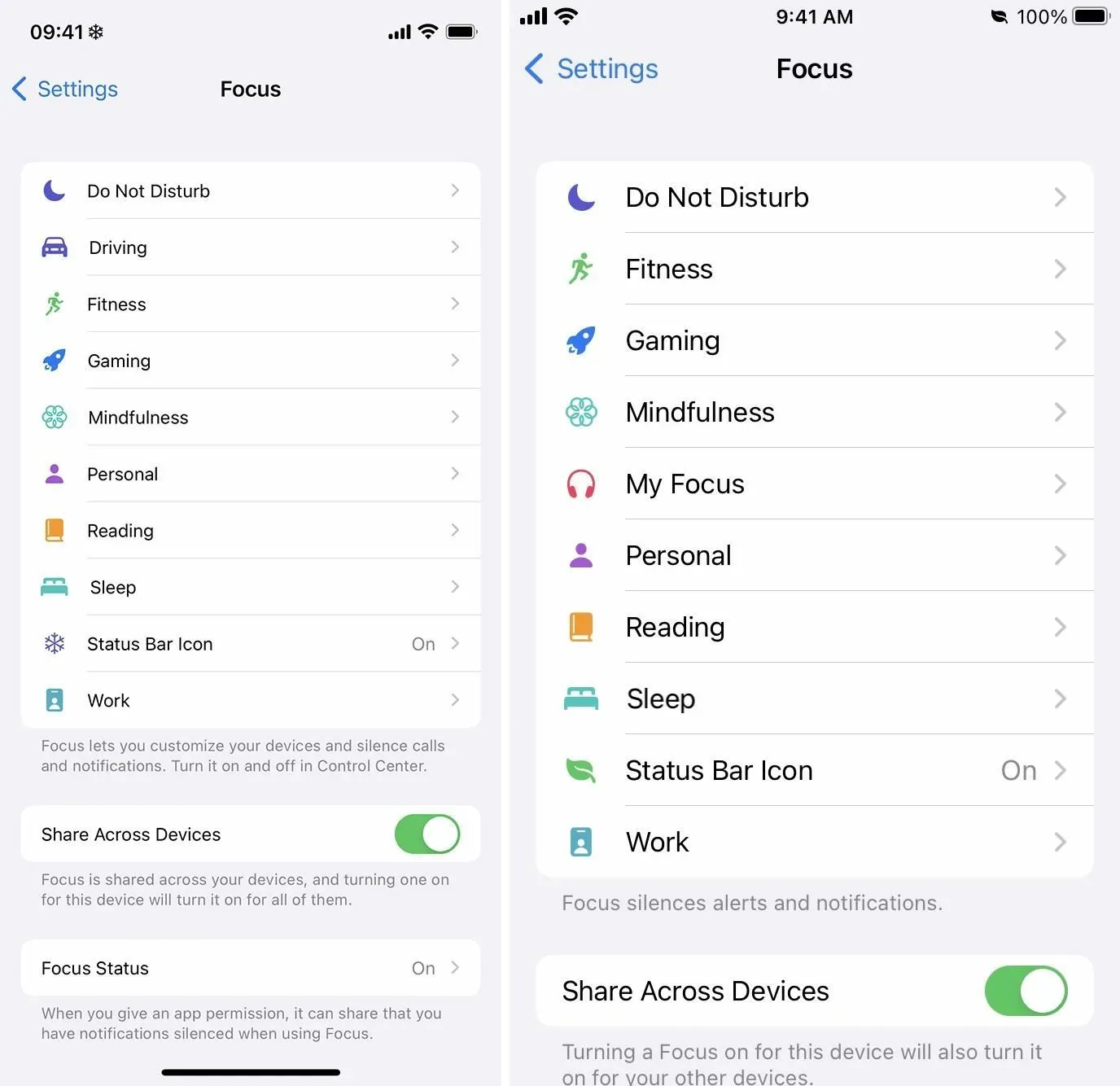
Siirry kohtaan Asetukset -> Tarkenna ja napsauta sitten plusmerkkiä (+). Sinun on ehkä poistettava kohdistus, jos olet saavuttanut jo kymmenen kohdistusta. Valitse ”Custom”, nimeä kohdistus ja valitse sitten kuva. Tällä hetkellä on 47 kuvaketta, mukaan lukien hymiökasvot, lumihiutale, tuli, polkupyörä ja tassunjälki.
Tämän jälkeen voit mukauttaa muita kohdistuksen ominaisuuksia, kuten ajoitusta. Jos haluat sen toimivan kuin et edes keskittyisi siihen – jos näet vain yhden kuvakkeen – voit jättää ihmisten ja sovellusten ilmoitukset päälle. Jos et ole asettanut aikataulua, voit ottaa sen käyttöön manuaalisesti Ohjauskeskuksen kautta.
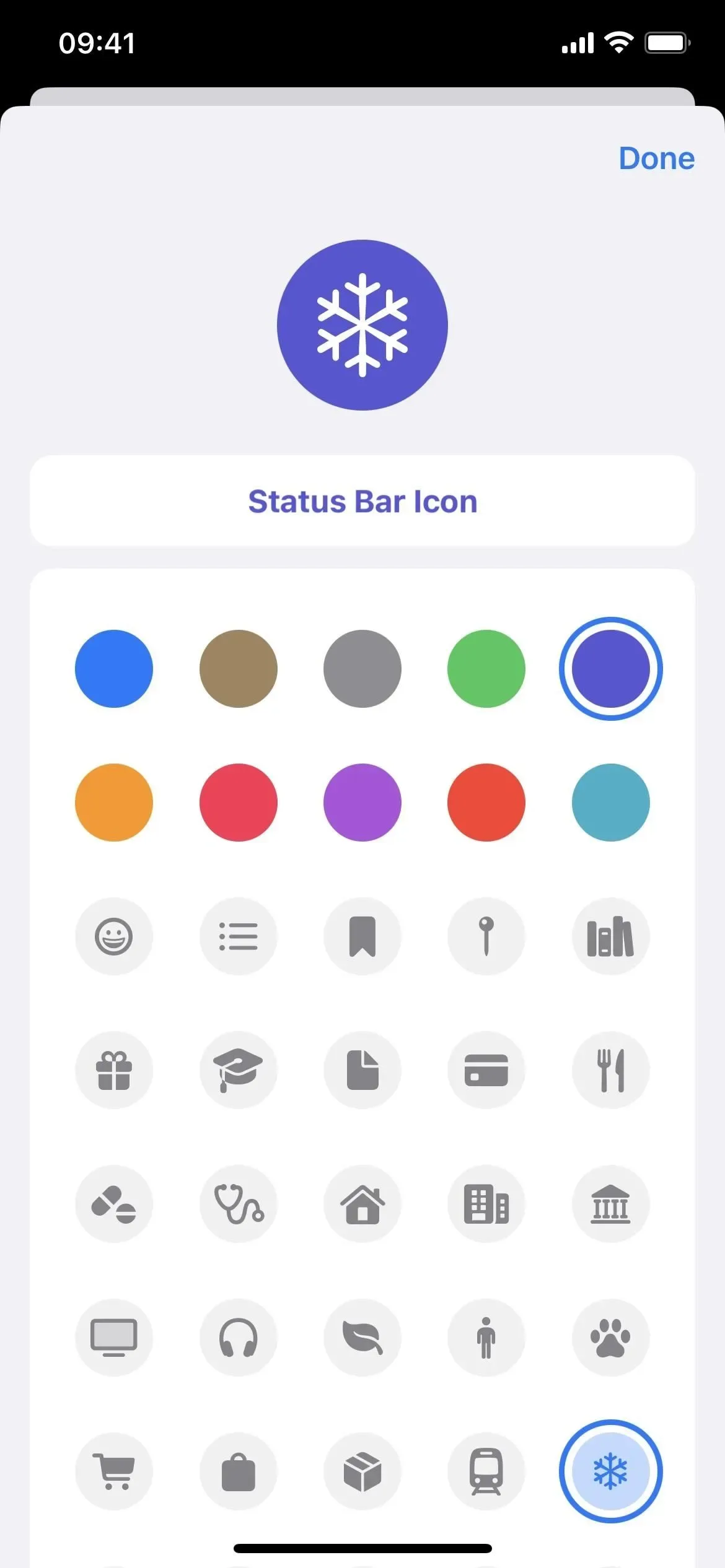
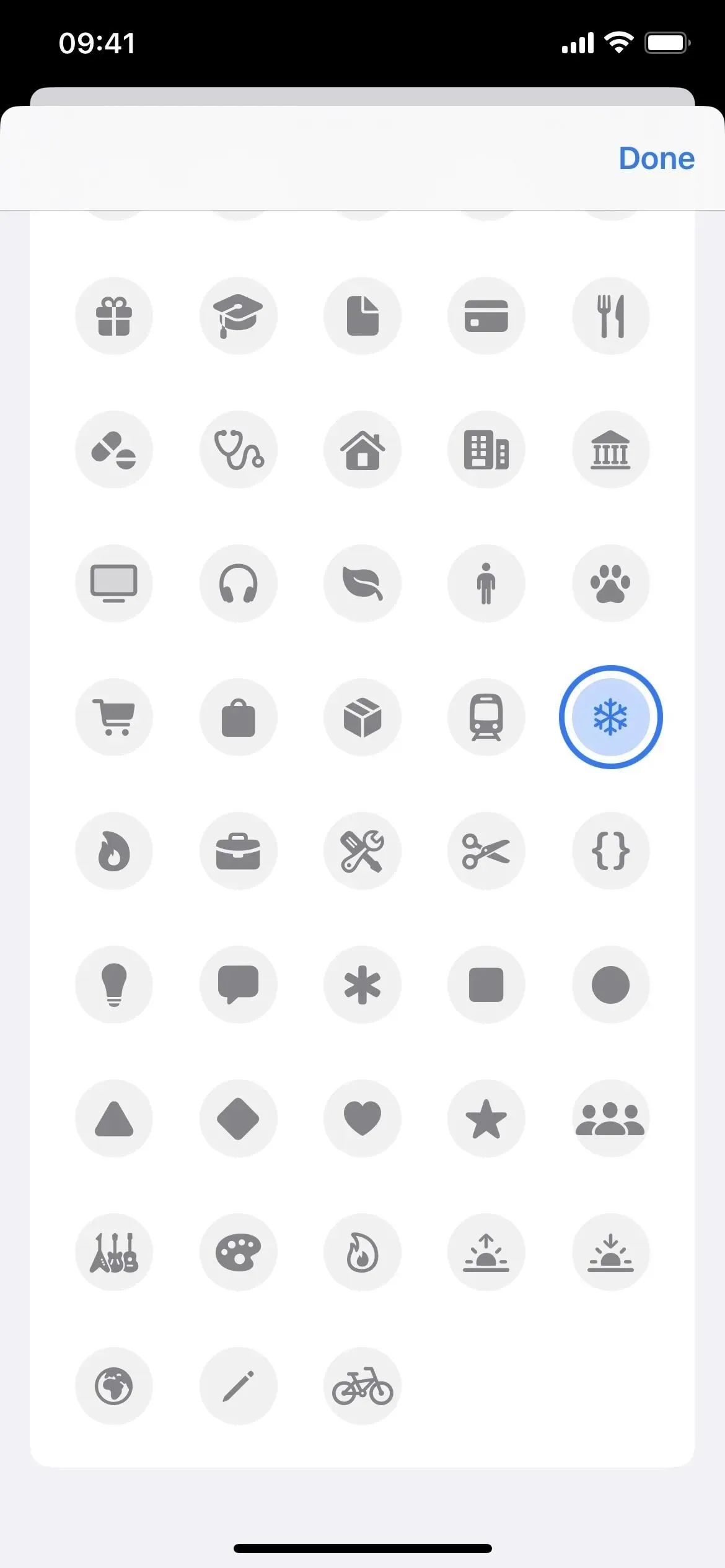
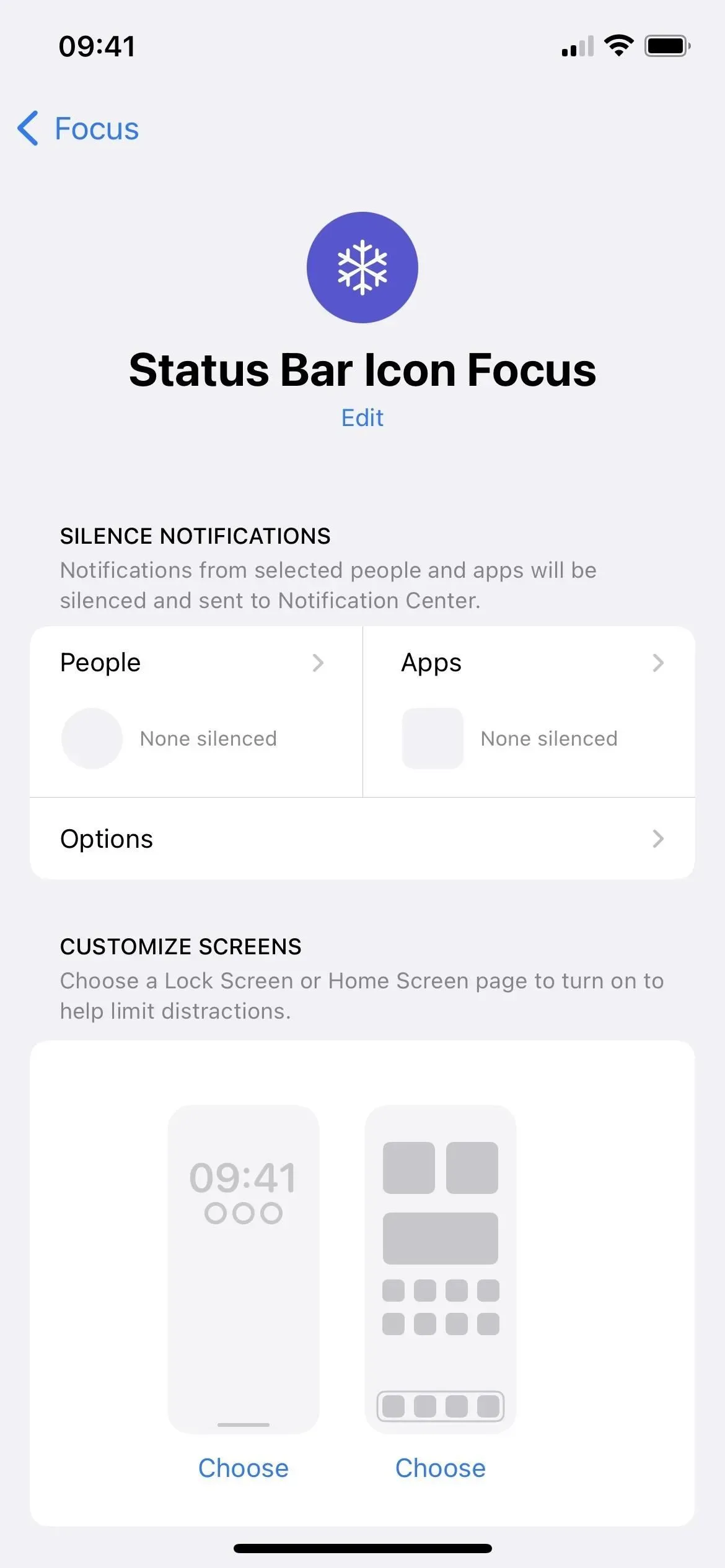
4. Ota virransäästötila käyttöön
Virransäästötilan käyttöönotto muuttaa tilarivin akkukuvakkeen keltaiseksi. Se on pieni muutos, mutta muutos kuitenkin. Jos sinulla on Touch ID -malli, virransäästötilan kytkeminen päälle kytkee akun prosenttiosuuden automaattisesti päälle yllä olevan kuvan mukaisesti, joten voit tappaa kaksi kärpästä yhdellä iskulla.
Nyt vähävirtaisen tilan käyttöönotolla on hyvät ja huonot puolensa. Se sammuu heti, kun akun varaus on 80%, mutta näin ei tapahdu, jos kytket sen päälle, kun se on jo 80% tai enemmän. Se myös pysäyttää tai vähentää ominaisuuksia, joita saatat haluta tai joutua käyttämään usein, kuten 5G-yhteys, näytön kirkkaus, aina päällä oleva näyttö, näytön virkistystaajuus ja sähköpostin vastaanottaminen.
Katso täydellinen virransäästötilan opas saadaksesi lisätietoja.
- Lisätietoja: Näin tapahtuu iPhonellesi joka kerta, kun kytket virransäästötilan päälle
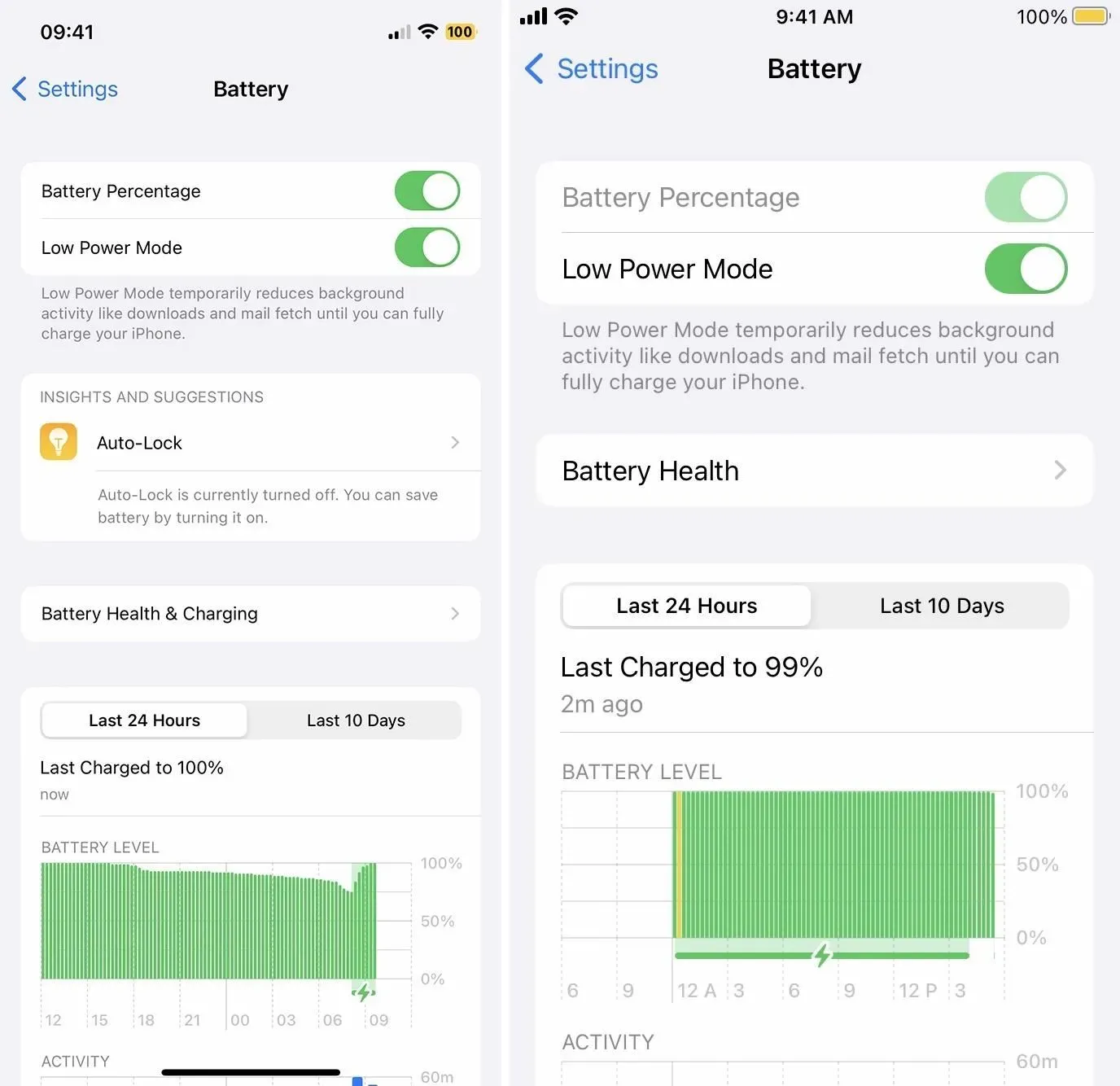
Huomaa, että akkukuvakkeeseen vaikuttavat järjestelmän laajuiset värimuutokset, kuten perinteiset käänteis- ja skaalaussuodattimet, joten voit muuttaa keltaisesta eri väriä, kuten sinisen, valkoisen tai mustan. Kun virransäästötila on pois päältä, voit saada värejä, kuten violetti, vesiväri ja muut.
5. Näytä sijaintipalvelun kuvake
Oletuksena sijaintinuolikuvake näkyy tilapalkissa aina, kun sovellus käyttää parhaillaan sijaintiasi. Sen pitäisi esimerkiksi olla aina näkyvissä, kun sovellukset, kuten Maps, ovat auki, ja se tulee näkyviin hetkeksi, kun avaat sään tarkistaaksesi paikallisen sääennusteen. Aina kun sovellus kysyy sijaintiasi, se näytetään.
Tässä ei voi paljon muuttaa, mutta voit säätää, näkyykö tilarivillä nuoli, kun useat järjestelmäpalvelut pyytävät sijaintiasi. Siirry kohtaan Asetukset -> Tietosuoja ja suojaus -> Sijaintipalvelut -> Järjestelmäpalvelut -> Tilapalkin kuvake ja ota se käyttöön tai poista se käytöstä.
Kun se on käytössä, tilariville tulee nuoli aina, kun käytössä oleva palvelu, joka on lueteltu tilapalkin kuvakkeen vaihtopainikkeen yläpuolella, pyytää sijaintiasi. Näitä ovat palvelut, kuten Find My iPhone, Wi-Fi Calling ja HomeKit.
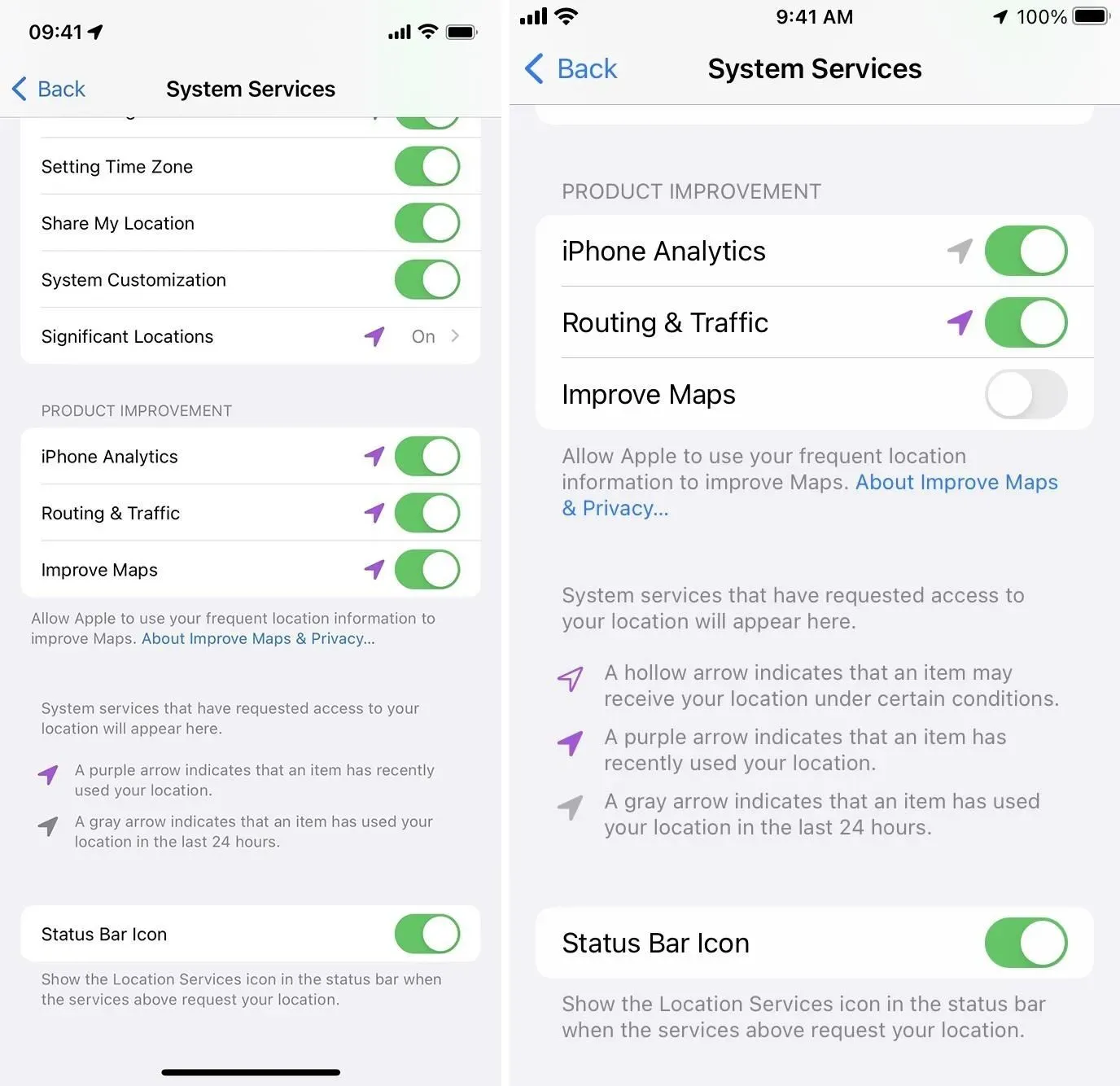
Muut asiat, joita voit muokata
- Ota RTT/TTY käyttöön kohdassa Asetukset -> Esteettömyys nähdäksesi TTY-kuvakkeen, joka näyttää vanhanaikaiselta lankapuhelimelta, jonka alapuolella on koukussa ja painikkeet. Sinun ei tarvitse käyttää RTT/TTY:tä puheluiden aikana, joten tämä voi olla puhtaasti esteettistä.
- Ota VPN käyttöön nähdäksesi VPN-kuvakkeen ja surffaillaksesi verkossa turvallisemmin.
- Ota muotokuvalukko käyttöön nähdäksesi lukkokuvakkeen ja estääksesi sovelluksia käyttämästä vaakatilaa. (Se näkyy vain Control Centerissä Face ID -malleissa.)
- Aktivoi kaksois-SIM nähdäksesi kaksi matkapuhelinkuvaketta ja käyttääksesi kahta erilaista suunnitelmaa. T-Mobile tarjoaa ilmaisen kolmen kuukauden kokeilujakson eSIM-yhteensopiville puhelimille.
- Ota soitonsiirto käyttöön GSM-tariffisopimuksissa nähdäksesi puhelinkuvakkeen. (Se näkyy vain Control Centerissä Face ID -malleissa.)
- Ota puheohjaus käyttöön nähdäksesi mikrofonikuvakkeen ja ohjaa iPhoneasi sanoilla ja lauseilla.
- Ota lentokonetila käyttöön nähdäksesi lentokonekuvakkeen ja sammuta matkapuhelin, Bluetooth ja Wi-Fi.



Vastaa