Kuinka suojata iPhonesi (17 vinkkiä)
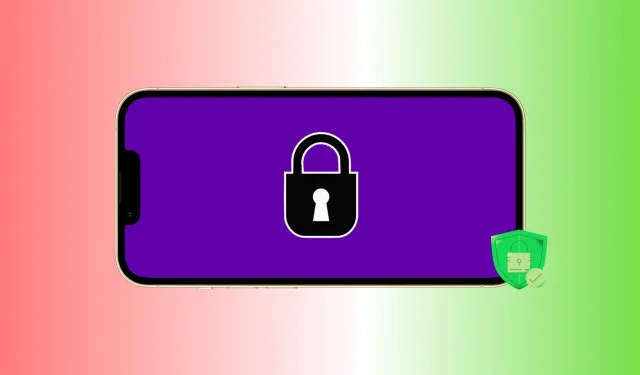
iPhonesi sisältää paljon arkaluontoisia ja henkilökohtaisia tietoja. Tämä sisältää valokuvasi, videosi, äänimuistiinpanot, pankkisovellukset, muistiinpanot, salasanat, yhteystiedot ja paljon muuta. Varmistaaksesi, että arvokkaita tietojasi ei käytetä väärin, varasteta tai hakkeroida, sinun on ryhdyttävä toimiin iPhonesi suojaamiseksi.
Tässä oppaassa annamme sinulle 17 vinkkiä, joiden avulla voit edelleen vahvistaa iPhoneasi ja pitää sen tiedot turvassa.
1. Lisää suojattu aakkosnumeerinen salasana
Älä koskaan säilytä iPhoneasi ilman pääsykoodia. Ja jopa asettamasi salasanan tulee olla pitkä ja vaikea arvata. Tämä tekee lähes mahdottomaksi kenenkään muun arvata salasanasi, vaikka he pääsisivät fyysisesti käsiksi laitteeseesi.
Voit tehdä tämän siirtymällä kohtaan iPhone-asetukset > Face ID/Touch ID & Passcode. Jos käytät jo salasanaa, napsauta Vaihda salasana > Salasana-asetukset ja valitse Mukautettu aakkosnumeerinen koodi.

2. Lisää sovelluksen salasanoja
Monet chat-sovellukset, pankkisovellukset, maksusovellukset, muistiinpanosovellukset jne. tarjoavat mahdollisuuden lisätä salasanalukon. Etsi sopiva sovellusasetus ja ota se käyttöön. Jos sovelluksessa ei ole sitä, voit ottaa yhteyttä sen kehittäjään ja pyytää tällaista ominaisuutta.

Oletko lisännyt toisen Face ID:n tai muiden ihmisten Touch ID:n iPhonellesi? Jos näin on, he voivat päästä iPhoneesi ja biometrisesti lukitsemattomiin sovelluksiisi. Voit ratkaista tämän ongelman asettamalla kyseisen kolmannen osapuolen sovelluksen avautumaan pääsykoodilla Face ID:n tai Touch ID:n sijaan.
Voit tarkastella kaikkia Face ID:tä (tai Touch ID:tä) käyttäviä sovelluksia siirtymällä kohtaan Asetukset > Face ID & Passcode. Napauta täältä Lisää sovelluksia ja sammuta haluamasi sovelluksen kytkin. Tämän jälkeen tämä sovellus ei voi käyttää Face ID:tä ja se avautuu vain, kun annat laitteesi salasanan (jota sinun ei pitäisi jakaa kenenkään kanssa).

Lisäksi voit myös poistaa ylimääräisiä ei-toivottuja sormenjälkiä tai kasvoja Face ID:stä.
4. Poista muiden ihmisten sormenjäljet ja Face ID
Voit lisätä enintään viisi sormenjälkeä iPhone Touch ID:hen ja kaksi kasvoa Face ID:hen.
Kun hankit iPhonen, olet saattanut lisätä innoissasi useiden perheenjäsenten sormenjäljet tai asettanut toiset kasvot Face ID:lle.
Siirry kohtaan Asetukset > Face ID & Passcode ja Reset Face ID. Tämä poistaa kaikki kasvot. Määritä sen jälkeen Face ID itsellesi uudelleen.
Jos iPhonessasi on Touch ID, siirry kohtaan Asetukset > Touch ID & Passcode. Sipaise tästä eteenpäin lisäsormenjälkien kohdalla ja poista ne.
Neuvoja. Kun olet Touch ID -näytössä ja asetat sormesi Touch ID -painikkeen päälle, se korostaa kyseistä sormea vastaavan lisätyn sormenjäljen.
5. Varmista, että Find My iPhone on päällä.
Find My -toiminnolla voit paikantaa iPhonesi, lukita sen, näyttää viestin lukitusnäytöllä, toistaa äänen ja pyyhkiä laitteesi, jos se katoaa. Tämä on yksi tärkeimmistä ominaisuuksista, jota sinun pitäisi tukea iPhonessa, iPadissa, Macissa ja Apple Watchissa. Voit tarkistaa sen tilan siirtymällä kohtaan Asetukset > Korttisi > Find My iPhone > Find My iPhone.

6. Poista tuntemattomat ja tarpeettomat konfigurointiprofiilit
Konfigurointiprofiilien avulla suuret yritykset ja toimistot voivat hallita paremmin työntekijöidensä iPhone- ja iPad-laitteita. Jotkin epäilyttävät verkkosivustot näyttävät kuitenkin ammattimaisen näköisen iOS-tyylisen ponnahdusikkunan ja huijaavat sinut asentamaan satunnaisia profiileja, joita voidaan käyttää tietojesi ja laitteesi käyttämiseen.
Ellei käytä iOS-betaversiota tai organisaatiosi/koulusi ei tarjoa tai hallinnoi iPhoneasi mukautettuja asetuksia, sovelluksia ja niin edelleen varten, laitteellasi ei ihannetapauksessa pitäisi olla määritysprofiileja. laite.
Tarkistaaksesi iPhonen asetukset > Yleiset > VPN ja laitehallinta. Jos näet tässä tarpeettoman profiilin, poista se täältä ja käynnistä iPhone uudelleen.
7. Aseta lyhyempi automaattisen lukituksen kesto
Auto-Lock lukitsee iPhonesi, ellet lukitse sitä manuaalisesti. Mitä lyhyempi automaattisen lukituksen asetus on, sitä parempi, koska se lyhentää iPhonesi lukituksen avaamisen aikaa. Voit muuttaa tätä siirtymällä kohtaan iPhonen asetukset > Näyttö ja kirkkaus > Automaattinen lukitus ja määrittämällä sen arvoksi 30 sekuntia tai 1 minuutti.
8. Käytä kaksivaiheista todennusta kaikissa tuetuissa palveluissa
Kaksivaiheinen todennus toimii lisäsuojana. Lähes kaikki suuret palvelut sähköpostista ja sosiaalisesta mediasta pankkeihin tukevat tätä. Tutustu kyseisen palvelun yksityisyys- ja suojausasetuksiin löytääksesi kaksivaiheisen todennusvaihtoehdon.
Aiheeseen liittyvät opetusohjelmat:
- Sisäänrakennetun kaksifaktorisen todennuskoodigeneraattorin määrittäminen ja käyttäminen iPhonessa ja iPadissa
- Kuinka määrittää kaksivaiheinen todennus Twitterissä ilman puhelinnumeroa
- Instagram lisää tietoturvatietoisia vahvistus- ja todennustyökaluja
9. Estä arkaluonteisten tietojen näkyminen lukitusnäytössä.
Voit estää tiettyjä sovelluksia näyttämästä ilmoituksia lukitusnäytöllä (seuraava vinkki). Lisäksi, jos siirryt kohtaan iPhone Asetukset > Face ID/Touch ID & Passcode, voit poistaa käytöstä joitakin ominaisuuksia, kuten Tänään, Haku, Lompakko, Vastaa viestillä jne. d., toimimasta lukitusnäytössä.

10. Hallitse sovellusilmoituksia lukitusnäytölläsi
Jos sinulla on arkaluonteisia sovelluksia, voit estää niiden ilmoitusten näkymisen lukitusnäytöllä. Tämä varmistaa, että kukaan tarkkailija ei voi nähdä näitä ilmoituksia.
Siirry kohtaan Asetukset > Ilmoitukset ja napauta sovelluksen nimeä. Poista sitten valinta ”Lukitusnäyttö” estääksesi tämän sovelluksen ilmoituksen näkymisen lukitusnäytössä.

11. Tarkista Sovelluksen sijainnin käyttöoikeus
Jotkin sovellukset, kuten Uber, tarvitsevat pääsyn sijaintiisi toimiakseen. Muutamat sovellukset kuitenkin kysyvät sijaintiasi, mutta voivat toimia hyvin, vaikka niiden sijaintiluvat peruutettaisiin.
Voit tarkastella ja hallita niitä kohdassa iPhonen Asetukset > Tietosuoja > Sijaintipalvelut. Napauta täältä sovellusta ja valitse ”Ei koskaan”, jos haluat estää sitä pääsemästä sijaintiisi.

12. Tarkista muut tietosuoja-asetukset
Sijaintia lukuun ottamatta olisi myös hyvä idea mennä iPhonen Asetukset > Tietosuoja -kohtaan säännöllisesti ja varmistaa, että vain muutamalla sovelluksella on pääsy yhteystietoihisi, mikrofoniin, kameraan ja muihin tietosuoja-asetuksiin.
13. Pidä sovelluksesi ajan tasalla ottamalla automaattinen päivitys käyttöön
Sovelluskehittäjät julkaisevat säännöllisesti päivityksiä korjatakseen vikoja ja lisätäkseen uusia ominaisuuksia. Sovelluksen uusin versio on yleensä parempi korjauksilla ja tietoturvaparannuksilla.
Koska jokaisen sovelluksen manuaalinen päivittäminen voi olla pelottava tehtävä, siirry kohtaan iPhonen asetukset > App Store ja ota Sovelluspäivitykset käyttöön Automaattiset lataukset -kohdassa. Jos sinulla on harvoin Wi-Fi, mutta rajattomasti matkapuhelindataa, voit ottaa käyttöön automaattiset lataukset huolehtiaksesi sovelluspäivityksistä mobiilidatan kautta.

14. Asenna iOS:n uusin versio
Apple julkaisee iOS-päivityksiä, jotka korjaavat tunnetut bugit, parantavat yleistä tietoturvaa ja joita suositellaan kaikille iPhonen käyttäjille. Jos käytät iOS:n vanhempaa versiota, lataa ja asenna iOS:n uusin versio valitsemalla Asetukset > Yleiset > Ohjelmistopäivitys.
15. Estä iPhoneasi muodostamasta automaattisesti yhteyttä Wi-Fi-verkkoon ja hotspoteihin.
Voit estää iPhoneasi muodostamasta automaattisesti yhteyttä avoimiin Wi-Fi-verkkoihin ja hotspoteihin, koska niitä voidaan helposti käyttää (ja monissa tapauksissa ottaa käyttöön julkisesti) tietojen varastamiseen.
Voit hallita tätä siirtymällä kohtaan iPhonen asetukset > Wi-Fi ja valitsemalla Pois. ”Kehota muodostamaan yhteys verkkoon” ja ”Ei koskaan” muodostaa automaattisesti yhteyden tukiasemaan.

Vaihtoehtoisesti voit napsauttaa (i) aiemmin yhdistetyn verkon vieressä ja poistaa automaattisen liittymisen käytöstä tai napsauttaa ”Unohda tämä verkko”, jos et aio käyttää tätä Wi-Fi-verkkoa lähitulevaisuudessa.
16. Älä käytä ilmaista VPN:ää tarpeettomasti
Ilmaisten VPN-verkkojen on löydettävä tapa ansaita rahaa, ja useimmiten se tapahtuu tiedoillasi. Jos sinun on käytettävä VPN:ää, on parasta tutkia ja hankkia luotettavan VPN:n maksullinen versio. Ja jos et halua tehdä niin, varmista, että käytät ilmaisia VPN-verkkoja säästeliäästi.
17. Älä lataa melkein mitään sovellusta ja opi se ensin.
App Store on hyvin säännelty, ja Applella on valvonta- ja tasapainojärjestelmä. On kuitenkin ollut monia tapauksia, joissa huijareita tai epävarmoja sovelluksia on päässyt iOS App Storeen. Joten kun haluat ladata sovelluksen tiettyä tehtävää varten, tee due diligence ja hanki sovelluksia, jotka päivitetään säännöllisesti, joilla on hyvät arviot ja arvostelut jne.
Ja vaikka avaat sovelluksen, älä napsauta ”Salli” jokaisessa sen esittämässä ponnahdusikkunassa. Lue varoitus ja anna sovellukselle pääsy sijaintiisi, yhteystietoihisi, mikrofoniisi jne. vain, jos uskot sen tarpeelliseksi.
Tässä on joitain tärkeitä vinkkejä, joiden avulla voit pitää iPhonesi ja sen tiedot turvassa. Jos sinulla on muita suosituksia, jätä ne alla oleviin kommentteihin.



Vastaa