Kuinka: Päivitä kuvakaappaukset kehystämällä ne iPhonen tai iPadin rungolla – kolmannen osapuolen sovelluksia ei tarvita
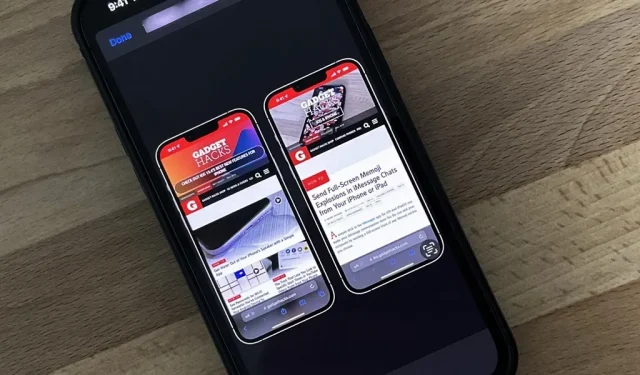
Oletko koskaan nähnyt sosiaalisessa mediassa, jonkun blogissa tai uutissivustolla kuvaa, jossa näkyy kuvakaappaus iPhonesta tai iPadista, jonka ympärillä on kehystetty todellinen iPhone- tai iPad-malli? Voit myös tehdä sen, ja se on todella helppoa kolmannen osapuolen sovelluksella, mutta voit tehdä saman etiketillä, joka ei estä sinua maksamasta tai tilaamasta.
Ongelma kuvakaappaussovellusten kanssa
App Storessa on monia työkaluja, joilla voi lisätä iPhone- ja iPad-kehyksiä kuvakaappauksiin. Useimmilla niistä on kuitenkin kalliita sovelluksen sisäisiä tilauksia, kuten Screenshots Pro , jotka veloittavat 1,49 dollaria kuukaudessa tai 14,99 dollaria vuodessa kuvakaappauskehysten lukituksen avaamisesta, vaikka voit myös maksaa 29,99 dollaria kerran tilauksen sijaan.
Muut sovellukset, kuten iFrame ja FrameWork , ovat halvempia vain 0,99 dollaria kerrallaan, mutta iPad-malleja jää kaipaamaan. Löydät myös paljon vanhoja sovelluksia, kuten Screen Frame Maker , jotka eivät tue uudempia laitekehyksiä.
Screenshot Maker Prossa on kaikki mitä tarvitset laitekuvien ottamiseen – kaikki iPhone- ja iPad-mallit, kaikki värivariaatiot, kulmat, varjot ja paljon muuta – mutta se on yksi kuvakaappaus kerrallaan. Lisäksi on mainoksia, ja se rajoittaa sinut kahteen säästöön päivässä, ellet käytä 9,99 dollaria mainosten poistamiseen ja säästörajaan.
Paras ratkaisu: Apple Frames Label
Jos et tarvitse mitään hienoa tai kallista, kokeile Apple Frames -pikakuvaketta, jonka avulla on erittäin helppo rajata kuvakaappauksia koko näytön tilassa. Valitset kuvakaappauksen tai kuvakaappauksia, ja sitten pikakuvake analysoi niiden resoluution löytääkseen sopivan laitetyypin. Se lisää sitten laitekehykset ja asettaa kuvakaappaukset vierekkäin, jos valitset useamman kuin yhden kuvakaappauksen. Se on ilmainen ja tukee useimpia uusia Apple-laitteita, mukaan lukien:
- iPhone 13 -sarja (Standard-, Mini-, Pro- ja Pro Max -koot)
- iPhone 12 -sarja (Standard-, Mini-, Pro- ja Pro Max -koot)
- iPhone 11 -sarja (vakiokoko, Pro ja Pro Max -koko)
- iPhone 8 -sarja (Standard ja Plus)
- iPhone SE (1., 2. ja 3. sukupolvi)
- iPad (9. sukupolvi)
- iPad Pro 11-tuumainen (3. sukupolvi)
- iPad Pro 12,9 tuumaa (3., 4. ja 5. sukupolvi)
- iPad Air 10,9″ (4. sukupolvi)
- iPad mini (6. sukupolvi)
- Apple Watch Series 4-6 (40 mm ja 44 mm mallit)
- Apple Watch Series 7 (vain 45 mm:n malli)
- iMac 2021 (24 tuuman malli)
- Macbook Air 2020
- MacBook Pro 2021 (kaikki mallit)
Vaihe 1: Asenna Apple Frames -pikakuvake
Merkin nimi on Apple Frames , ja sen on luonut Federico Viticci , MacStoriesin perustaja ja päätoimittaja . Sitä on helppo käyttää, ja siinä on työnkulkukommentteja, jos olet kiinnostunut oppimaan luomaan yksityiskohtaisempia pikakuvakkeita tai olet vain utelias kuinka pikakuvake toimii.
- iCloud-pikakuvakkeiden latauslinkki: Apple Frames (tammikuu 2022 versio)
Avaa pikakuvakkeen latauslinkki Pikakuvakkeet-kohdassa. Jos se ei vie sinua automaattisesti sinne, napsauta Avaa tai Hae pikakuvake. Sitten se kysyy, millä kielellä haluat pikakuvakkeen olevan. Saatavilla on yhdeksän kielivaihtoehtoa: englanti, italia, espanja, hollanti, ranska, portugali, saksa, kiina ja tšekki. Poista kaikki paitsi haluamasi kieli ja napsauta ”Lisää pikakuvake” lisätäksesi sen pikakuvakekirjastoon.

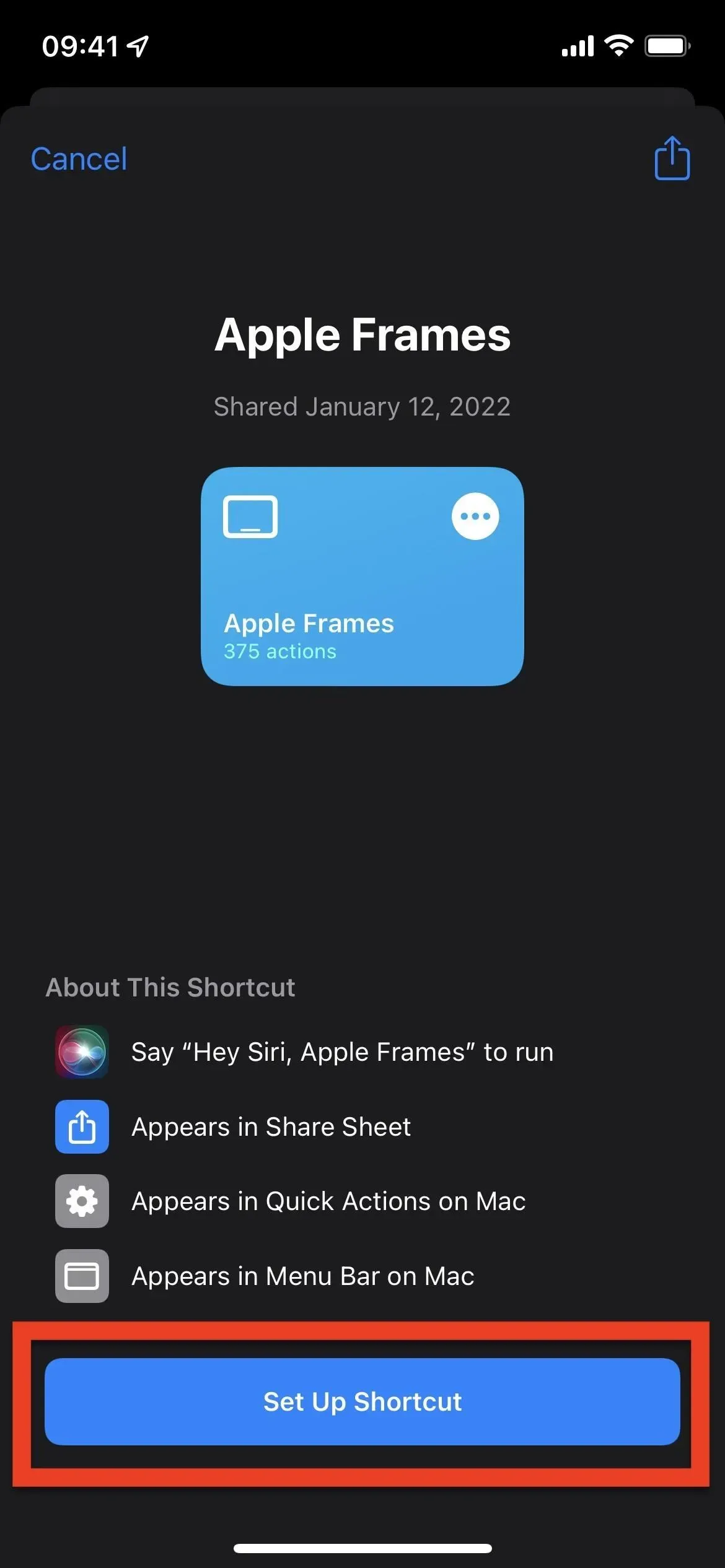
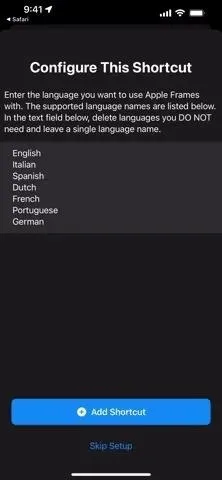
Vaihe 2: Ota kuvakaappauksia (ohita, jos sinulla on ne jo)
Ota tarvitsemasi kuvakaappaus tai kuvakaappaukset. Tarra voi yhdistää useita kuvakaappauksia vierekkäin yhdeksi kuvaksi. Joten jos haluat tehdä yhden kuvan useilla kehystetyillä kuvakaappauksilla, varmista vain, että sinulla on kaikki kuvakaappaukset valmiina.
- iPhone Face ID:llä: Paina sivupainikkeita ja äänenvoimakkuuden lisäyspainikkeita samanaikaisesti.
- iPhone Touch ID:llä: Paina sivu- tai yläpainiketta ja Koti-painiketta samanaikaisesti.
- iPad: Paina yläpainiketta ja mitä tahansa äänenvoimakkuuspainiketta samanaikaisesti.
Älä rajaa kuvakaappauksia kuvakaappauseditorilla tai Kuvat-sovelluksella, koska pikakuvake ei pysty määrittämään laitteen mallia.
- Täydellinen opas: 8 tapaa ottaa kuvakaappaus iPhonella 13, 13 Mini, 13 Pro tai 13 Pro Max
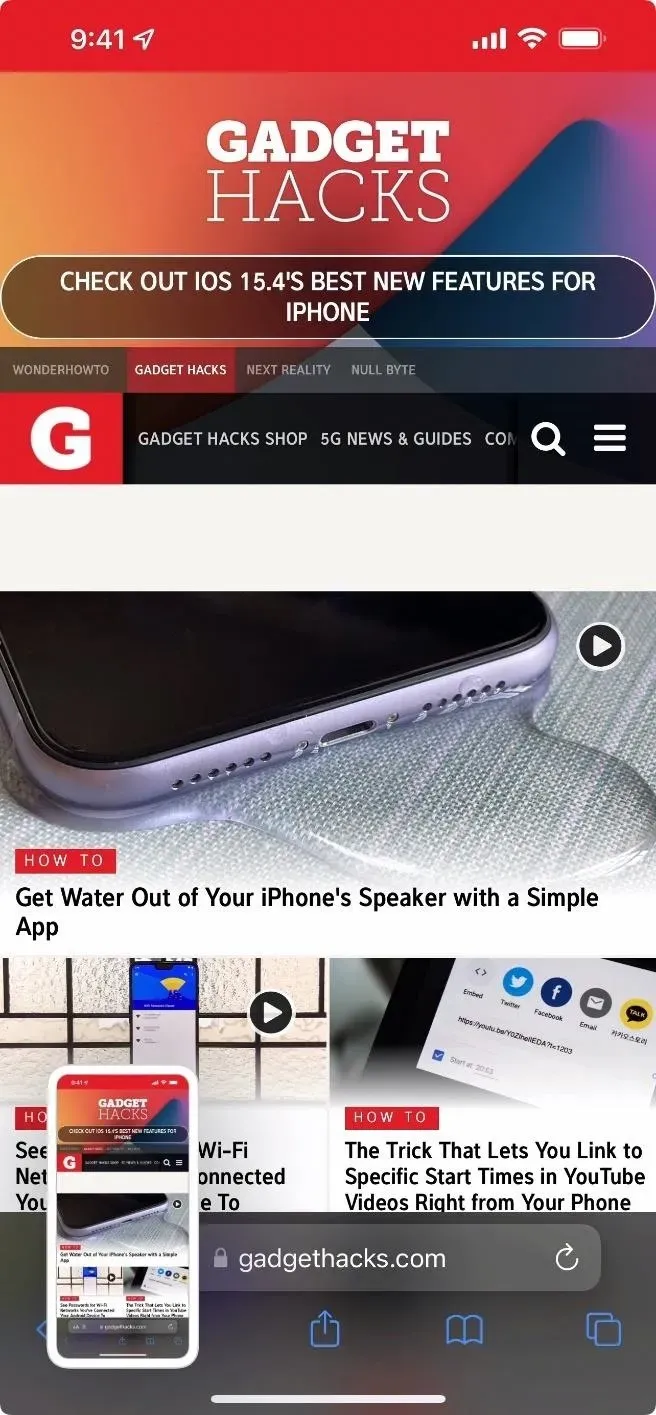
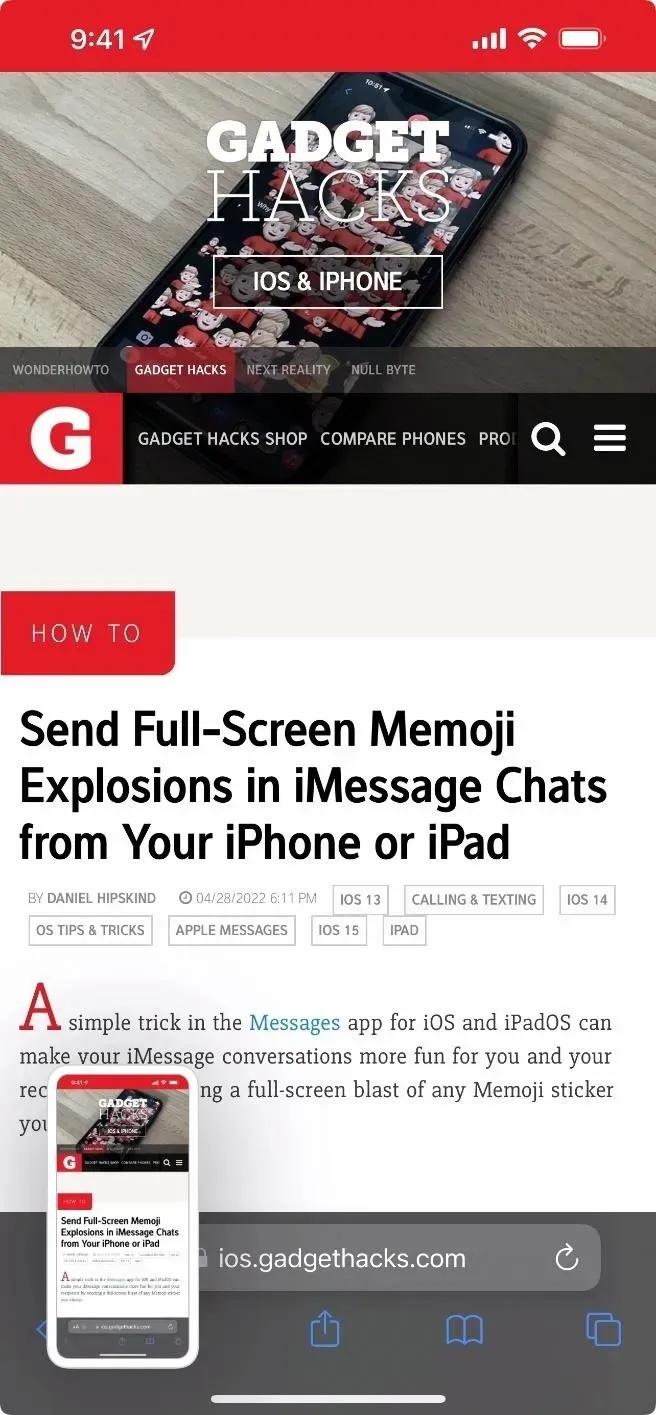
Vaihe 3: Suorita pikakuvake
Kun kuvakaappaukset ovat valmiita, napsauta ”Apple Frames” -pikakuvaketta ”Omat pikakuvakkeet” -kirjastossasi. Jos se on ensimmäinen kerta, kun se on käynnissä, sinua kehotetaan lataamaan Frames.json-tiedosto iCloudiin. Napsauta ”OK” ja ”Salli”, muuten pikakuvake ei toimi.
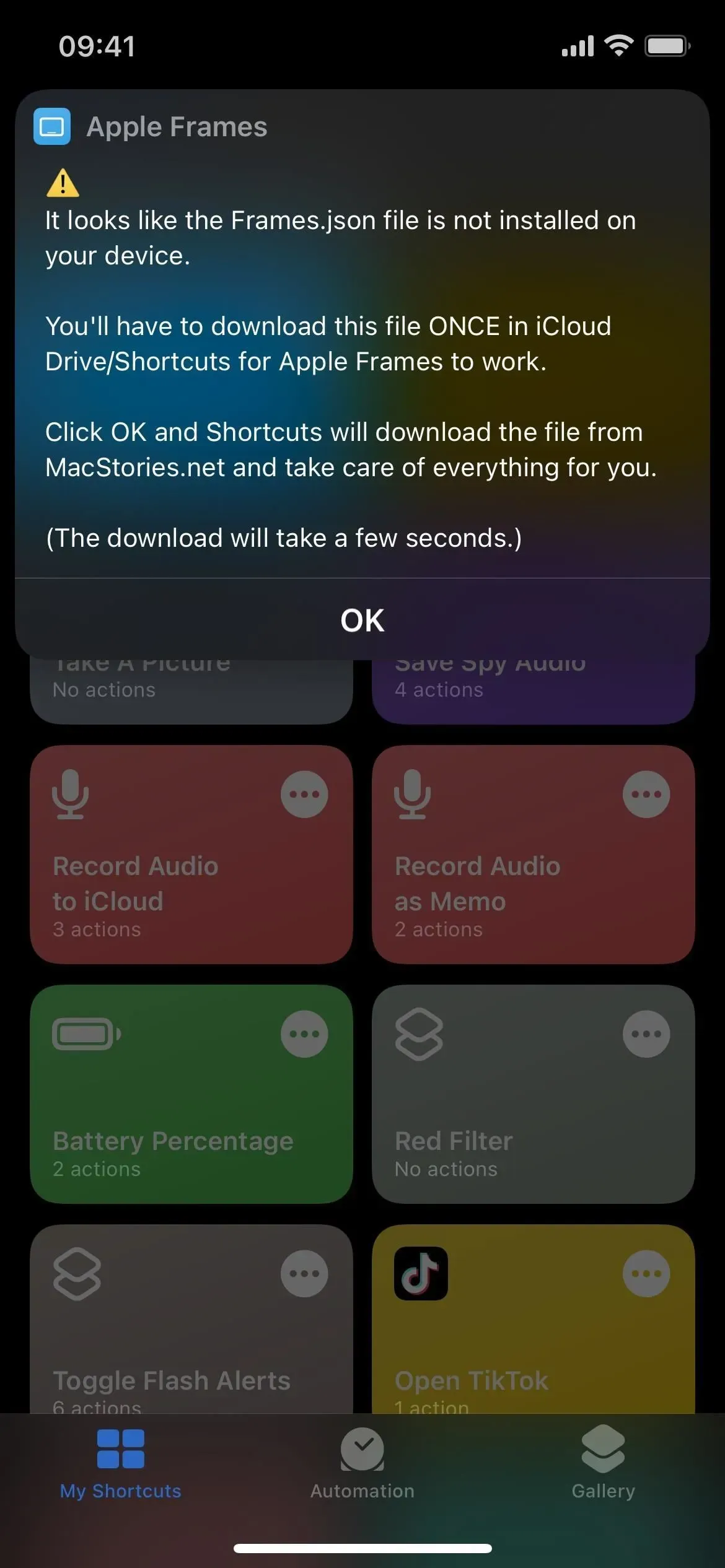
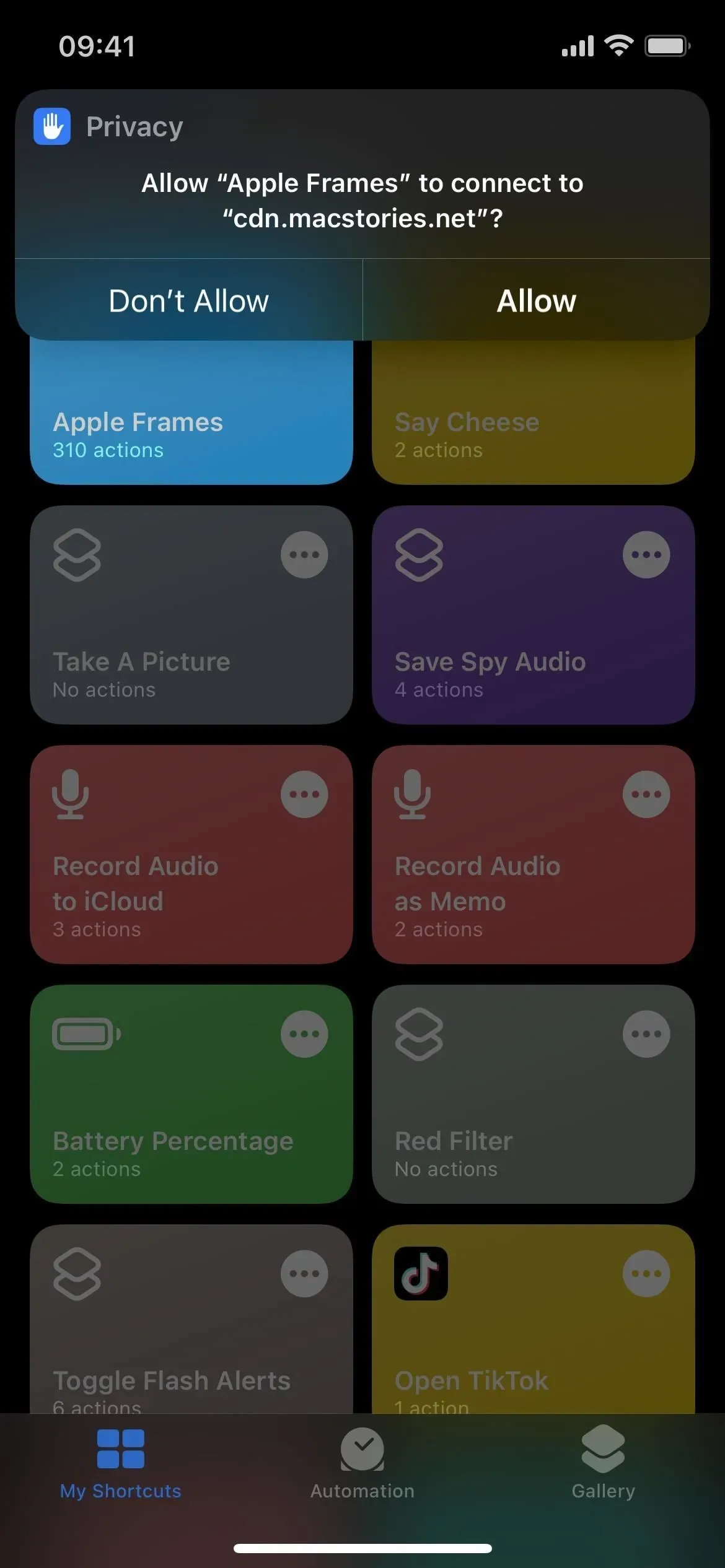
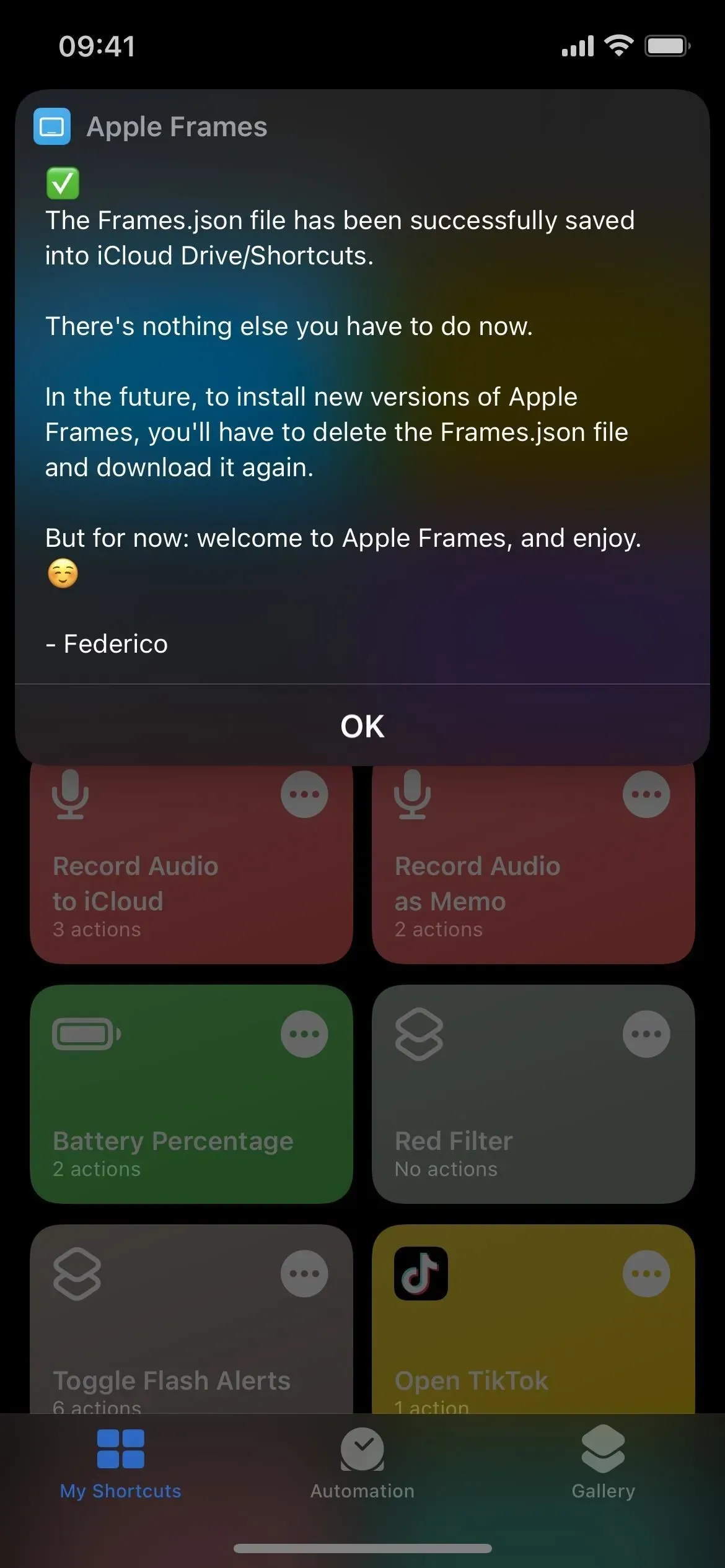
Kun Frames.json-tiedosto on asennettu, napauta pikakuvaketta uudelleen, jos se ei jatku automaattisesti. Muista, että käynnistyminen voi kestää jonkin aikaa, koska vaiheita on paljon.
Kuvavalitsin avautuu ja voit valita yhden tai useamman kuvakaappauksen rajattavaksi. Jos haluat ottaa useita kuvakaappauksia, ensimmäinen napsautamasi kuva on vasemmalla ja liikkuu vasemmalta oikealle. Uusimmat kuvakaappaukset ovat sivun alaosassa, mutta voit muuttaa lajittelua myöhemmin (katso tämän artikkelin alareunassa oleva osio).
Kun kaikki kuvat on valittu, napsauta Valmis. Se kysyy sinulta, mihin haluat sijoittaa kuvakaappaukset kehykseen. Jos saat pyyntöjä käyttää valokuva-albumeitasi, tiedostojasi, leikepöytääsi tai muita laitteesi alueita prosessin aikana, suosittelen valitsemaan Salli aina, jotta sinun ei tarvitse huolehtia luvista myöhemmin.
- Tallenna kuviin: Tallentaa kuvasta PNG-kopion läpinäkyvällä taustalla Kuvat-sovellukseen.
- Tallenna tiedostoihin: Tallentaa PNG-kopion kuvasta läpinäkyvällä taustalla kansioon iCloud Drivessa tai iPhonessani Tiedostot-sovelluksessa. Sinun on annettava sille mukautettu nimi, ennen kuin voit valita hakemiston.
- Kopioi: Kopioi läpinäkyvän taustan sisältävän PNG-kuvan leikepöydälle, jotta voit liittää sen minne haluat.
- Kopioi JPEG-muodossa: Kopioi JPEG-kuvan taustalla leikepöydälle, jotta voit liittää sen minne haluat.
- Jaa: avaa kopion PNG-kuvasta läpinäkyvällä taustalla jakoarkille, johon voit ladata sen tai jakaa sen henkilön, laitteen, sovelluksen tai toiminnon kanssa.
- Esikatselu: Avaa kopion PNG-kuvasta läpinäkyvällä taustalla esikatseluikkunaan, jossa voit käyttää merkintöjä ja hakea jaetun arkin ladata tai jakaa sen.
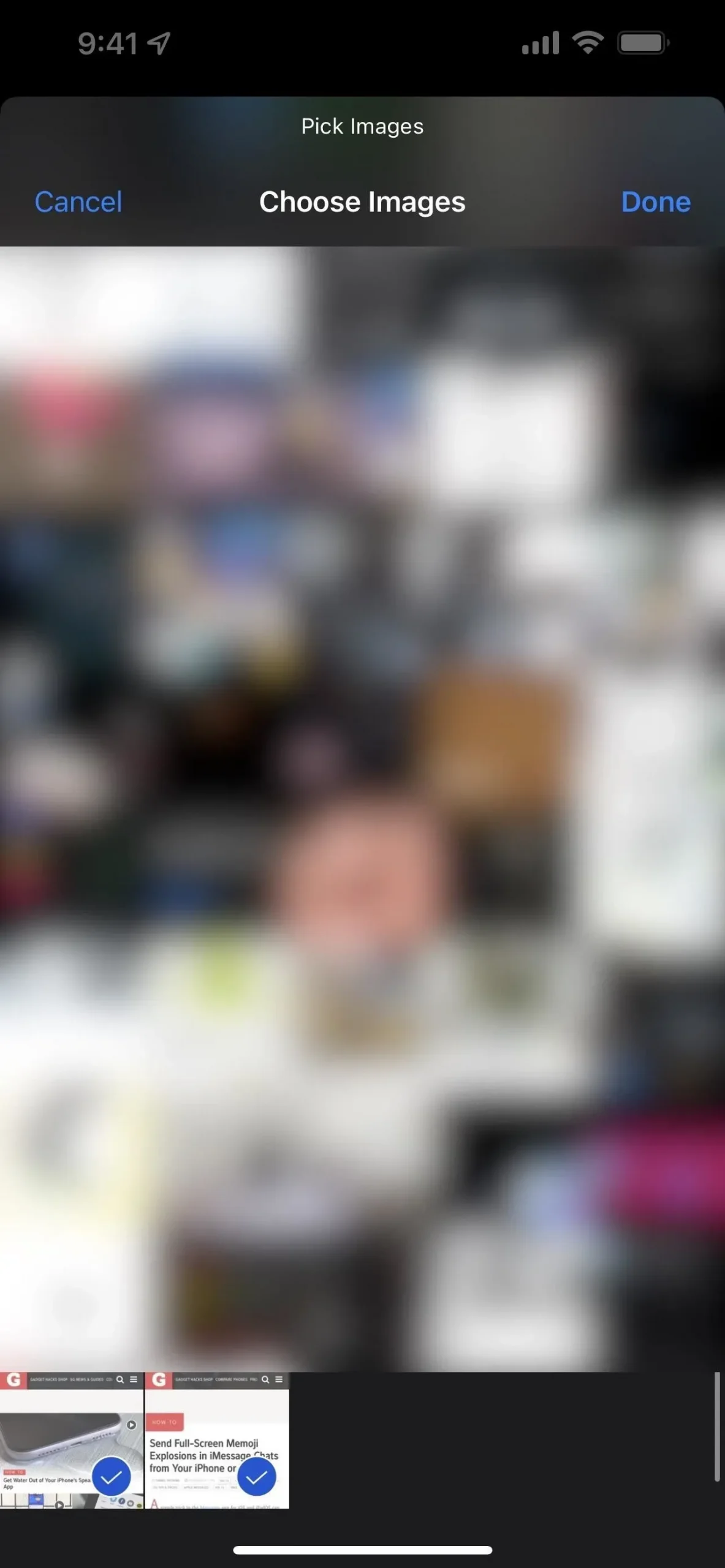
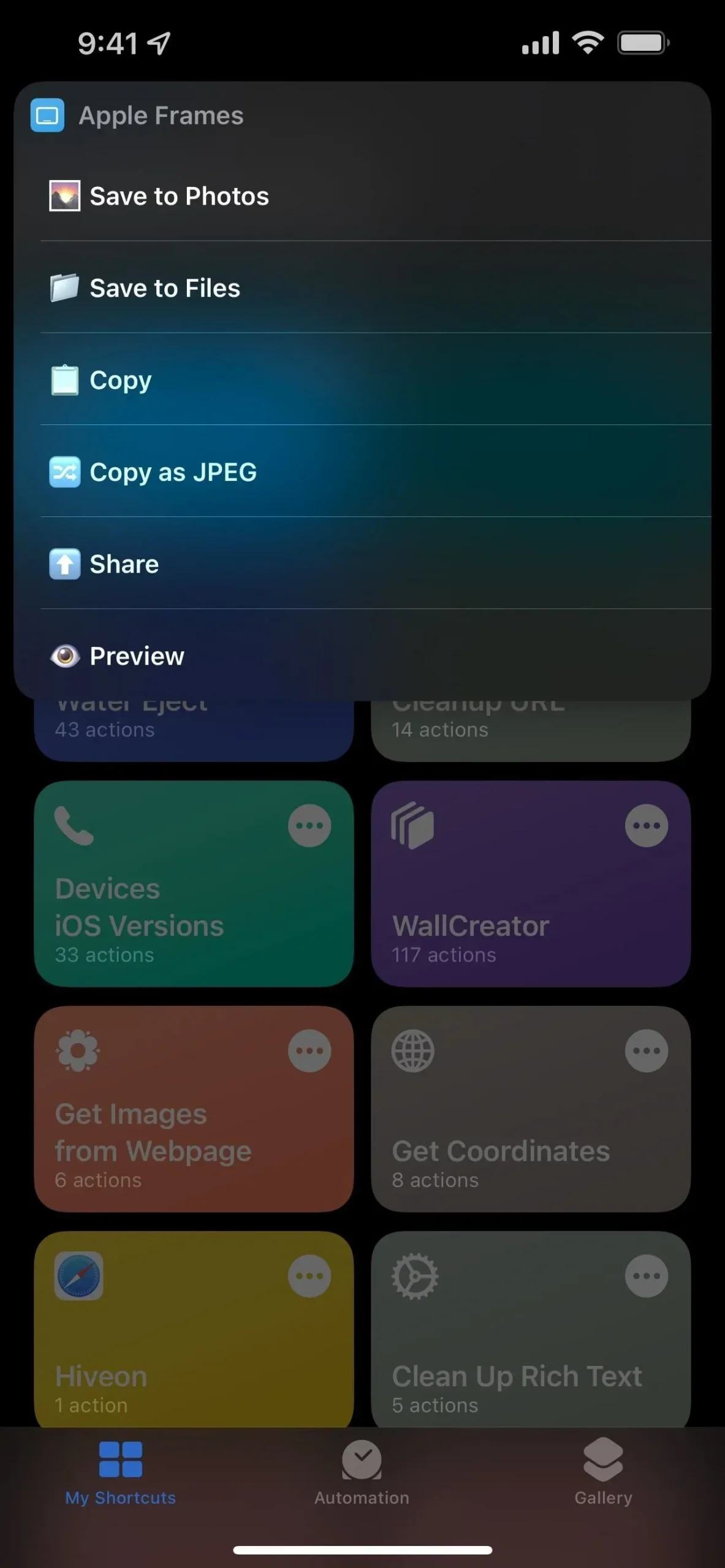
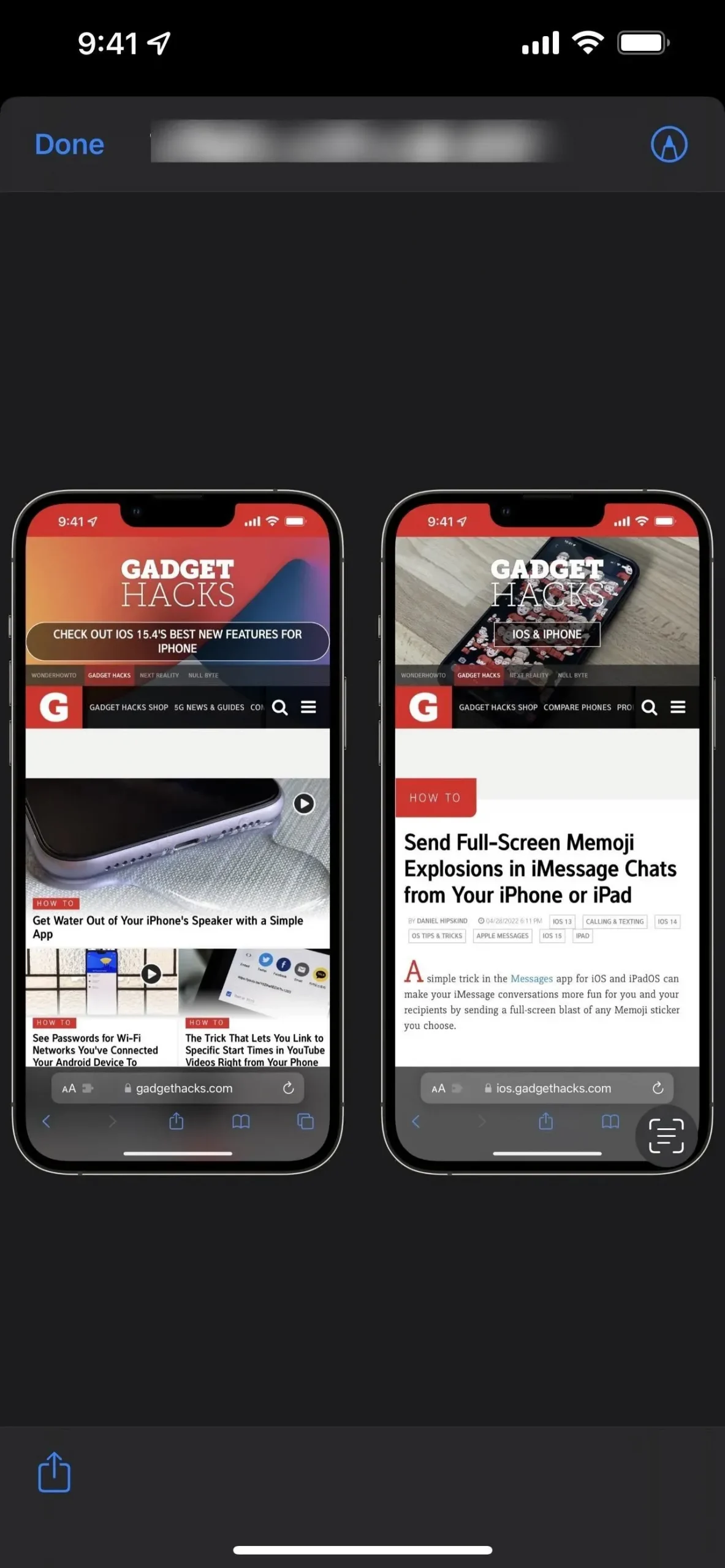
Mukauta pikakuvaketta
Ainoa asia, mikä minua häiritsee pikanäppäimessä, on se, että se näyttää uusimmat kuvat viimeisenä kuvavalitsimessa. Jos tämäkin vaikuttaa sinusta vanhentuneelta, voit vaihtaa sen.
Avaa pikakuvakkeen editori (napauta •••), etsi toiminto Etsi kaikki valokuvat, joissa on kuvakaappaus, ja muuta sitten järjestystä Vanhimmat ensin Uusin ensin. Voit myös ottaa käyttöön ”Limit”-kytkimen ja valita näytettävien kuvien määrän, kuten viimeiset 10 tai viimeiset 100. Tallenna napsauttamalla (X) -painiketta.
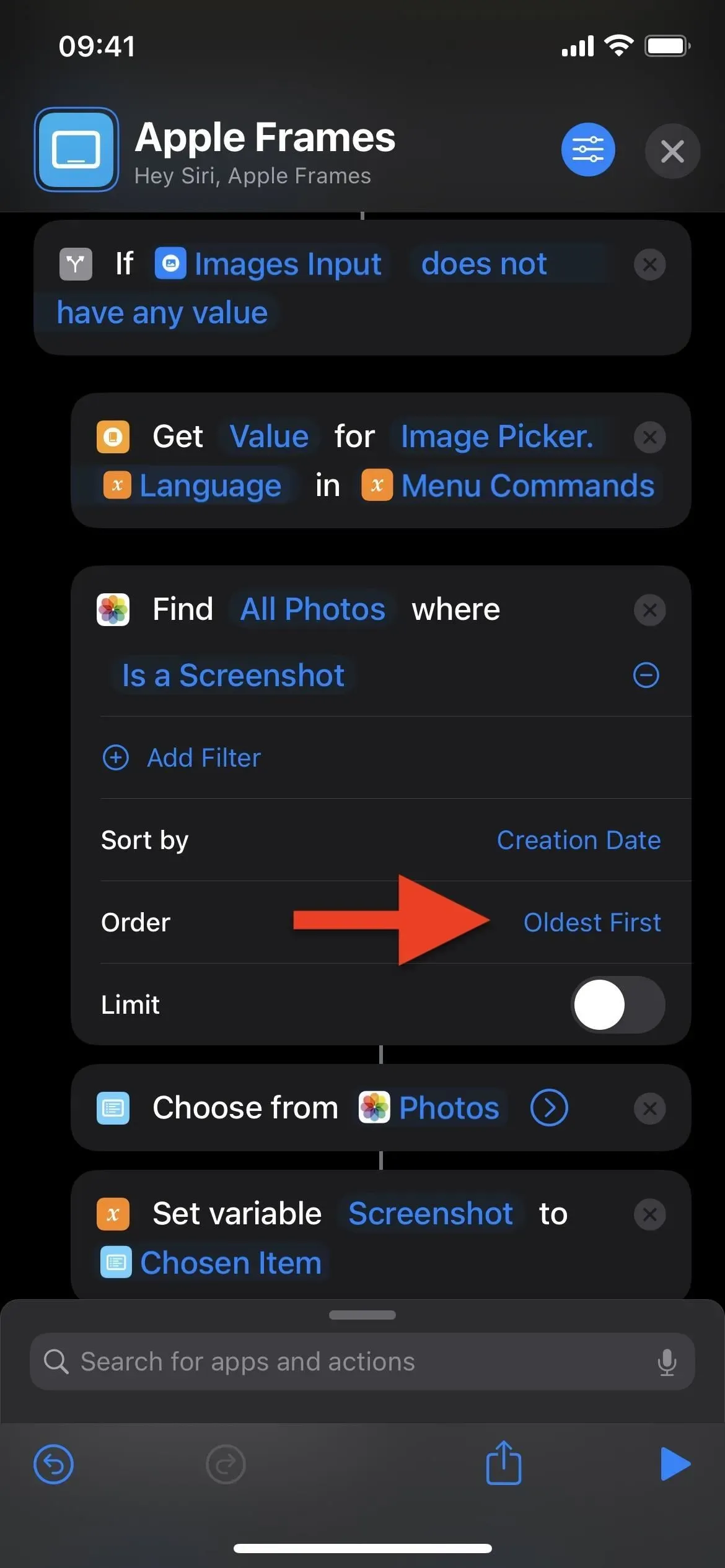

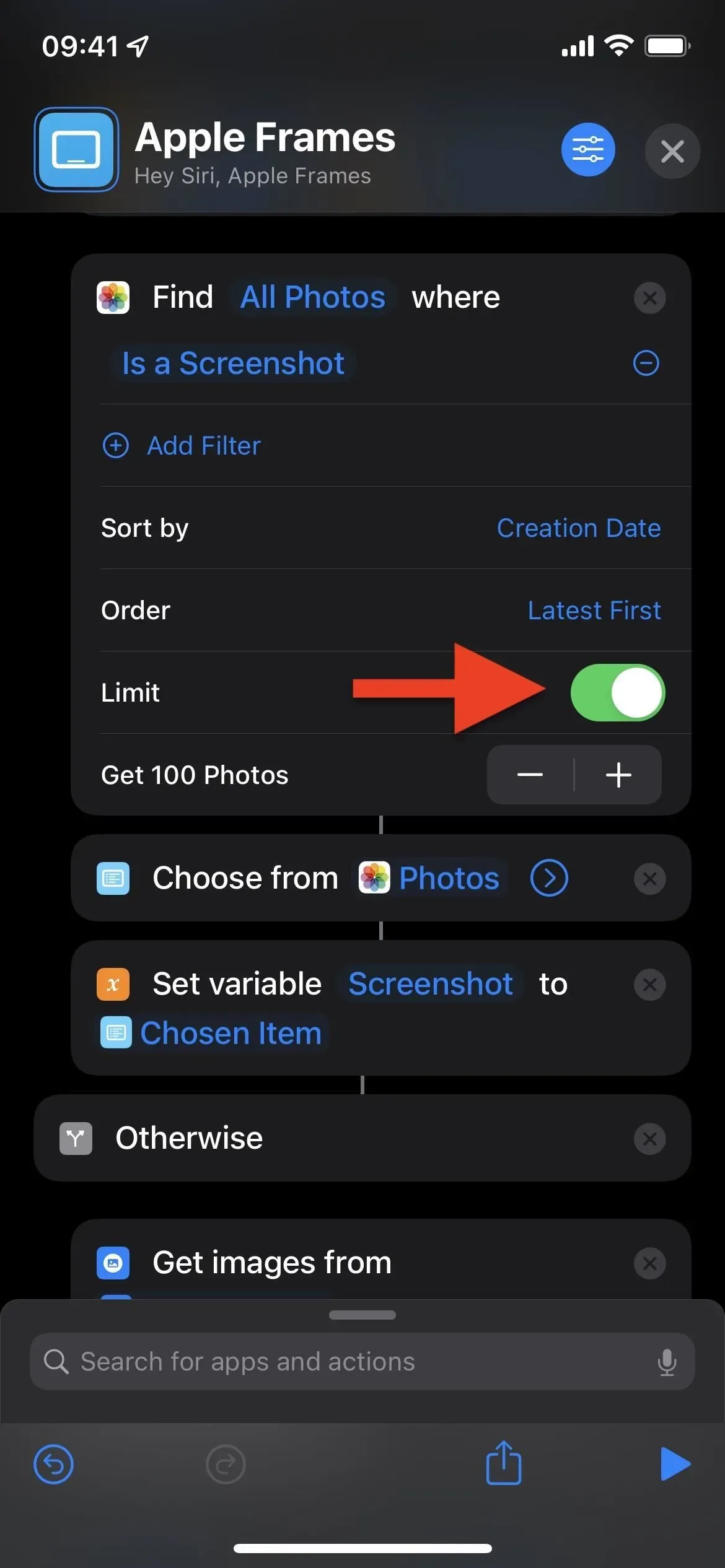



Vastaa