Bing-chat-painikkeen poistaminen käytöstä Microsoft Edgessä
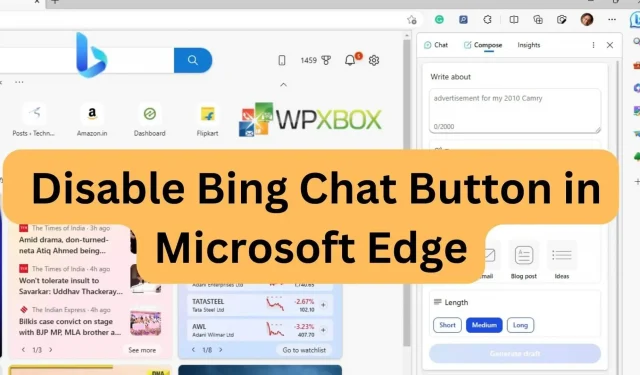
Microsoft Edgen mukana tulee Bing Chat -painike, mikä tekee siitä kätevän niille, jotka haluavat käyttää ChatGPT-pohjaista avustajaa. Sivupalkki ei kuitenkaan vain vie vähän tilaa, se ei myöskään piiloudu automaattisesti. Painike sijaitsee valikkopainikkeen vieressä oikeassa yläkulmassa. Jos tämä häiritsee sinua, voit poistaa Bing-chat-painikkeen käytöstä Microsoft Edgen avulla, kun et tarvitse sitä.
Bing-chat-painikkeen poistaminen käytöstä Microsoft Edgessä
Alla on kolme yksinkertaista tapaa, joilla voit poistaa Bing-painikkeen käytöstä Microsoft Edge -selaimessa:
- Poista Bing-painike käytöstä rekisterieditorin kautta
- Poista Bing-painike käytöstä Edge-selaimen kautta
- Poista Bing-painike käytöstä komentoriviargumentilla
Jotkut näistä menetelmistä vaativat järjestelmänvalvojan tilin.
1] Poista Bing-painike käytöstä rekisterieditorin kautta
Tämä menetelmä käyttää rekisterieditoria Bing-painikkeen poistamiseen käytöstä Microsoft Edgessä. Muista luoda järjestelmän palautuspiste.
- Avaa Rekisterieditori
- Siirry Rekisterieditori-ikkunassa seuraavaan polkuun:
HKEY_LOCAL_MACHINE\Программное обеспечение\Политики\Майкрософт
- Laajenna Microsoft-avain ja tarkista, onko Edge-avain jo olemassa. Jos ei, napsauta hiiren kakkospainikkeella Microsoft-avainta ja valitse Uusi > Avain. Anna uudelle avaimelle nimi Edge.
- Paina Edge-näppäintä, napsauta oikeanpuoleista ruutua hiiren kakkospainikkeella ja valitse Uusi > DWORD (32-bittinen) -arvo.
- Nimeä äskettäin luotu arvo uudelleen nimellä HubsSidebarEnabled.
- Kaksoisnapsauta HubsSidebarEnabled, aseta arvoksi 0 ja napsauta OK.
- Avaa Microsoft Edge ja kirjoita osoitekenttään edge://policy, kun olet suorittanut yllä olevan vaiheen.
- Napsauta Päivitä käytännöt -painiketta, jolloin Bing-painike katoaa.
- Voit peruuttaa muutokset poistamalla rekisteriin lisäämäsi HubsSidebarEnabled-arvon.
2] Poista Bing-painike käytöstä Edge-selaimen kautta
Tämä menetelmä soveltuu vain Edge 113:lle tai uudemmille. Joten näin voit poistaa Bing-painikkeen käytöstä Edge-selaimen kautta:
- Avaa Edge-selain ja paina Alt + F avataksesi Edge-valikon. Vieritä alas ja napsauta Asetukset.
- Napsauta vasemmassa ruudussa Sivupalkki-vaihtoehtoa.
- Napsauta oikealla olevasta Sovellusasetukset-osiosta Tunnista.
- Poista ”Näytä tunnistus” -vaihtoehto käytöstä seuraavalla sivulla.
Joten, tässä se on! Voit palauttaa muutokset milloin tahansa ottamalla käyttöön juuri käytöstä poistamasi ominaisuuden.
3] Poista Bing-painike käytöstä komentoriviargumentilla
Edge 113:a vanhemmissa versioissa voidaan käyttää tätä menetelmää. Tällä menetelmällä voit tehdä muutoksia Edge-työpöydän pikakuvakkeeseen. Näin teet sen:
- Paina Alt + F avataksesi sen valikon Microsoft Edge -selaimessa. Siirry ”Asetukset” -vaihtoehtoon ja napsauta sitä.
- Etsi vasemmasta ruudusta Järjestelmä ja suorituskyky -vaihtoehto ja napsauta sitä. Oikealta puolelta löydät Boost Startup -vaihtoehdon Järjestelmä-osiosta. Poista se käytöstä ja sulje Edge-selain.
- Siirry aloitusvalikkoon, kirjoita Microsoft Edge, napsauta hiiren kakkospainikkeella ja valitse pikavalikosta Avaa tiedoston sijainti.
- Napsauta hiiren kakkospainikkeella Microsoft Edge -vaihtoehtoa ja valitse Ominaisuudet-vaihtoehto.
- Lisää Kohde-kentän viereen seuraava komentoriviargumentti msedge.exe-tiedoston jälkeen:
--disable-features=msUndersideButton
Huomautus. Muista lisätä yksi välilyönti msedge.exe-tiedoston jälkeen ja sisällyttää komentoriviargumentti.
- Tallenna muutokset napsauttamalla Käytä. Saat viestin, jossa kerrotaan, että sinun on myönnettävä järjestelmänvalvojan lupa muuttaaksesi näitä asetuksia. Napsauta Jatka-painiketta ja napsauta sitten OK.
Sulje kaikki avoimet Edge-ikkunat ja käynnistä ne uudelleen. Huomaat, että Bing-painike on poistettu käytöstä.
Johtopäätös
Joten, tässä se on! Nämä menetelmät pääsevät nopeasti eroon Bing-painikkeesta, joka on saattanut aiheuttaa sinulle epämukavuutta. Nämä menetelmät koskevat kaikkia Microsoft Edge -selaimen versioita. Lisäksi et tarvitse kolmannen osapuolen sovelluksia, koska voit helposti poistaa Bing-painikkeen käytöstä sisäänrakennettujen Windowsin ominaisuuksien avulla. Joten toivon, että tämä artikkeli auttaa!



Vastaa