Outlookin poistaminen käytöstä iPhonelle, Androidille, Macille
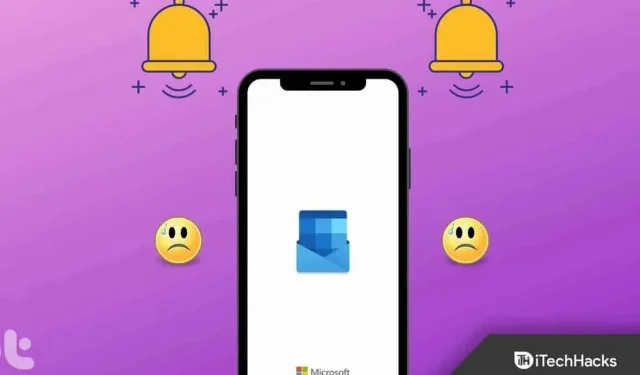
Haluatko käyttää offline-tilaa Outlookissa ? No, autamme sinua tekemään sen tämän artikkelin avulla. Pohjimmiltaan tämä on eräänlainen Outlookin tarjoama muistutusominaisuus. OOO-viestejä voi käyttää lyhyisiin aikoihin, kuten lääkärikäyntiin tai ennenaikaisiin lähdöihin, sekä pidempiin poissaoloaikaan, kuten monipäiväisiin lomiin tai vanhempainvapaisiin.
Sinun tulee käyttää poissaoloviestejä riippuen siitä, kuinka kiireellisiä saamasi viestit ovat ja kuinka paljon työtä sinulla on tehtävänä. Huolimatta siitä, että se on loistava ominaisuus, jonka Outlook tarjoaa, harvat käyttäjät tietävät edelleen, kuinka se otetaan käyttöön. Siksi loimme tämän oppaan, jossa kerrotaan, kuinka voit kirjautua ulos toimistosta Outlook-sovelluksessa . Joten mennään oppaaseen.
Sisältö:
- 1 Outlook Out of Office -sovelluksen määrittäminen iPhonessa
- 2 Asenna Outlook Out of Office -sovellus Androidiin
- 3 Asenna Outlook Out of Office -sovellus Windows-tietokoneellesi
- 4 Outlook-sovelluksen määrittäminen pois käytöstä Macissa
- 5 usein kysyttyä kysymystä
Outlookin määrittäminen poissa toimistosta iPhonessa
Jos haluat kirjautua ulos iPhonen Outlook Officesta, sinun on kirjauduttava ulos iPhonen Outlook Officesta. Joten jos olet iOS-käyttäjä ja haluat tehdä tämän, toimi seuraavasti:
- Hanki Outlook-sovellus iPhonellesi ja avaa se. Napsauta sovelluksen oikeassa yläkulmassa olevaa Outlook-kuvaketta päästäksesi Outlookin asetuksiin.
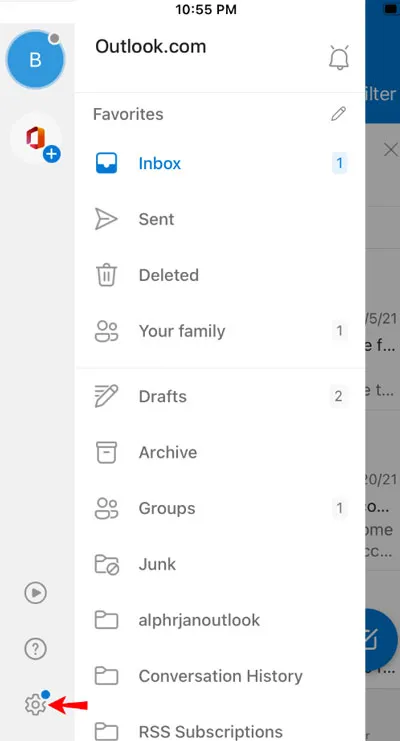
- Siirry kohtaan ”Tilin nimi”> ”Automaattiset vastaukset”> napsauta sitä.
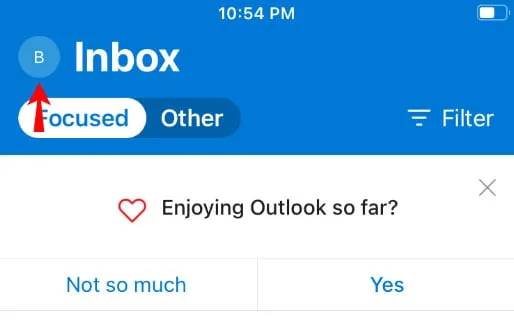
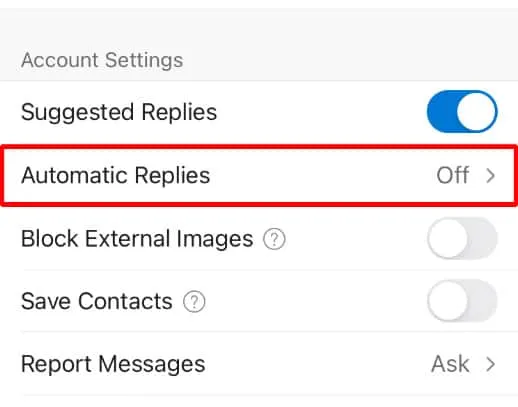
- Valitse Vastaa tietyn ajanjakson sisällä. Valitse aloitus- ja lopetuspäivät. Napsauta sen jälkeen oikeassa yläkulmassa ”Valmis” ja True.
- Valmis. Uuden ilmoitussyötteen avulla Top Outlook ilmoittaa sinulle, kun automaattiset vastaukset otetaan käyttöön tai poistetaan käytöstä suoraan postilaatikostasi kaikilla laitteilla (web, Mac, Windows, iPhone).
Asenna Outlook Out of Office -sovellus Androidille
Kun otat poissaolovastaukset käyttöön ennen lomalle lähtöä, Android Outlook -sovelluksella työskentely on entistä nautinnollisempaa. Ennen kuin lähdet kaupungista, varmista, että poissaolovastaukset ovat käytössä seuraavasti:
- Käynnistä Outlook-sovellus Android-laitteellasi.
- Napsauta sen jälkeen kolmea vaakasuoraa viivaa vasemmassa yläkulmassa päästäksesi Kotiin.
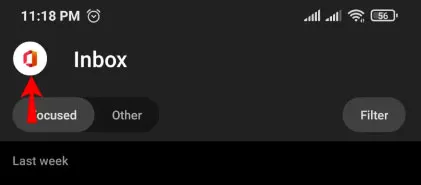
- Napsauta sitten Asetukset.
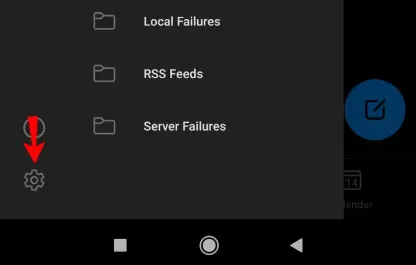
- Valitse sitten tili, jolle haluat määrittää poissaolovastaukset.
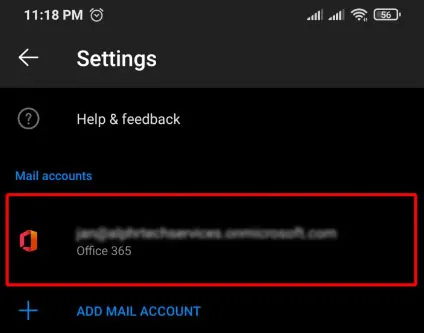
- Napsauta tilin nimen alta Automaattiset vastaukset.
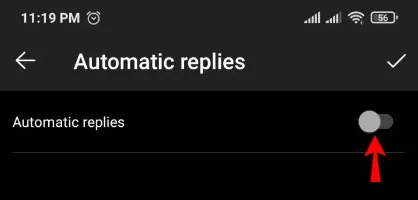
- Kirjoita Vastaa kaikille -kenttään poissaoloteksti.
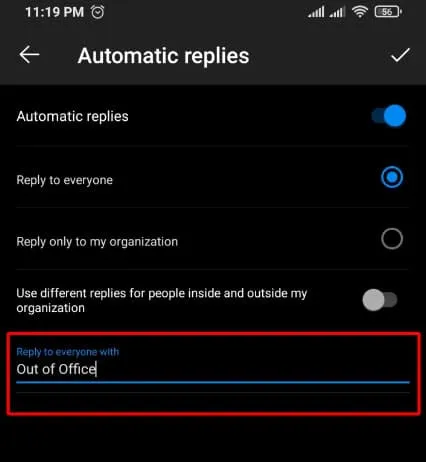
- Valitse ikkunan oikeasta yläkulmasta Tarkista-kuvake.
Asenna Outlook Out of Office -sovellus Windows-tietokoneeseen
Yleensä Windows-käyttäjät kohtaavat joitain ongelmia asentaessaan Officea Outlook-sovelluksessa Windows-tietokoneeseensa, koska vaiheet ovat täysin erilaisia ja monimutkaisia. Mutta älä huoli! Olemme täällä tehdäksemme näistä vaikeista vaiheista sinulle helpompaa. Joten tarkistetaan vaiheet:
- Avaa Outlook ja valitse Tiedosto-välilehti.

- Napsauta sitten Office-tiliä.
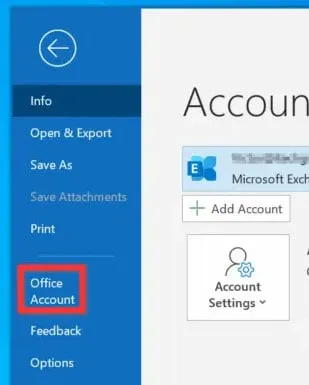
- Valitse sen jälkeen yksi yläreunan avattavasta valikosta, jos sinulla on useita tilejä. Valitse Automaattiset vastaukset.
- Kun aikajakso on valittu, voit lähettää vastaukset automaattisesti kyseisen ajanjakson sisällä. Syötä sitten päivämäärä ja aika asianmukaisiin kenttiin.
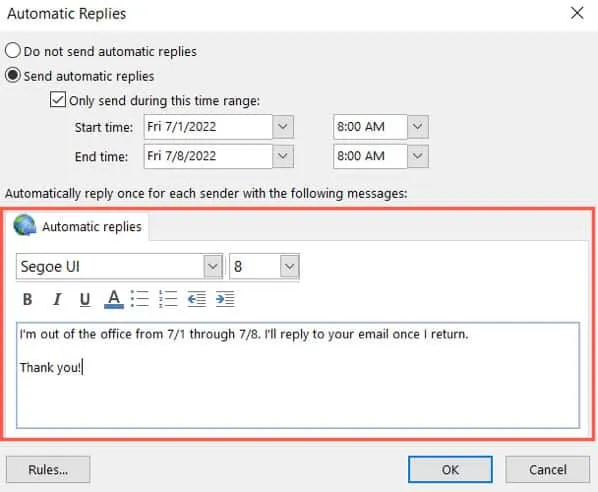
- Käyttämällä yläreunassa olevaa Älä lähetä automaattisia vastauksia -vaihtoehtoa voit poistaa automaattiset vastaukset manuaalisesti käytöstä, jos tätä vaihtoehtoa ei ole valittu.
- Kirjoita sitten poissaoloviestisi näytön alareunaan. Voit myös muotoilla fontin tyylin ja koon käyttämällä lihavointia, kursiivia ja värejä.
- Napsauta lopuksi OK.
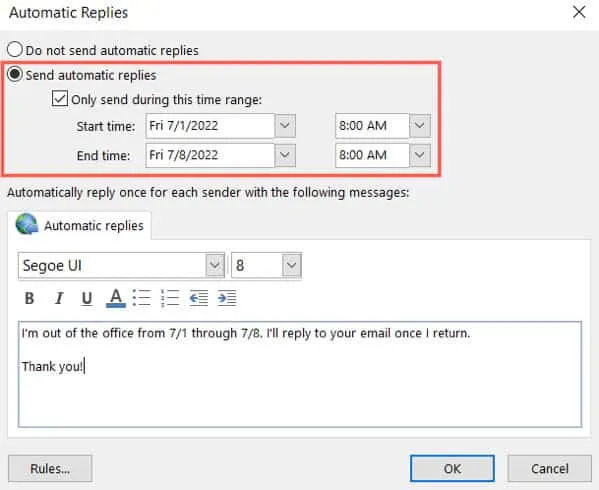
Outlookin määrittäminen poissa toimistosta Macissa
Viimeisenä mutta ei vähäisimpänä, ne, joilla on Mac-laite, haluavat poistua Outlook-sovelluksesta. Joten jos olet yksi heistä, älä huoli; noudata vain alla mainitsemiamme pakollisia vaiheita:
- Outlook for Macin uudet ja vanhat versiot tukevat vastausten luomista toimiston ulkopuolella. Kummallakaan versiolla ei ole eroa siinä, miten käytät automaattista vastausikkunaa.
- Voit avata Outlookin vanhassa tilassa, valita tilisi vasemmalta ja valita Työkalut. Valitse nauhasta ”Poissa toimistosta”.
- Jos sinulla on useita tilejä Outlookissa, napsauta vasemmalla olevaa avattavaa valikkoa ja valitse tilisi. Valitse valikkoriviltä Työkalut > Automaattiset vastaukset.
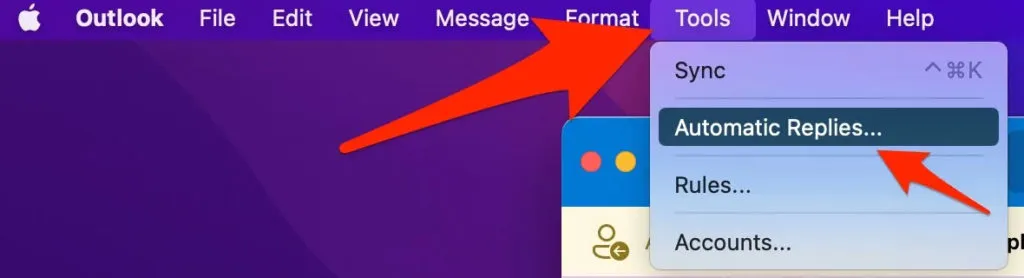
- Varmista, että automaattinen vastaus on valittuna ponnahdusikkunan yläosassa. Kirjoita viesti, jonka haluat lähettää muille organisaatiosi henkilöille.
- Voit määrittää ajan, jonka kuluessa vastaus lähetetään, valitsemalla Lähetä vastaukset vain tämän ajanjakson sisällä -ruudun. Vastaukset voidaan poistaa käytöstä manuaalisesti, jos et valitse tätä vaihtoehtoa.
- Jos haluat lähettää vastauksia organisaatiosi ulkopuolelle, valitse tämä ruutu. Kirjoita viesti kontakteillesi tai kaikille ulkoisille lähettäjille.
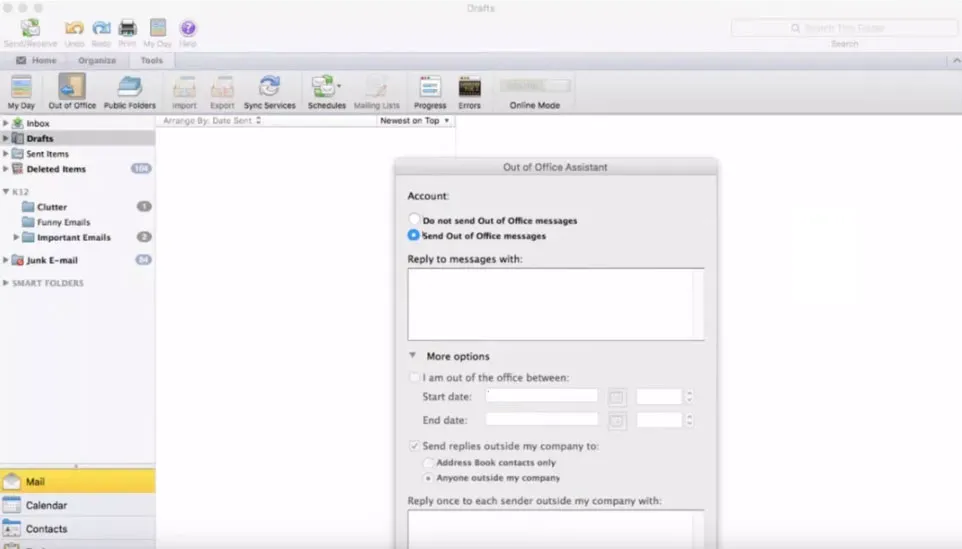
- Napsauta lopuksi OK.
Muutamia usein kysyttyjä kysymyksiä
Kuinka poistaa tili Outlook-sovelluksesta?
Profiilisi tarkasteleminen ja poistaminen (iOS tai Android):
- Napsauta ensin Outlook-sovelluksen vasemmassa yläkulmassa olevaa profiilikuvaketta .
- Kun olet tyhjentänyt näytetyt vaihtoehdot, vieritä alas ja valitse Asetukset .
- Napauta linkitettyä tiliä sähköpostitilien luettelossa poistaaksesi sähköpostitilin Outlook-sovelluksesta.
- Napsauta Outlook-tilisi alareunassa Poista tili .
Miksi Outlook-sähköpostini ei päivity?
Internet-yhteyden puute tai muut tekijät voivat estää Outlookia päivittämästä oikein. Vaihtoehtoisesti voit päivittää sähköpostisi manuaalisesti kiertääksesi tämän ongelman. Tämä voidaan tehdä napsauttamalla Lähetä/vastaanota -välilehteä .
Pitääkö minun päivittää Outlook?
Useimmissa tapauksissa Microsoft julkaisee päivityksiä säännöllisesti, yleensä automaattisesti, joten sinun ei tarvitse huolehtia Outlookin päivittämisestä manuaalisesti. Joskus automaattinen päivitys ei kuitenkaan toimi ja sinun on päivitettävä ohjelmisto manuaalisesti.
Vaaditaanko Outlook for iOS ja Android -lisenssi?
App Storesta ja Google Playsta Outlook for iOS ja Android on vapaasti saatavilla kuluttajakäyttöön. Yrityskäyttäjät tarvitsevat kuitenkin Business-, Business Premium-, Enterprise E3-, Enterprise E5-, ProPlus- tai Government/Education-versiot, jotta yrityskäyttäjät voivat käyttää Office-sovelluksia. Sovellus ei ole käyttäjien käytettävissä, joilla on Exchange Online (ei-Office) -lisenssit tai Exchange Server -käyttöoikeudet.
Kirjoittajan pöydältä
Näin kirjaudut ulos toimistosta Outlook-sovelluksessa iPhonessa, Androidissa, Macissa ja Windows PC:ssä. Toivomme, että tästä oppaasta on apua. Jos sinulla on kuitenkin kysyttävää aiheesta, jätä kommentti alle ja kerro meille.



Vastaa