AirPods Pro -ilmoitusten poistaminen käytöstä (estää Siriä lukemasta tekstejä)
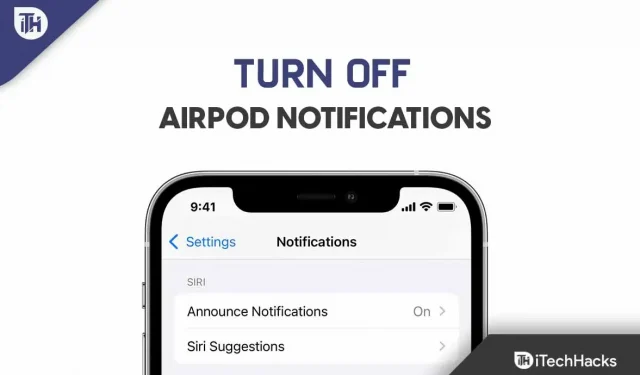
Onko sinulla AirPods Pro/Max? Jos näin on, saatat olla huolissasi myös siitä, että Siri on alkanut ilmoittaa ilmoituksistasi AirPods Pro/Maxissa. No, tämä on uusi ominaisuus, joka tuli iOS-laitteeseen uuden käyttöjärjestelmäpäivityksen myötä. Siri voi kuitenkin ilmoittaa sinulle iMessagesta, muistutuksista ja kolmannen osapuolen sovelluksista (kuten Slack, Snapchat, Twitter, WhatsApp jne.) käyttämällä tätä ominaisuutta, AirPod-, Beat- ja CarPlay-laitteita.
Lisäksi käytettävissä on kaiutinpuhelintoiminto, joka vastaa hälytyksiin. Mutta kaikki eivät pidä tästä ominaisuudesta, koska se alkaa satunnaisesti lukea viestejä, kun katsot tai kuuntelet jotain. Joten katsotaan kuinka sammuttaa iPod-ilmoitukset Sirille.
Sisältö:
- 1 AirPod-ilmoituksen poistaminen käytöstä (uusimmassa iOS 16:ssa)
- 2 Airpod-ilmoitusten poistaminen käytöstä (iOS 15 ja aikaisemmat)
- 3 Miten otan mainostekstin takaisin käyttöön?
AirPod-ilmoituksen poistaminen käytöstä (uusimmassa iOS 16:ssa)
Jos haluat käyttää Airpodeja aina musiikin kuunteluun tai puhelujen vastaanottamiseen, sinun on poistettava Airpodin ilmoitukset tai ilmoitukset käytöstä. Tämä johtuu siitä, että tämän ominaisuuden avulla Siri voi lukea ilmoituksesi automaattisesti, kun käytät Airpodejasi. No, jos et tiedä, miten Airpod-ilmoitukset poistetaan käytöstä , toimi seuraavasti:
Vaiheet Sirin poistamiseksi käytöstä lukemasta tekstiviestejä automaattisesti:
Voit poistaa Siri Read messages for Text message -sovelluksen käytöstä seuraavasti:
- Napauta ensin iPhonen Asetukset-sovellusta .
- Vie hiiri sen jälkeen valikon ilmoitusten päälle. Valitse seuraavassa näytössä Ilmoita ilmoitukset .
- Poista Ilmoita ilmoitukset -kytkin käytöstä Viestit -osiossa .
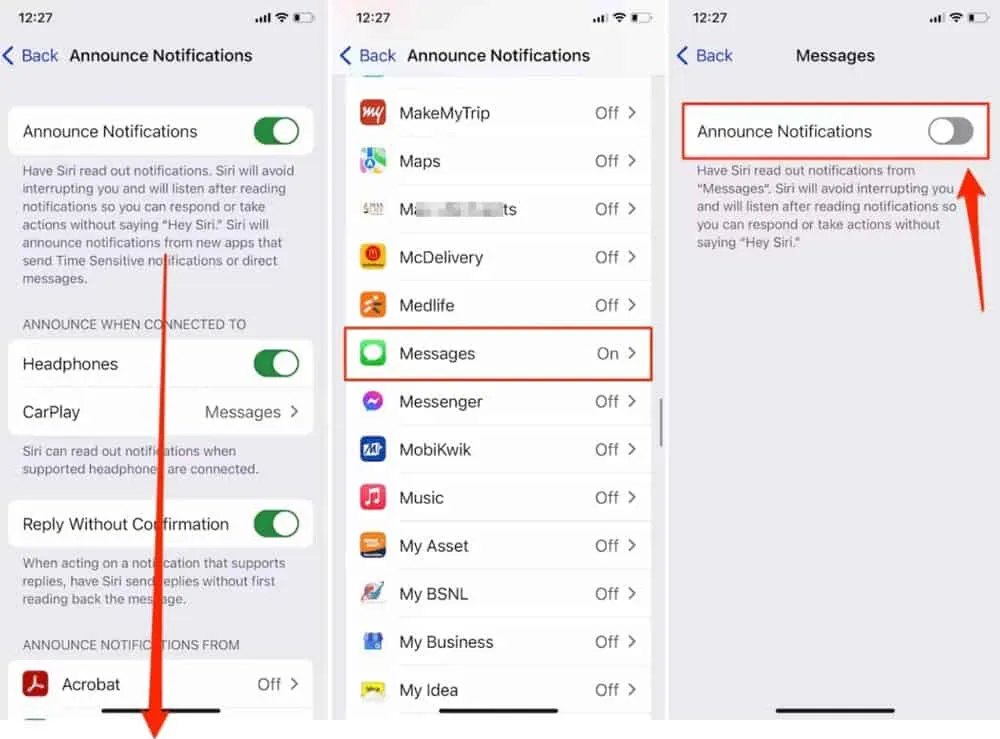
Kuinka poistaa Siri Read -ilmoitus käytöstä yksittäisissä sovelluksissa?
Oletetaan, että et halua poistaa tätä ominaisuutta käytöstä kaikista sovelluksista, koska oletusarvoisesti, kun otat Siri Read -ilmoitusominaisuuden käyttöön, asetus koskee kaikkia sovelluksia. Jos kuitenkin haluat poistaa tämän ominaisuuden käytöstä tietyssä sovelluksessa, toimi seuraavasti:
- Avaa Asetukset-sovellus iPhonessa.
- Napsauta Ilmoitukset. Valitse Ilmoita ilmoitukset.
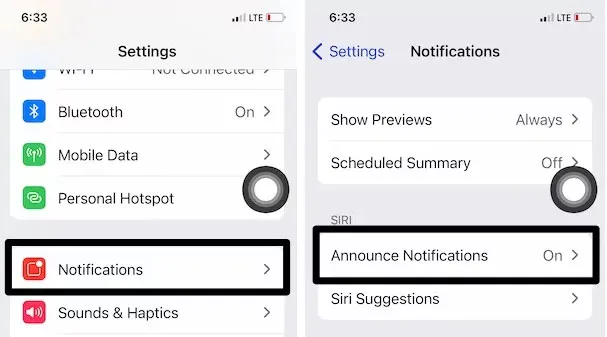
- Valitse luettelosta sovellus, jonka ilmoitusilmoitukset voidaan ottaa käyttöön tai poistaa käytöstä AirPodsissa. Valitse sovellus.

- Voit ottaa mainosilmoituksen käyttöön tai poistaa sen käytöstä.
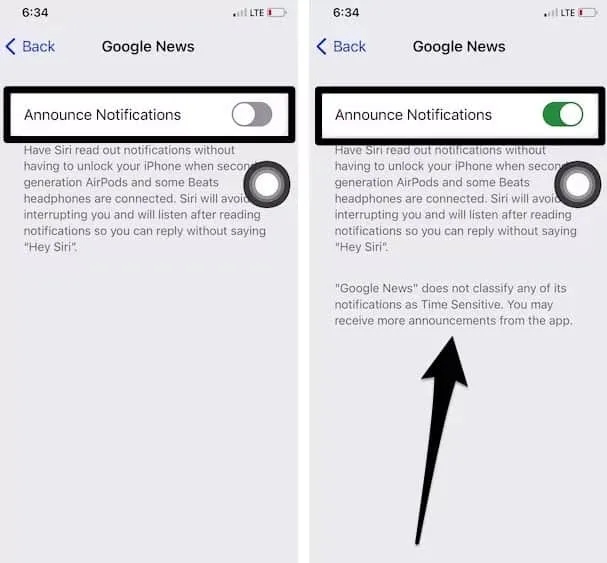
- Tämä auttaa sinua määrittämään ilmoitukset kuulokkeisiin toistamaan jatkuvasti.
Kuinka sammuttaa Airpod-ilmoitukset kaikista sovelluksista?
On jo mainittu, kuinka Airpod-ilmoitukset poistetaan käytöstä yksittäisissä sovelluksissa, mutta entä jos haluat poistaa tämän mainosominaisuuden käytöstä kaikista iPhonessasi saatavilla olevista sovelluksista? No, tässä tapauksessa voit käyttää alla annettuja vaiheita:
- Siirry kohtaan ”Asetukset” iPhonessa, jossa on iOS 15.
- Napsauta Ilmoitukset. Napauta Siri-kohdassa Ilmoita ilmoitukset.
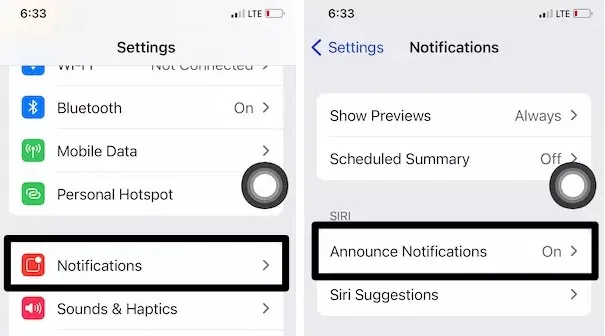
- Jos haluat poistaa Sirin kyvyn lukea ilmoituksia, kun tuetut kuulokkeet on kytketty, poista Announce Notification -kytkin käytöstä.
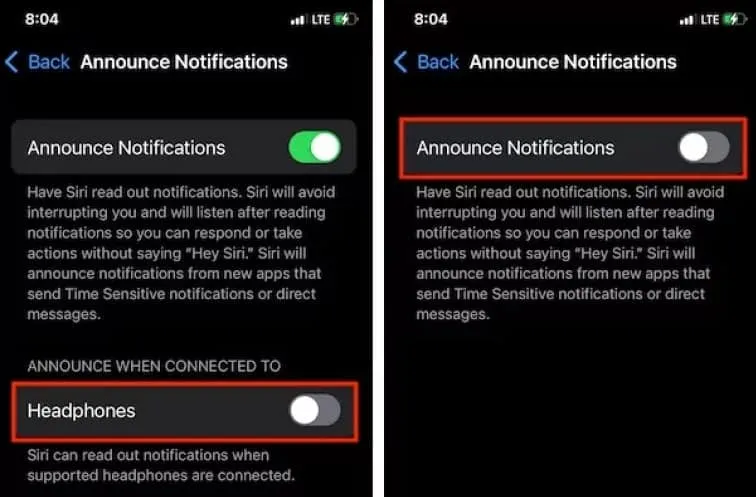
- Voit myös ottaa käyttöön ilmoituksen, kun kuulokkeet on kytketty. Sitten voit seurata samoja vaiheita.
Airpod-ilmoitusten poistaminen käytöstä (iOS 15 ja aikaisemmat)
Ennen kuin aloitamme vaiheet, huomaa, että tämä ominaisuus on saatavilla vain iOS 13.2:lle tai uudemmalle. Tämä tarkoittaa, että jos sinulla on iPhone, jossa on vanha käyttöjärjestelmä ja sitten 13.2, voit jättää oppaan, koska mainitsemamme vaiheet eivät toimi sinulle. Joten katsotaan nyt näitä vaiheita:
- Napsauta ensin iPhonen Asetukset-sovellusta .
- Napsauta Ilmoitukset .
- Valitse sitten Ilmoita viestit Sirin kanssa .
- Muista ottaa sen jälkeen viesti-ilmoitukset käyttöön Sirin kanssa.
- Valitse Viestit-sovelluksessa Yhteystiedot Ilmoita viestit -kohdassa tai vain kohdassa Yhteystiedot .
Miten otan mainostekstin takaisin käyttöön?
Voit käyttää Siriä iPadOS 15:llä tai iPhonella iOS 15:llä lukeaksesi saapuvia tekstiviestejä ja iMessages-viestejä. Joten ottaaksesi tämän ominaisuuden uudelleen käyttöön, sinun on puettava Airpod Max/Pro ja toistettava sitten vaiheet, jotka suoritit poistaaksesi Siri-ilmoitukset käytöstä. Jos kuitenkin unohdat tämän osan, voit jatkaa seuraavasti:
- Siirry kohtaan Asetukset ja valitse Ilmoitukset .
- Napsauta Ilmoita ilmoitukset -painiketta ottaaksesi tämän ominaisuuden käyttöön.
Siinä kaikki! Kun Siri on iPadissasi tai iPhonessasi, melkein kaikki saamasi ilmoitukset luetaan ääneen.
Mitkä sovellukset tukevat Siri-ilmoituksia?
Tarkista sovelluksen kuvauksesta, mitkä sovellukset toimivat tällä hetkellä Sirin viestimainosten kanssa. iPhonen Viestit-sovellus ja muut kolmannen osapuolen sovellukset, jotka toteuttavat SiriKt Developer API:n, lukevat myös automaattisesti tekstiviestejä.
iOS 13 tai uudempi: Kuinka määritän ilmoitusviestit Sirillä?
Et usko kuinka hyödyllinen tämä ominaisuus on, ennen kuin joku kuulee salaiset viestisi. Koska Siri ilmoittaa viestin kaikilta yhteyshenkilöiltäsi, kun kytket jonkun päälle, voit määrittää viesti-ilmoitukset käyttämällä Siriä iOS 13:ssa tai uudemmassa. Jos olet antanut Sirille luvan ilmoittaa tiettyjen sovellusten viestejä, vain kyseiset sovellukset ilmoitetaan. Tämä voidaan tehdä poistamalla valinta sen sovelluksen vierestä, joka ei halua viestisi näkyvän.
- Siri lukee viestit viimeaikaisista keskusteluistasi, kun valitset Viimeisimmät-vaihtoehdon. Kun Siri ilmoittaa vastaanottamistasi viesteistä, kuten kontaktilta, jonka kanssa puhuit muutama minuutti sitten.
- Jos olet tallentanut yhteystietoja laitteellesi, Siri lukee heidän viestinsä. Viestiä tuntemattomalta yhteyshenkilöltä ei ilmoiteta.
- Siri ilmoittaa vain suosikeiksi merkitsemiesi kontaktien viestit.
Miten ilmoitustoiminto toimii?
Siri soittaa äänimerkin, kun uusi viesti saapuu, ennen kuin lukee lähettäjän nimen ja viestin ääneen. Siri ilmoittaa kuitenkin vain pitkän viestin, kun taas lähettäjän nimi ilmoitetaan yhdessä viestin sisällön kanssa.
Lopullinen tuomio | Poista Siri-ilmoitukset käytöstä
Joten tässä on kuinka sammuttaa Airpod-ilmoitukset iPhonessasi. Toivomme, että olet suorittanut aiemmin tässä oppaassa mainitut vaiheet. Lisäksi, jos tarvitset lisätietoja, jätä kommentti alle ja kerro meille.



Vastaa