Kuinka vaihtaa äänilähtö- ja tulolähdettä Macissa
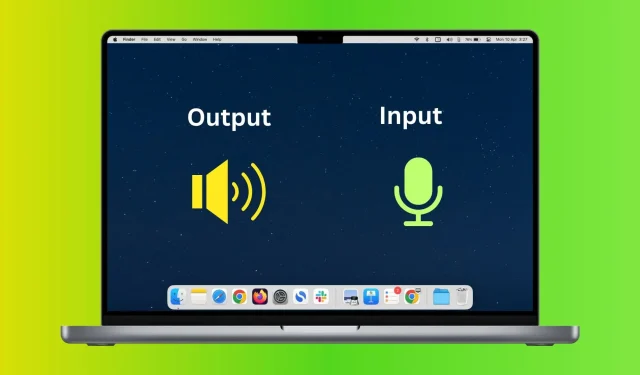
Tässä oppaassa näytämme, kuinka voit muuttaa Macin äänen syöttö- ja lähtölaitteita Järjestelmäasetuksista sekä tehdä se nopeasti ylävalikkopalkista.
Mitä ovat äänitulo- ja lähtölähteet Macissa?
Yksinkertaisesti sanottuna äänitulo tarkoittaa mikrofonia, joka on määritetty poimimaan sanomasi. MacBookissa tämä on oletuksena sisäänrakennettu sisäinen mikrofoni. Ja jos olet liittänyt laitteen, kuten AirPodin tai verkkokameran, niiden mikrofoni voi toimia syöttölaitteena. Voit myös hankkia erityisiä mikrofoneja , jotka tallentavat ääntä korkealaatuisesti.
Äänilähtö on kaiutin, jonka kautta Macin äänet toistetaan. Tämä voi olla MacBookin, Mac minin, Mac Studion, iMacin sisäinen kaiutin tai mikä tahansa siihen liitetty langallinen tai langaton kaiutin, kuten AirPods, Bluetooth-kuulokkeet, HomePod jne.
Aseta äänitulo- ja lähtölähde Macissa
- Avaa Järjestelmäasetukset ja napsauta Ääni.
- Valitse käytettävissä oleva laite ”Output”-otsikon alta. Tässä käytettävissä olevat vaihtoehdot riippuvat Maciin liitetyistä yhteensopivista laitteista. Kun olet tehnyt valinnan, Macisi ääni kuuluu valitusta kaiuttimesta.
- Napsauta sitten ”Input” ja valitse mikrofoni, jota haluat käyttää tulolähteenä. Nyt, käytätpä sitten Siriä, sanelua, äänihakua, videopuheluita tai äänen tallennusta, Mac käyttää valittua mikrofonia äänensyöttölaitteena.
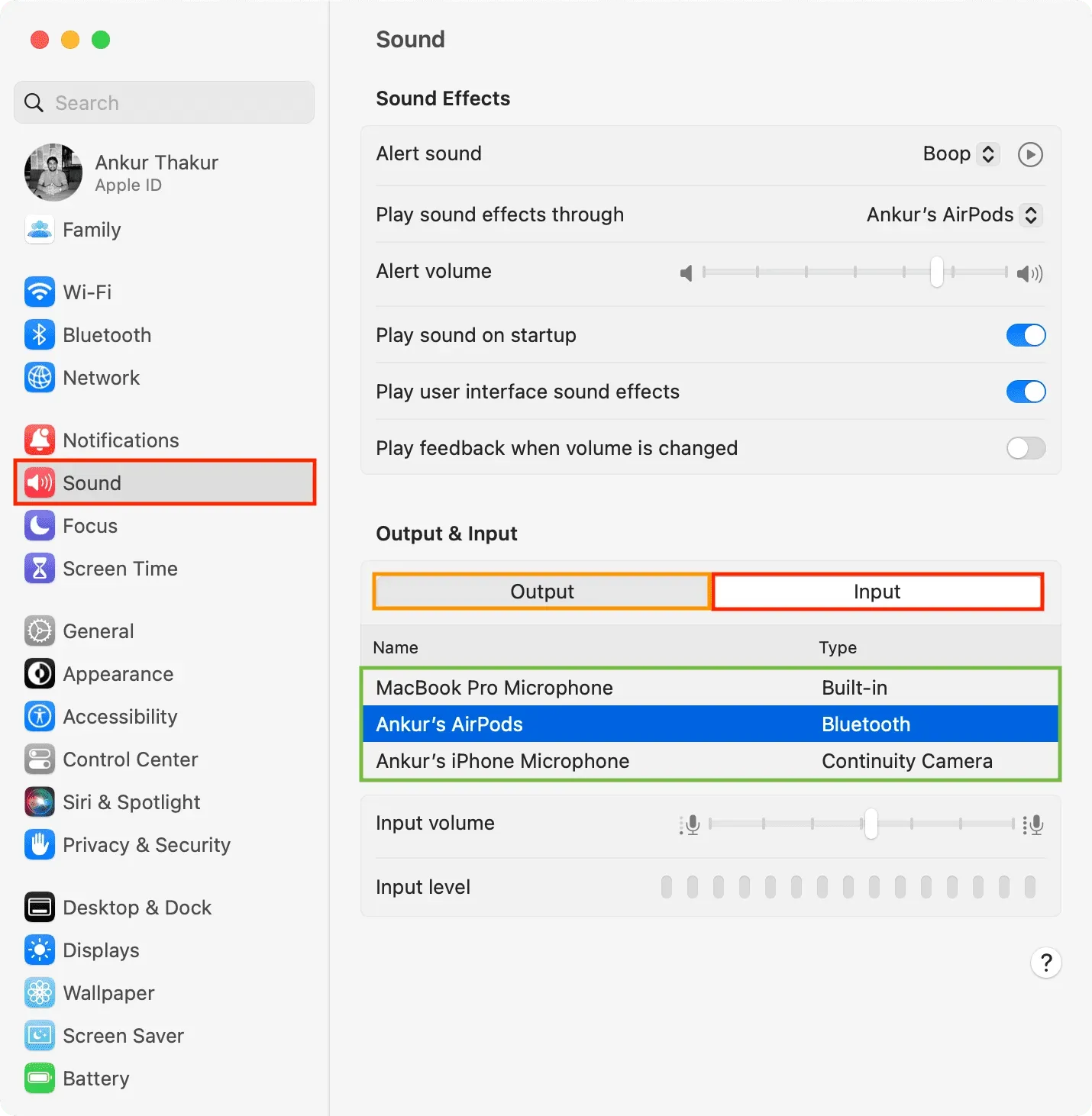
Vaihda nopeasti äänitulo- ja lähtölähdettä valikkoriviltä.
- Avaa Järjestelmäasetukset ja napsauta Ohjauskeskus.
- Aseta Ääni-kuvake Näytä aina valikkorivillä. Tämän jälkeen näet pienen kaiutinkuvakkeen Macin yläpalkissa. Tässä oleva kuvake voi vaihdella riippuen siitä, mikä kaiutin on kytketty. Esimerkiksi AirPodsissa näet niiden pienen symbolin. Ja muiden kuulokkeiden kohdalla näet kuulokekuvakkeen.
- Voit muuttaa äänilähtöä napsauttamalla kaiutinkuvaketta ja valitsemalla jonkin käytettävissä olevista vaihtoehdoista.
- Ja vaihtaaksesi äänituloa, napsauta Optio-painiketta kaiutinkuvaketta valikkorivillä. Se näyttää luettelon käytettävissä olevista sisäänrakennetuista, yhdistetyistä tai mahdollisista laitteista (kuten iPhonesta), joita voidaan käyttää mikrofonina. Valitse yksi täältä.




Vastaa