Kuinka siirtää tietoja Androidista iPhoneen
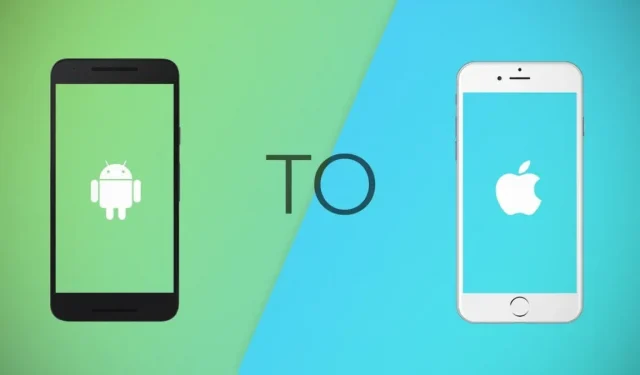
Voi tuntua siltä, että olet muuttamassa täysin toiselle planeetalle, kun vaihdat vanhasta Android-laitteestasi aivan uuteen iPhoneen. Uusi käyttöliittymä, uudet ominaisuudet, uudet säännöt, sinulla on jo paljon asioita paikallaan, olenko oikeassa?
No, tämän blogin tarkoitus on tehdä sinulle ainakin siirto- ja asennusprosessista vaivatonta. Katso, kuinka voit siirtää yhteystietoja, musiikkia, valokuvia tai muita tiedostoja täältä.
Voit siirtää tietoja kolmella eri tavalla. Valitse sinulle sopivin!
Android-iPhone-tiedonsiirtoratkaisut
- Siirrä Android-tiedostoja tietokoneen kautta
- Android-tietojen siirtäminen pilvipalvelun avulla
- Tietojen siirtäminen sovellusten kautta
1. Siirrä Android-tiedostoja tietokoneesi kautta
Kaikilla ei ole pääsyä nopeaan internetiin. Siksi PC-siirto voi olla ihanteellinen ratkaisu tähän. Se on yhtä yksinkertaista kuin vanha ”vedä ja pudota” -menetelmämme.
Tapa 1: Siirrä tiedot vanhasta Androidista iTunesin kautta.
iTunesin käyttäminen tietokoneessa auttaa paljon. IPhone on synkronoitava iTunesin kanssa, jolloin prosessista tulee helppoa.
Seuraavissa vaiheissa selitän, kuinka musiikkia siirretään vanhasta laitteesta uuteen puhelimeen. Voit käyttää samaa menettelyä valokuville, kirjoille ja muille tiedostoille.
- Liitä Android-laite tietokoneeseen. Vie haluamasi kappaleet puhelimesi sisäisestä tallennustilasta iTunes-kirjastoosi.
- Voit sammuttaa Android-laitteesi.
- Liitä iPhone tietokoneeseen USB-kaapelilla. Napsauta ”Trust Computer” -vaihtoehtoa iPhonessasi. Napsauta ”Laite” -painiketta iTunes-ikkunan vasemmassa yläkulmassa.
- iTunes käynnistyy välittömästi kannettavassa tietokoneessa. Napsauta tiedostopainiketta vasemmassa yläkulmassa. Napsauta Lisää tiedosto kirjastoon.
- Valitse ”Musiikki”-vaihtoehto ”laite”-painikkeen alta.
- Napsauta ”Sync Music” -vaihtoehtoa ja siirrä kaikki haluamasi kappaleet uuteen iPhoneen.
Tapa 2 – MobileTrans
Miljoonat käyttäjät käyttävät tätä menetelmää tietojensa siirtämiseen helposti muutamalla napsautuksella. Voit varmuuskopioida ja synkronoida kaikki yhteystietosi, valokuvasi, videosi jne. käyttöliittymän kautta.
- Lataa ohjelmisto tietokoneellesi.
- Kun sovellus on ladattu, näet monia vaihtoehtoja.
- Työkalu tunnistaa molemmat laitteet heti, kun liität ne tietokoneeseen erillisillä USB-kaapeleilla.
- Valitse puhelimesta puhelimeen -vaihtoehto puhelimen siirtovaihtoehdon alla olevasta näytöstä. Selvitä, mikä laite on vastaanottaja ja mikä lähettäjä.
- Näytölläsi näkyy kaksi laitetta. Sinulle esitetään myös useita vaihtoehtoja, joista valita ja joista valita.
- Valitse haluamasi tiedostot ja aloita prosessi. Älä irrota mitään laitteita synkronoinnin aikana.
2. Android-tiedonsiirto pilvipalvelujen kautta
Pilvipalvelut auttavat ihmisiä vaalimaan muistojaan ja säilyttämään dataa vuosikymmeniä.
Ne ovat täydellinen resepti tietojen helppoon siirtämiseen.
Tapa 1: Synkronoi valokuvat, videot ja muut tiedostot iCloudin kanssa
Voit käyttää iCloudia PC- ja Mac-tietokoneeltasi tiedostojen siirtämiseksi.
- Kirjaudu sisään iCloudiin kannettavalla tietokoneellasi Apple ID:llä, jota käytät iOS-laitteellasi.
- Liitä Android-laitteesi ja lataa haluamasi tiedostoluokka, kuten valokuvat, mainittuun iCloudiin tietokoneellasi. Kaikki tietosi on jo ladattu iCloudiin.
- Tarkista iPhonesi iCloud ja lataa haluamasi sisältö.
- Asenna sovellus Play Kaupasta Android-puhelimeesi ja kirjaudu sisään Google-tililläsi.
- Napauta isoa ”+” -painiketta
- Etsi ja valitse haluamasi tiedostot Android-puhelimeesi ja lataa ne levylle. Jos lataat tiedostoja, joissa on paljon dataa, sinun tulee muodostaa yhteys Wi-Fi-verkkoon.
- Avaa sovellus iPhonessasi. Lataa kaikki tiedostot, jotka haluat tallentaa puhelimeesi.
- Voit myös siirtää tiedostosi Google Drive -linkin avulla, jos et halua käyttää Google Drivea iPhonellasi.
Tapa 3 – synkronointi DropBoxin kanssa
Tämä sovellus korvaa iTunesin ja Google Driven. Yleiset vaiheet ovat samanlaisia kuin ne, joita käytät muille.
3. Tietojen siirtäminen sovellusten kautta
Tässä tarkastellaan joitain sovelluksia, jotka voit ladata molemmille laitteillesi. Et tarvitse kannettavaa tietokonetta tai osta pilvitallennustilaa näitä sovelluksia varten. Katso-
Menetelmä 1 – XENDER
- Avaa sovellus vanhassa puhelimessasi. Näet valikon sovelluksessasi.
- Napsauta vihreää ristiä näytöllä. Sinulla on kaksi vaihtoehtoa: lähetä tai vastaanota. Valitse ”lähetä”.
- Sovellus luo välittömästi skannaustunnuksen. Skannaa koodi iPhonesta myöhemmin yhdistääksesi molemmat laitteet.
- Valitse iPhonessa vastaanotinvaihtoehto. Sinua pyydetään skannaamaan lähettäjän tunnus jatkaaksesi.
- Siirrä tarvitsemasi tiedostot tämän uuden yhteyden kautta.
- Lataa sovellus Android-puhelimeesi ja iPhoneen (saatavilla Google Play Kaupasta ja App Storesta)
- Varmista, että molemmat laitteet on yhdistetty samaan Wi-Fi-verkkoon.
- Napsauta Android-laitteella Lähetä-painiketta. Saat erilaisia vaihtoehtoja luokkien näyttämiseksi näytöllä.
- Valitse tiedostot, jotka haluat siirtää iPhonellesi ja napsauta ”Lähetä”-painiketta.
- Sinua pyydetään nyt sallimaan PS:n ja Bluetoothin käyttöönotto.
- Paina sillä välin iPhonen vastaanottopainiketta ja varmista, että iPhone on valmis vastaanottamaan tiedostoja.
- Heti kun lähettävä laite (Android-puhelin) havaitsee vastaanottajan (iPhone) läsnäolon, siirto alkaa.
Tapa 3: Gmail-tilisi kautta (myös muut sähköpostitilit toimivat).
- Yhdistä sähköpostisi, yhteystietosi ja kalenterisi Android-laitteellasi Google-tiliisi.
- Sitten siirryt iPhonen asetuksiin ja sitten ”Salasanat ja tilit” ja ”Lisää tili”.
- Näkyviin tulee alla olevan kaltainen näyttö. Valitse ”Google” ja lisää Google-tilisi tiedot.
- Tiedot alkavat lopulta synkronoida ja sinulla on tiedostosi hetkessä.
Tämä sovellus edustaa Applen lähestymistapaa tiedonsiirtoon ja on sen arvoinen. Voit kuitenkin käyttää tätä sovellusta vain, kun ostat uuden iPhonen.
- Lataa tämä sovellus Android-puhelimeesi.
- Yhdistä laitteet samaan Wi-Fi-verkkoon ja liitä ne virtalähteeseen.
- Käynnistä iPhone käynnistääksesi ohjatun asennustoiminnon. Noudata normaaleja vaiheita, kunnes tulet näyttöön, jossa lukee ”Sovellukset ja tiedot”.
- Napsauta ”Siirrä tiedot Androidista” -vaihtoehtoa. Käynnistä Go to ios -sovellus samanaikaisesti Android-laitteellasi.
- Kun Find Code -näyttö tulee näkyviin, napsauta Seuraava.
- iPhonellasi saat kuusi- tai kymmenennumeroisen koodin, kun kosketat näyttöä.
- Anna koodi Android-puhelimeesi varmistaaksesi yhteyden molempien laitteiden välillä.
- Android-puhelimessa ”Tiedonsiirtonäyttö” tulee näkyviin.
- Valitse Android-laitteella kaikki siirrettävät ja jaettavat tiedostot.
Johtopäätös
Androidista iPhoneen vaihtaminen ei ole helppo tehtävä, mutta on olemassa muutamia helppoja tapoja siirtää tietojasi helposti.
Joten kun seuraavan kerran ostat uuden iPhonen, iPadin tai iPod touchin, nauti näistä uusista tuotteista äläkä tuhlaa aikaa siirtoon!



Vastaa