Kuinka siirtää tietoja kuolleesta Macista uuteen Maciin (ilman poistamista)
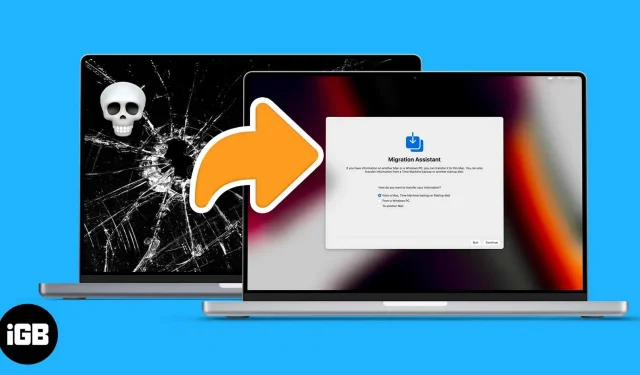
Macista on tullut yksi elämämme tärkeimmistä osista. Ei mene päivääkään avaamatta Macin kantta. Mutta entä jos Macisi lakkaa toimimasta? Mitä tehdä, jos Mac käynnistyy, mutta ei käynnisty? No, meillä on sinulle hyviä uutisia; Näin siirrät tietoja kuolleesta Macista uuteen.
Vaikka prosessi voi vaihdella Macin kunnon mukaan, täysin reagoimaton Mac on täysin erilainen tarina. Tarvitset laitteistoasiantuntijan Macin elvyttämiseen tai tietojesi noutamiseen. Jos vanha Macisi on edelleen hieman herkkä, siirrä sen tiedot näiden ohjeiden mukaan.
Huomautus. Jos Macisi on toimintakunnossa, tämä ei ole oikea paikka. Lue tämä artikkeli oppiaksesi siirtämään tietoja vanhasta Macista uuteen Maciin.
Käytä varmuuskopiointia tietojen siirtämiseen rikkinäisestä Macista uuteen Maciin
Varmuuskopio on paras vaihtoehto, jos Mac käynnistyy edelleen ja toimii ajoittain. Tämä varmuuskopio voi olla mikä tahansa Time Machine -varmuuskopio, paikallinen varmuuskopio tai iCloud-varmuuskopio.
Meillä on jo opas, joka sisältää yksityiskohtaisesti kaikki kolme menetelmää, joten tarkista se täältä. Jos kohtaat ongelmia näiden vaiheiden kanssa, ota meihin yhteyttä alla olevassa kommenttiosassa.
Mutta entä jos Mac ei käynnisty? Vai onko se jumissa käynnistyssilmukassa tai Apple-logossa? Jatka lukemista oppiaksesi herättämään tietosi henkiin näissä skenaarioissa.
Tietojen siirtäminen, kun Mac ei käynnisty
On ollut aikoja, jolloin Macisi käynnistyi ja näytti käynnistyvän, mutta joko sammui tai juuttui Apple-logoon. Voit edelleen siirtää tiedostoja tästä kuolleesta tilasta uuteen Maciin. Vaikka tässä on useita ehtoja.
Menetelmä riippuu siitä, käytätkö M1 Macia vai Intel-pohjaista Macia. Lisäksi Macin pitäisi pystyä käynnistymään palautustilaan.
Jos et tiedä, miten tämä tehdään, katso selitys Macin käynnistämisestä palautustilassa. Kun Mac on palautustilassa, noudata näitä ohjeita Macin silikonista riippuen.
Siirrä tietoja M1 MacBookin Mac-jakamistilassa
Mac-jakotila on M1-pohjaisen Macin erikoisominaisuus. Tämä saa Dead Macisi käyttäytymään kuin kannettava tallennuslaite. Ota jakaminen käyttöön Macin palautuksesta
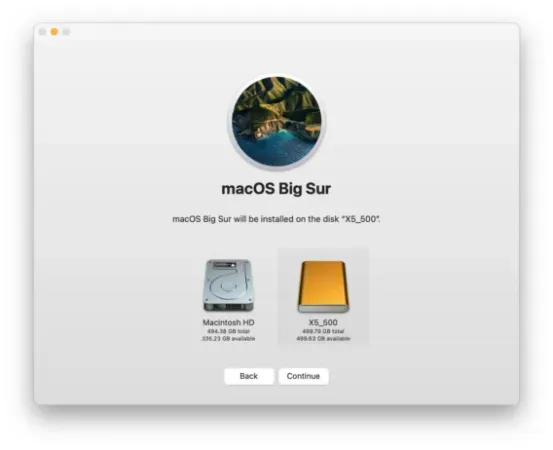
Lähde: Rocket Yard
- Kun olet käynnistysvaihtoehdoissa.
- Napsauta Asetukset → Jatka.
- Valitse tili Macissa, jonka jaat.
- Anna salasana → Jatka.
- Valitse Apuohjelmat → Jaa asema.
- Valitse jaettava asema.
- Napsauta Aloita jakaminen.
Kun olet ottanut jakamisen käyttöön Macissasi, liitä se kaapelilla uuteen Maciin tai Maciin, johon haluat kopioida tiedot. Kun olet muodostanut yhteyden,
- Siirry kohtaan Verkko.
- Valitse Mac.
- Haluat välittää tietoja luettelosta.
- Napsauta Yhdistä oikeassa yläkulmassa.
- Valitse → Vieras.
- Napsauta → Yhdistä.
Kun vanha Mac näkyy uudessa, voit käyttää ja kopioida kaikkea vanhasta Macistasi. Kun olet siirtänyt tietoja, irrota yhdistetty Mac ja lopeta aseman jakaminen vanhassa Macissa.
Käytä Intel Macin kohdelevytilaa tiedostojen siirtämiseen
Intel Macissa et löydä levynjakotilaa. Sen sijaan löydät kohdelevytilan täältä. Jos haluat käynnistää Macin kohdelevytilaan, voit käynnistää Macin uudelleen pitämällä T-näppäintä painettuna. Tai Recovery Assistantissa
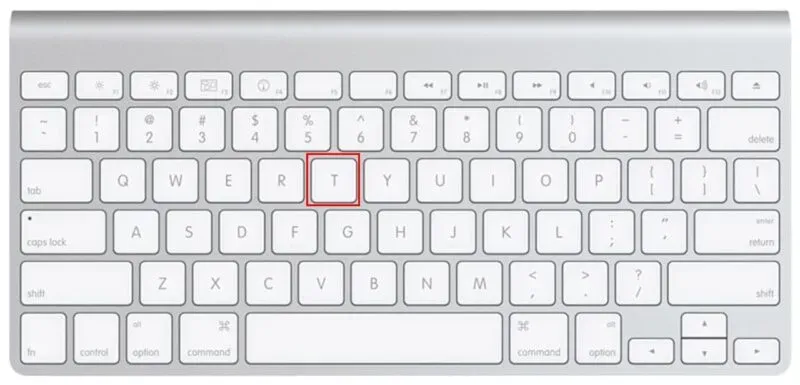
Lähde: Rocket Yard
- Siirry kohtaan Omenavalikko → Käynnistyslevy.
- Kohdeajotila.
- Sinulta kysytään, haluatko käynnistää uudelleen.
- Valitse Lataa uudelleen.
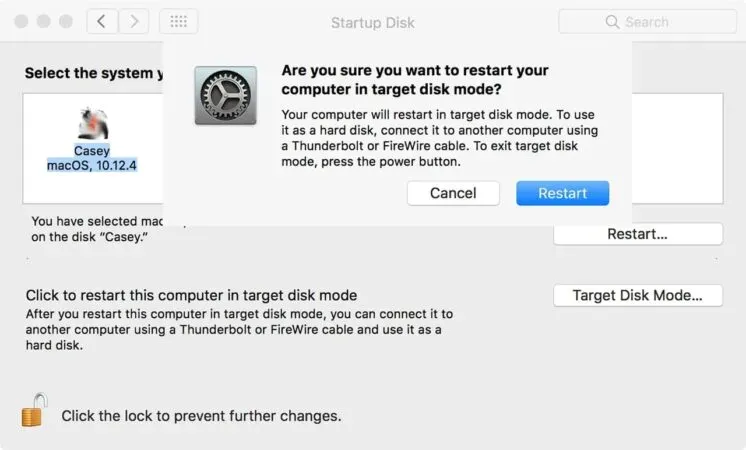
Lähde: Rocket Yard
Liitä kohdelevytilassa vanha Macisi uuteen yhteensopivalla kaapelilla ja sitten
- Napsauta Verkko.
- Valitse luettelosta Mac, josta haluat siirtää tietoja.
- Napsauta Yhdistä oikeassa yläkulmassa.
- Valitse → Vieras.
- Napsauta → Yhdistä.
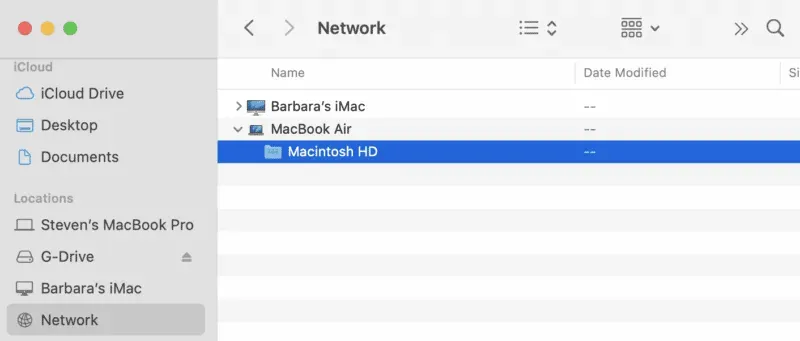
Lähde: Rocket Yard
Kun olet muodostanut yhteyden, vanha Macisi toimii kuin kannettava tallennuslaite ja voit helposti siirtää tietoja vanhasta Macistasi.
FAQ
Jos haluat siirtää tietoja kadonneesta tai varastetusta Macista, sinun on varmuuskopioitava tiedot iCloudiin Apple ID:lläsi.
Apple Store ei tarjoa virallisesti tietojen palautuspalveluita käyttäjille. Mutta ne auttavat käyttäjiä palauttamaan tiedot, jos he ovat tehneet varmuuskopion.
Yhteenveto
Tämä on helpoin tapa siirtää vanha Macisi uuteen menettämättä tietoja. Toivottavasti tämä auttoi sinua palauttamaan tietosi ja jatkamaan työtäsi. Jos sinusta tuntuu, että olemme menettäneet jotain ja haluat meidän peittävän sen, kerro siitä meille kommenttiosiossa.



Vastaa