Valokuvien siirtäminen Androidista iPhoneen: 7 helppoa ratkaisua
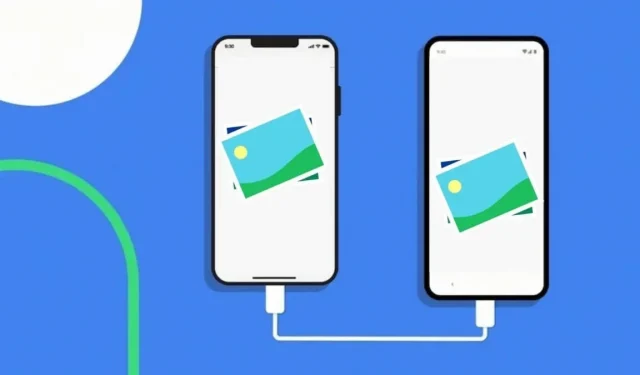
Oletko kyllästynyt jatkuvaan muistikorttien vaihtoon? Oletko jumissa, koska et tiedä kuinka siirtää valokuvia Androidista iPhoneen? Tässä on opas, joka auttaa selvittämään prosessin mysteerin.
Yksi suurimmista haasteista uuteen puhelimeen vaihtamisessa tulee, kun joudut siirtämään tietoja puhelimesta toiseen, varsinkin kun siirto tapahtuu Androidin ja iPhonen välillä.
Kaikkien muiden tietojen joukossa valokuvat ovat yksi tärkeimmistä asioista, joita kaikki haluavat jakaa, mutta näiden tietojen siirtäminen sosiaalisen verkostoitumisen sovelluksiin voi heikentää kuvanlaatua.
Jos etsit tapaa siirtää valokuvasi Androidista iPhoneen kuvanlaadusta tinkimättä, tämä artikkeli on ehdottomasti sinua varten.
Tässä artikkelissa keskustelemme joistakin nopeista ja helpoista tavoista siirtää valokuvia Androidista iPhoneen.
Ratkaisuja valokuvien siirtämiseen Androidista iPhoneen
- Siirrä valokuvat Androidista iPhoneen Bluetoothin kautta
- Siirrä Android-kuvat iPhoneen Google Kuvien avulla
- Kuvien siirtäminen Androidista iPhoneen PC:llä
- Lähetä valokuvia Androidista iPhoneen sähköpostitse
- Kuinka siirtää kuvia Google Drivesta
- Lähetä kuvia iPhonesta Androidiin vetämällä ja pudottamalla
- Kolmannen osapuolen sovellukset valokuvien siirtämiseen Androidista iPhoneen
1. Siirrä valokuvia Androidista iPhoneen Bluetoothin kautta
Helpoin ja luotettavin tapa siirtää tietoja Androidista iPhoneen on Bluetooth.
Ennen kuin jatkat perustiedonsiirtomenettelyä, sinun on ensin otettava Bluetooth käyttöön molemmissa laitteissa. Voit tehdä tämän napsauttamalla Bluetooth-kuvaketta alasvetovalikosta tai voit määrittää sen manuaalisesti.
Sinun on myös varmistettava, että ”näkyy muille laitteille” -vaihtoehto on käytössä, jotta voimme yhdistää molemmat laitteet.
Alla on vaiheet tiedostojen siirtämiseksi Androidista iPhoneen Bluetoothin avulla:
- Avaa Android-laitteella tiedostonhallintasovellus, etsi DCIM-kansio ja napauta sitä.
- Paina nyt ja pidä alhaalla kuvaa valitaksesi automaattisesti kuvan valintaruudut, jotta voit valita useita kuvia samanaikaisesti.
- Valitse kuvat, jotka haluat siirtää.
- Kun se on valmis, napsauta jakamiskuvaketta ja valitse Bluetooth.
- Näytölle tulee joukko laitteita; valitse laite, jonka haluat siirtää. Jos laite ei tule näkyviin, napsauta Päivitä.
- Näyttöön tulee kehote siirtoa varten. Aloita siirto napsauttamalla Hyväksy.
Siirtonopeus riippuu Bluetooth-mallista ja siirrettävän tiedon määrästä; siksi kaikkien tiedostojen siirtäminen voi kestää jonkin aikaa.
2. Siirrä Android-kuvat iPhoneen Google-kuvien avulla
Toinen tapa, jolla voidaan siirtää tietoja Androidista iPhoneen, on Google Photos -menetelmä.
Aluksi sinulla on oltava Google Photos molemmissa puhelimissa, joten lataa se Android-puhelimeesi Google Play Kaupasta ja iPhonellesi iTunes App Storesta.
Ota sen jälkeen käyttöön varmuuskopiointi- ja synkronointivaihtoehto Android-puhelimesi Google Kuvat -sovelluksessa. Tämä varmistaa, että kaikki valokuvat ladataan ja tallennetaan automaattisesti Google Driveen.
Avaa nyt sovellus iPhonessa ja napauta varmuuskopiointi- ja synkronointiominaisuutta. Tämä alkaa automaattisesti näyttää kuvia, jotka sinulla oli Google Kuvissa Android-puhelimellasi.
Huomautus:
Varmista, että olet kirjautunut samalle Google Kuvat -tilille molemmissa puhelimissa. muuten tämä menetelmä ei toimi.
3. Kuvien siirtäminen Androidista iPhoneen PC:llä
Voit myös käyttää PC:tä tiedostojen siirtämiseen Androidista iPhoneen. Tässä menetelmässä on suoritettava kaksi päätehtävää:
- Kopioi valokuvia Androidista tietokoneeseen
- Siirrä valokuvat tietokoneesta iPhoneen iTunesin kautta
Vaiheet kuvien siirtämiseksi Androidista iPhoneen PC:llä
- Liitä Android-puhelimesi tietokoneeseen
- Löydät valokuvasi ja videosi siirtymällä kohtaan Oma tietokone ja kaksoisnapsauttamalla laitteesi nimeä. Vieritä ja etsi tiedosto nimeltä DCIM, napsauta sitä ja valitse sieltä kamera.
- Valitse valokuvat ja videot, jotka haluat siirtää, ja siirrä ne tietokoneesi kansioon.
- Irrota Android-puhelin tietokoneesta
- Liitä iPhone tietokoneeseen USB-kaapelilla
- Avaa iTunes tietokoneellasi iPhone-tililläsi ja siirrä sitten kaikki tietosi sinne.
4. Lähetä valokuvia Androidista iPhoneen sähköpostitse.
Toinen helppo tapa siirtää valokuvia Androidista iPhoneen on sähköpostin käyttö.
Ainoa asia, jota tarvitset tätä menetelmää varten, on sähköpostiosoite. Tässä ovat vaiheet, jotka sinun on suoritettava tämän menetelmän suorittamiseksi:
- Avaa galleria Android-laitteellasi.
- Napauta ja pidä valokuvaa aktivoidaksesi useita vaihtoehtoja. Valitse kaikki valokuvat, jotka haluat siirtää.
- Napsauta näytön yläreunassa olevaa jakokuvaketta.
- Valitse Sähköposti tai Gmail.
- Kirjoita iPhonesi sähköpostiosoite ”Vastaanottaja”-kenttään ja napsauta sitten ”Lähetä”-painiketta.
- Avaa sähköposti iPhonessa.
- Napauta ja pidä kutakin liitettyä kuvaa painettuna ja napauta sitten Tallenna kuvat. Kuvat tallennetaan ja voit käyttää niitä iPhonen Kuvat-sovelluksessa.
Tämän menetelmän ainoa haittapuoli on, että et voi lähettää enempää kuin 25 Mt tietoa kerralla.
5. Valokuvien siirtäminen Google Drivesta
Google drive -menetelmä toimii pitkälti samalla tavalla kuin google-valokuvamenetelmä. Jos haluat käyttää tätä menetelmää tiedostojen siirtämiseen, sinun on noudatettava näitä vaiheita:
- Lataa ja kirjaudu sisään Google Driveen Android-laitteellasi.
- Valitse tiedosto tai video, jonka haluat jakaa galleriastasi, napsauta ”Jaa”-painiketta ja valitse ”Jaa Google Driven kautta” ladataksesi kuvat.
- Asenna nyt Google Drive iPhonellesi ja kirjaudu sisään.
- Kun avaat Google Drive -sovelluksen, löydät sieltä kaikki ladatut kuvat ja videot. Voit napsauttaa valokuvia ja videoita ja siirtää ne iPhoneen napsauttamalla Tallenna.
6. Lähetä kuvia iPhonesta Androidiin vetämällä ja pudottamalla.
Vedä ja pudota -menetelmä vaatii myös tietokoneen tietojen siirtämiseen Androidista iPhoneen. Tässä ovat tämän menetelmän vaiheet:
- Yhdistä ensin molemmat puhelimet tietokoneeseen USB-kaapeleilla.
- Mene ”Oma tietokone” -kohtaan Windowsissa ja katso ”Kannettavat laitteet”. Täältä löydät molemmat puhelimesi.
- Avaa Android-tallennustila ja iPhone-tallennustila erillisessä ikkunassa.
- Etsi Android-tallennusikkunasta kansio, jossa valokuvasi sijaitsevat.
- Valitse valokuvat, jotka haluat siirtää. Vedä ne Android-kuvakansiosta iPhonen kuvat -kansioon.
Jos sinulla on ongelmia tämän menetelmän kanssa tai tietokoneesi jumiutuu, voit siirtää kuvat ensin tietokoneellesi ja siirtää ne sitten tietokoneeltasi iPhoneen.
7. Kolmannen osapuolen sovellukset valokuvien siirtämiseen Androidista iPhoneen
vaihtaa ios:iin
Jos olet juuri ostanut uuden iPhonen, voit käyttää Applen virallista työkalua siirtyäksesi Android-puhelimesta nimeltä Move iOS.
Mutta sinun tulee muistaa, että tämä menetelmä siirtää kaikki tietosi Androidista iPhoneen, ei vain valokuvia.
Vaatimukset
- Jos iPhonesi on jo määritetty, sinun on poistettava se ja aloitettava alusta siirtymällä kohtaan Asetukset > Yleiset > Nollaa > Poista kaikki sisältö ja asetukset. Jos haluat säilyttää jotain, varmuuskopioi tiedot ja palauta ne myöhemmin.
- Muista kytkeä Internet-yhteys käyttöön Android-laitteellasi ja asentaa Move to ios -sovellus.
Tässä ovat vaiheet, jotka sinun on noudatettava:
- Käynnistä iPhone ja seuraa asennusohjeita valitaksesi kieli, alue ja verkko.
- Kun Sovellukset ja tiedot -näyttö tulee näkyviin, valitse Siirrä tiedot Androidista.
- Käynnistä nyt Android-laitteellasi Move to iOS -sovellus > napauta Jatka > napauta ”Hyväksy ehdot” luettuasi ne> valitse ”Seuraava” koodihakunäytön oikeasta yläkulmasta.
- Valitse iPhonessa Android-näytössä Jatka ajamista > Odota, kunnes koodi (6-10-numeroinen koodi) yleensä tulee näkyviin.
- Anna sitten Android-laitteella koodi iPhonessa > odota hetki, kunnes ”Data Transfer” -näyttö tulee näkyviin > valitse siirrettävä sisältö ja napsauta ”Seuraava”.
Tiedonsiirtonopeus riippuu Android-puhelimesta iPhoneen siirrettävän sisällön määrästä.
Anytrans-ohjelmisto
Anytrans on iOS-tiedonhallinta-/siirtoohjelmisto, joka vaatii PC:n tietojen siirtämiseen Android- ja iOS-laitteista.
Sinun on noudatettava alla olevia ohjeita siirtääksesi kuvat Anytrans-ohjelmistolla.
- Lataa ilmainen kokeiluversio Anytransista osoitteesta http://dl.imobie.com/anytrans-setup.exe.
- Käynnistä ohjelmisto.
- Liitä molemmat laitteet tietokoneeseen USB-kaapeleilla.
- Napsauta iOS Mover ja sitten Pikakäyttönäyttö
- Napsauta Sisältö iOS:lle -painiketta.
- Valitse siirrettävät tiedot sisältävä kansio ja aloita prosessi napsauttamalla oikeaa nuolta.
Siirtonopeus riippuu siirrettävän sisällön määrästä. Joten odota, että siirto on valmis.
Valokuvien siirtosovellus
Photo Transfer App on mobiilisovellus, jonka avulla voit siirtää mediatiedostoja laitteesta toiseen.
Siksi voit käyttää sitä myös tiedostojen siirtämiseen Androidista iPhoneen . Tässä ovat vaiheet, jotka sinun on noudatettava:
Lataa ja suorita sovellus molemmilla laitteilla.
- Paina Android-puhelimessa lähetyspainiketta ja valitse sitten muut laitteet.
- Napsauta nyt ”Valitse” valitaksesi valokuvat, jotka haluat siirtää.
- Paina iPhonessa Get-painiketta.
- Napsauta ”Päivitä laitteet” -painiketta löytääksesi Android-laitteesi verkosta.
- Napsauta Android ja napsauta ”Get Photos” aloittaaksesi valokuvien siirtoprosessin.
Johtopäätös
Kaikki yllä mainitut menetelmät ovat nopeita ja tehokkaita tietojen siirtämiseen Androidista iPhoneen. Voit käyttää siirtoon Google Kuvia, Google Drivea, Bluetoothia, kolmannen osapuolen sovelluksia ja jopa tietokonettasi.
Nyt sinun on päätettävä, millainen menetelmä sopii sinulle parhaiten ja millaista sisältöä siirrät.



Vastaa