Kuinka siirtää sisältöä Google Drivesta, Dropboxista, OneDrivesta jne. iCloud Driveen

On olemassa joitain helppoja tapoja siirtää tiedostoja ja kansioita Google Drivesta, Dropboxista, OneDrivesta tai muista pilvitallennustiloista Applen iCloud Driveen, ja tämä opas näyttää, miten se tehdään suoraan iPhonesta, iPadista, Macista tai Windowsista. PC.
Käytä Tiedostot-sovellusta iPhonessa ja iPadissa
1) Lataa Google Drive , Dropbox , OneDrive tai erillinen pilvitallennussovellus iPhonellesi tai iPadille. Kirjaudu sisään tilitiedoillasi.
2) Avaa nyt Tiedostot-sovellus ja ota kolmannen osapuolen palvelu käyttöön. Voit tehdä tämän napsauttamalla Tiedostot-sovelluksessa Selaa ja napsauttamalla Lisää-painiketta (kolme pistettä ympyrän sisällä) > Muokkaa > laita Driven, Dropboxin, OneDriven tai sopivan palvelun valintanapit päälle > Valmis.
3) Valitse ”Drive”, ”Dropbox” tai mikä tahansa muu tallennuspaikka ”Locations”-otsikon alta syöttääksesi se.
4) Napsauta ”Lisää”-painiketta ja napsauta ”Valitse”. Valitse nyt tiedostot ja kansio, jotka haluat kopioida iCloudiin.

5) Siirrä ne koskettamalla kansion kuvaketta.
6) Paina ”Takaisin”-painiketta vasemmassa yläkulmassa, kunnes saavutat ”Yleiskatsaus”-näytön. Napauta täältä iCloud Drive ja siirry johonkin sen kansioista.
7) Napsauta lopuksi ”Kopioi”.

Tiedostot-sovellus kopioi tiedot Google Drivesta iCloudiin.
Näetkö virheet?

Joissakin tapauksissa saatat nähdä viestin ”Toimintoa ei voitu suorittaa loppuun”. Apusovellukseen ei saatu yhteyttä.” Korjaa asia seuraavasti:
- Toista yllä olevat vaiheet.
- Noudata vaiheita yhdestä neljään. Napauta sen jälkeen Lisää-painiketta > Kopioi N kohdetta > navigoi kansioon iCloud Drivessa > paina ja pidä painettuna tyhjää aluetta ja valitse Liitä.
- Varmista, että iPhone tai iPad on yhdistetty Internetiin, jotta voit ladata tiedostoja online-pilvipalvelusta.
- Vähennä valittujen tiedostojen ja kansioiden määrää.
- Pakota Tiedostot-sovellus sulkemaan ja yritä uudelleen.
- Avaa toinen kyseinen sovellus (kuten Drive tai Dropbox) ja tallenna tiedosto ja kansio offline-tilaan. Siirrä sen jälkeen ne iCloud Driveen Tiedostot-sovelluksella.
- Päivitä asiaankuuluva kolmannen osapuolen sovellus.
- Käynnistä iPhone tai iPad uudelleen.
- Varmista, että laitteessasi on uusin iOS- tai iPadOS-versio.
- Edelleen epäonnea? Noudata seuraavaa menetelmää.
Kopioi tiedostoja Google Drivesta, Dropboxista, OneDrivesta iCloud Driveen
Tällä menetelmällä et voi kopioida kansioita, mutta voit käsitellä yksittäisiä tiedostoja ja siirtää ne iCloud Driveen. Vaiheet vaihtelevat sovelluksittain, joten olemme käsitelleet kolme suosituinta.
Dropbox
- Avaa Dropbox-sovellus nähdäksesi tiedostosi.
- Napauta yläreunassa olevaa pientä lippukuvaketta ja valitse tiedostot. Älä valitse kansiota.
- Napsauta nyt ”Vie” ja valitse ”Tallenna tiedostoihin”.
- Paina Takaisin (<) -painiketta vasemmassa yläkulmassa, kunnes tulet Yleiskatsaus-näyttöön. Valitse iCloud Drive ja napsauta Tallenna.

Yksi levy
- Avaa Microsoft OneDrive -sovellus ja siirry tiedostojesi sijaintiin.
- Napauta ja pidä tiedostoa, niin se valitaan. Voit valita muita tiedostoja koskettamalla niitä.
- Napsauta Jaa > Tallenna tiedostoihin.
- Käytä vasemmassa yläkulmassa olevaa Takaisin (<) -painiketta, kunnes saavutat Yleiskatsaus-näytön. Napsauta tästä iCloud Drive, siirry haluamaasi kansioon ja napsauta Tallenna.

Google asema
- Avaa Drive-sovellus ja siirry tiedostokansioosi.
- Et voi lisätä useita tiedostoja Drivesta iCloudiin tällä menetelmällä. Joten pidä tiedostoa painettuna ja se valitaan.
- Napauta kolmen pisteen kuvaketta ja valitse Avaa sovelluksella > Tallenna tiedostoihin.
- Käytä Takaisin (<) -painiketta vasemmassa yläkulmassa, kunnes Selaa-näyttö tulee näkyviin. Valitse iCloud Drive, valitse kansio ja napsauta Tallenna.

Kun olet suorittanut yllä olevat vaiheet, avaa Tiedostot-sovellus ja siirry iCloud Driveen nähdäksesi juuri siirtämäsi tiedot.
Aiheeseen liittyvä: Google Drive -videoiden tallentaminen iPhonen valokuvat ja tiedostot -sovellukseen
Käytä tietokonetta
Se on luotettavin tapa siirtää tiedostoja Google Drivesta, Dropboxista, OneDrivesta ja muista iCloud Driveen.
Unikko
- Siirry Google Driveen , Dropboxiin , OneDriveen jne. verkkoselaimella ja kirjaudu sisään.
- Lataa nyt tiedostot ja kansiot, jotka haluat siirtää iCloud Driveen.
- Varmista, että olet asentanut iCloud Driven Mac-tietokoneellesi. Kun se on valmis, näet Finderin sivupalkissa iCloud Drive -vaihtoehdon.
- Vedä tiedostot ja kansiot Lataukset-kansiosta iCloud Driveen ja olet valmis.
Macisi lataa tiedostot automaattisesti iCloud Driveen ja asettaa ne saataville kaikissa Apple-laitteissasi ja verkossa. Voit käyttää niitä iPhonen tai iPadin Tiedostot-sovelluksessa, iCloud Drivessa Mac Finderissa ja osoitteessa iCloud.com millä tahansa verkkoselaimella.

Verkkoselaimen lisäksi voit käyttää myös Macin asianmukaisia sovelluksia (kuten Drivea ja Dropboxia) tiedostojen vastaanottamiseen.
Sekä Mac että Windows PC
Voit käyttää iCloud for Windows -sovellusta iCloud Driven tai verkkoselaimen määrittämiseen:
- Kirjaudu sisään Drive- , Dropbox- tai OneDrive- tiliisi ja lähetä tiedostoja ja kansioita.
- Kirjaudu sitten sisään iCloud.comiin Apple ID:lläsi ja valitse Drive.
- Siirry nyt ”Yleiskatsaus”-osioon.
- Vedä ja pudota tiedostoja File Explorerista PC:llä tai Finderista Macilla iCloud Drive -selainikkunaan. Vaihtoehtoisesti voit myös käyttää iCloud Driven latauspainiketta ja valita tiedostoja.



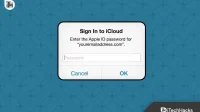
Vastaa