Kuinka siirtää tekstiviestejä ja iMessage-tekstejä yhdestä iPhonesta toiseen iPhoneen
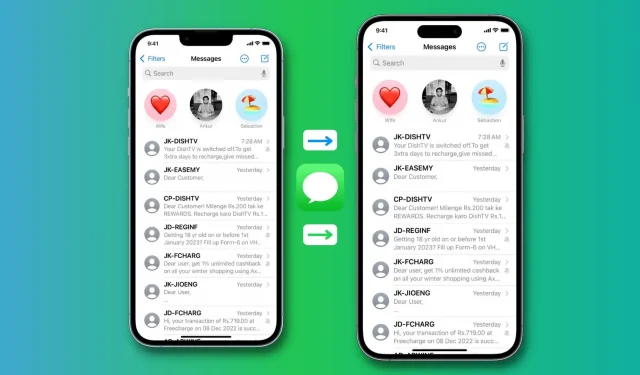
Jos sinulla on arvokkaita SMS-, MMS- ja iMessage-viestejä nykyisessä iPhonessasi, et ehkä halua säilyttää niitä. Sen sijaan haluat siirtää ne uuteen iPhoneen, kun vaihdat. Vastaavasti, jos sinun on pyyhittävä iPhonesi vianmääritystä varten, sinun kannattaa varmuuskopioida viestisi ja palauttaa ne myöhemmin samalla iOS-laitteella.
Tässä opetusohjelmassa näytämme sinulle, kuinka voit siirtää viestejä iPhonesta iPhoneen.
Käytä iCloud-viestejä
iCloud voi varmuuskopioida tekstiviestejä ja iMessages-viestejä iPhonesta ja tallentaa ne pilveen. Kun kirjaudut sisään samalla Apple ID:llä toisessa iPhonessa, nämä viestit ladataan automaattisesti uuteen iOS-laitteeseen. Voit tehdä sen seuraavasti:
1) Avaa Asetukset-sovellus nykyisessä/vanhassa iPhonessasi.
2) Napauta nimeäsi yläreunassa ja siirry kohtaan iCloud > Näytä kaikki.
3) Napsauta ”Viestit” ja laita päälle ”Synkronoi tämä iPhone” -kytkin. iOS 15:ssä ja sitä vanhemmissa versioissa sinun tarvitsee vain kytkeä viestien vaihtokytkin päälle.
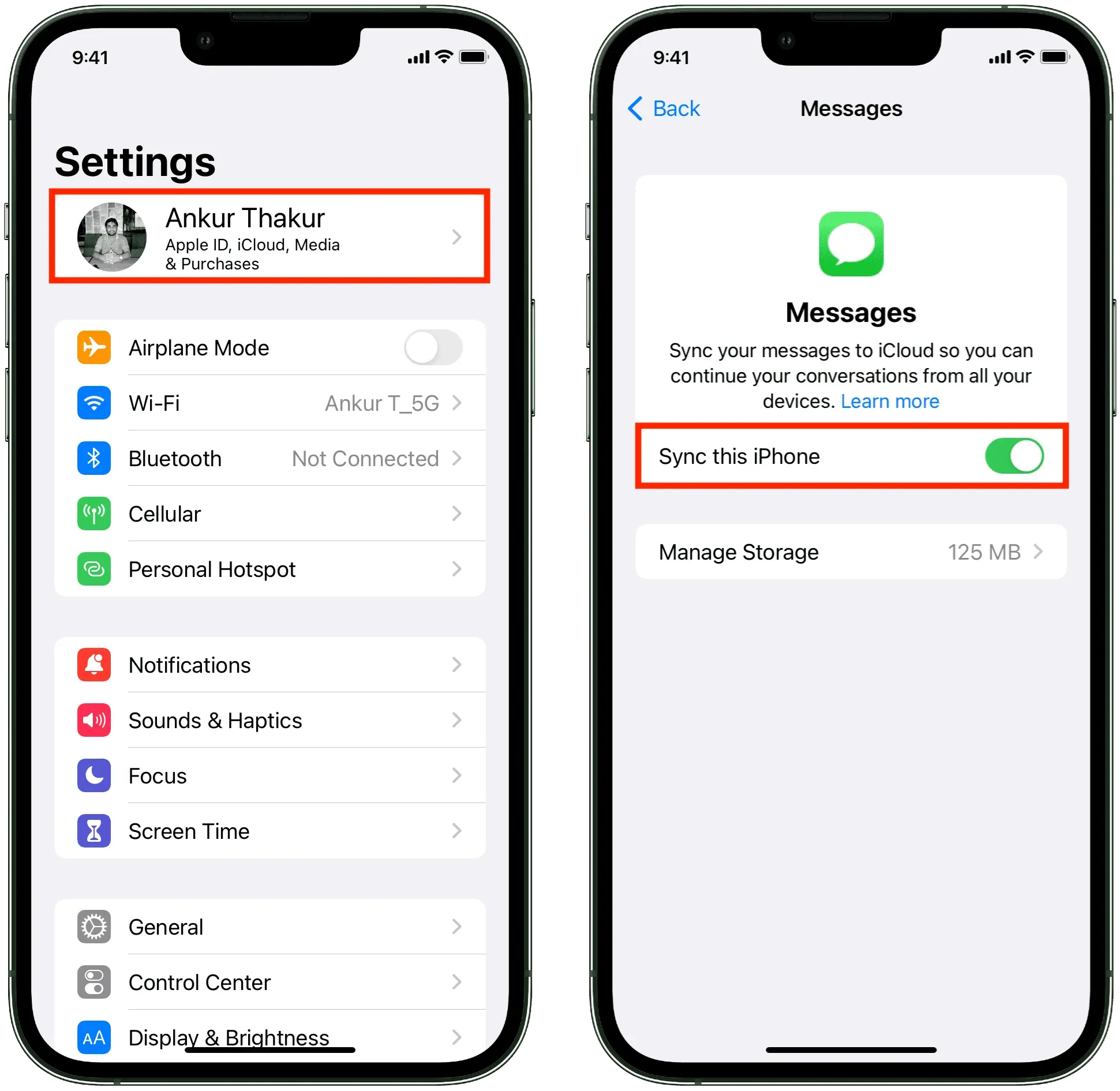
Huomautus. Kaikkien tekstiesi lataaminen iCloudiin kestää jonkin aikaa. Siksi on parasta jättää iPhonesi kytkettynä Wi-Fi-verkkoon ja virtalähteeseen, jotta se voi varmuuskopioida viestisi. Jos se oli jo käytössä, se on hienoa, sillä viestisi on jo tallennettu iCloudiin ja valmiina ladattavaksi uuteen laitteeseesi. Siirry seuraavaan vaiheeseen.
5) Ota nyt uusi iPhone, jossa olet todennäköisesti jo kirjautunut Apple ID:llesi, kun määritit sen. Jos et ole harvoin, avaa Asetukset-sovellus ja napauta yläreunasta Kirjaudu sisään. Käytä sitten Apple ID:täsi vanhassa iPhonessasi ja kirjaudu sisään.
Napauta sen jälkeen nimeäsi Asetukset-sovelluksen yläosassa, siirry kohtaan iCloud > Näytä kaikki > Viestit ja ota käyttöön Synkronoi tämä iPhone -kytkin. Varmista, että tämä iPhone on yhdistetty Internetiin, jotta viestit synkronoidaan iCloudista paikalliseen tallennustilaan.
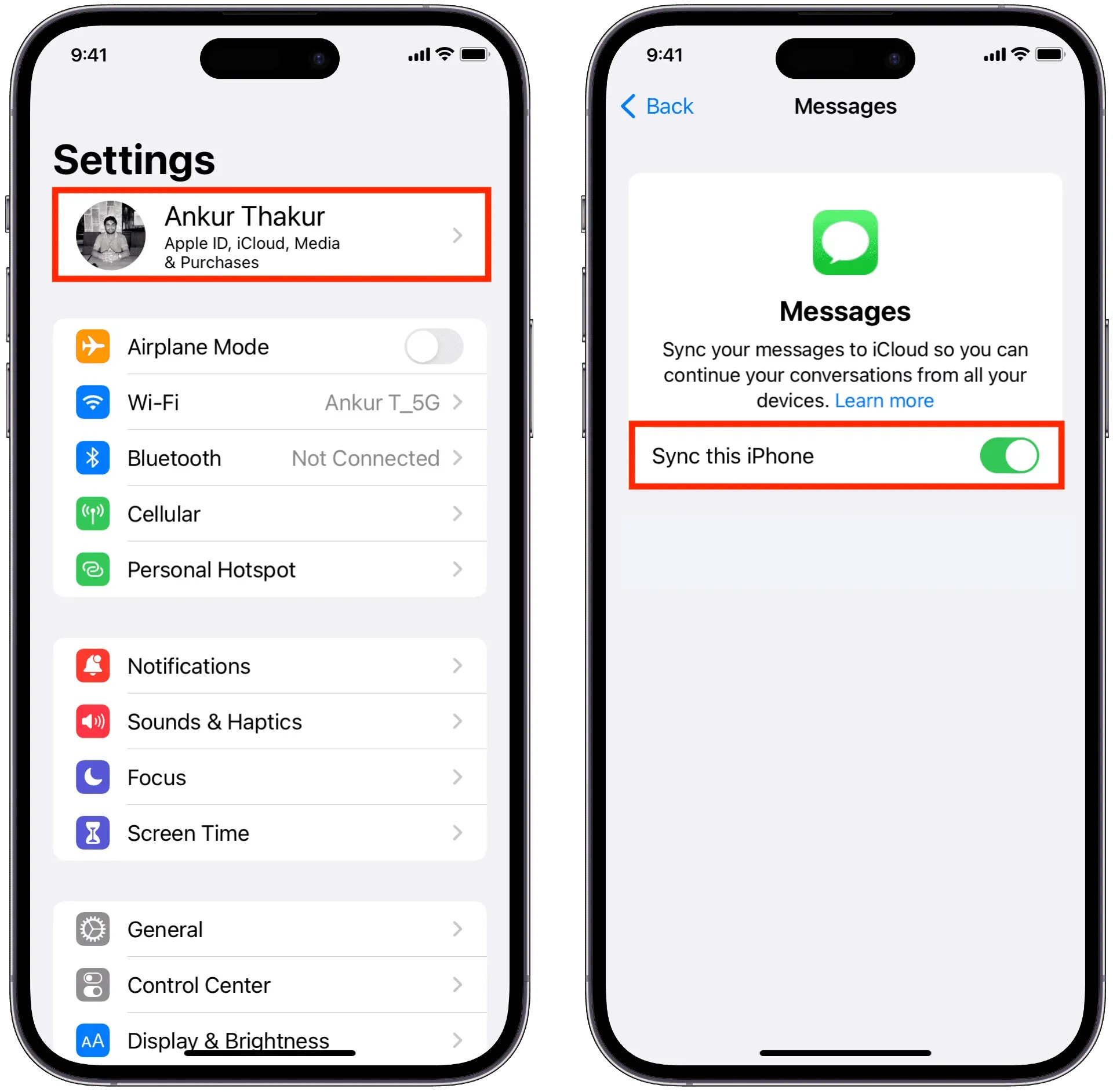
Viestit iCloudissa on helpoin tapa lähettää tekstiviestejä iPhonesta iPhoneen. Tämä iCloud-synkronointi varmistaa, että tekstisi ja iMessagesi synkronoidaan, varmuuskopioidaan ja ovat saatavilla kaikilla laitteillasi.
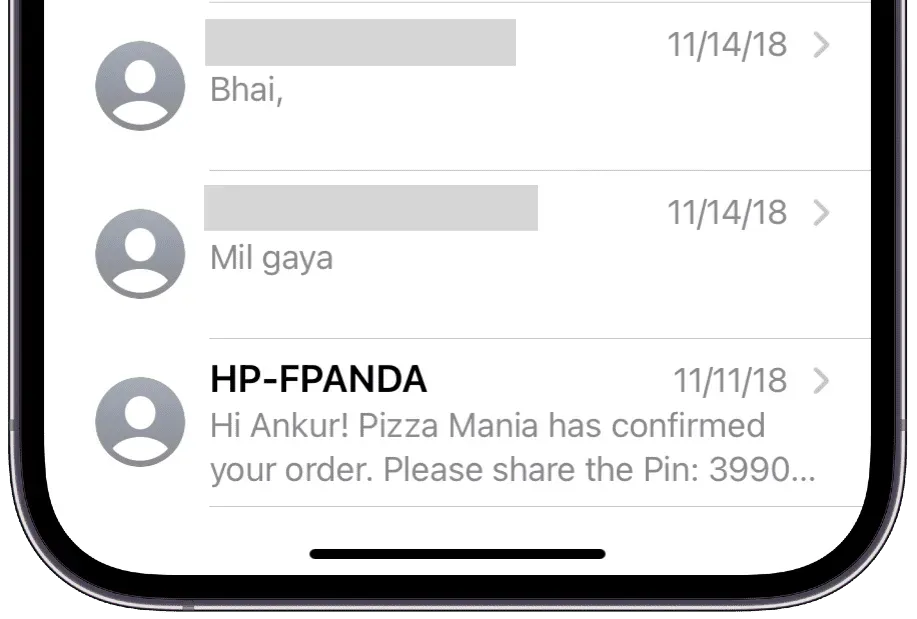
Lisäksi on olemassa muita tapoja varmistaa, ettet menetä iPhone-viestejä, ja on parempi, jos tiedät myös niistä.
Käytä varmuuskopioita viestien siirtämiseen iPhonesta toiseen
Oletetaan, että sinulla ei ole tarpeeksi iCloud-tilaa viestien varmuuskopiointiin tai et epäröi lähettää tekstiviestejäsi iCloudiin. Tässä tapauksessa voit siirtää ne käyttämällä laitteen varmuuskopioita. Voit varmuuskopioida iPhonesi Macille tai PC:lle tai iCloudiin.
Kun varmuuskopioit iPhonesi iCloudiin tai tietokoneeseen, se varmuuskopioi myös viestisi muun muassa. Ja kun palautat tämän iCloud-, paikallisen Finder- tai iTunes-varmuuskopion toiseen iPhoneen, saat kaiken aikaisemman viestihistoriasi aikaisemmasta iPhonesta.
Tärkeää: On tärkeää tietää, että jos olet jo ottanut Viestit käyttöön iCloudissa ( yllä oleva ensimmäinen tapa ), iCloud-varmuuskopio tai tietokoneesi varmuuskopio eivät sisällä viestejä, koska iCloudissasi on ne jo. Joten voit käyttää vain yhtä yllä olevista menetelmistä.
Provinkki: Jos et ole vielä ottanut Viestit käyttöön iCloudissa, suosittelen varmuuskopioimaan iPhonesi ensin tietokoneeseen ja/tai iCloudiin. Nyt kun sinulla on varmuuskopio viesteistäsi, voit ottaa Viestit käyttöön iCloudissa. Tämä pieni hakkerointi varmistaa, että viestisi tallennetaan kahteen paikkaan – varmuuskopiotiedostoon ja iCloudiin. Kirjaudu sen jälkeen sisään uuteen iPhoneen Apple ID:lläsi ja ota iCloud Messages käyttöön tai palauta varmuuskopio saadaksesi kaikki tekstisi takaisin.
Aiheeseen liittyvä: iPhonen synkronoiminen toisen iPhonen tai iPadin kanssa
Ota viesteistäsi kuvakaappauksia tai näyttötallenteita
Kaksi menetelmää päinvastoin tarjoavat sujuvan kokemuksen. Lisäksi voit myös ottaa kuvakaappauksia iPhonen tekstiviesteistä tai tehdä näyttötallenteita. Ne voivat auttaa säilyttämään muistoja tai niitä voidaan käyttää todisteiden vahvistamiseen tulevaisuudessa. Voit jopa ottaa pitkiä vieriviä kuvakaappauksia keskusteluistasi käyttämällä kolmannen osapuolen iOS-sovellusta.
Kun olet ottanut kuvakaappauksia ja näyttötallenteita, muista varmuuskopioida ne tai viedä ne toiseen älypuhelimeen. Lisäksi voit jopa muuntaa useita kuvakaappauksia PDF-muotoon.



Vastaa