Kuinka jakaa WiFi-salasana iPhonesta Android-laitteeseen

Salasana on avain digitaalisiin tietoihimme. Se suojaa yksityisyyttämme kyberuhkilta. Tässä artikkelissa keskustelemme Wi-Fi-salasanojen jakamisesta ystävien ja vieraiden kanssa. Kun ystäväsi tai kollegasi tulevat kotiisi, he varmasti kysyvät Wi-Fi-salasanasi.
Kuten aiemmin totesimme, salasana on verkkomaailman ensimmäinen puolustuslinja. Joten kuinka siirtää Wi-Fi-salasana iPhonesta Androidiin?
Wi-Fi-salasanan jakaminen iPhonen kautta on turvallista, eikä verkkosi tietoturva ole vaarassa. Lisäksi tämä jakamisprosessi on automatisoitu iPhonen iOS 11 -version jälkeen.
Jotta voit käyttää tätä Wi-Fi-salasanan jakamismenetelmää, sinulla on oltava Wi-Fi QR Code -sovellus ja QR-koodinlukijasovellus sekä iPhone- että Android-puhelimissa.
iPhonessa voit valita Qrafter- tai Visual Codes -sovelluksen välillä.
Android-puhelimissa voit valita seuraavista sovelluksista QR-koodin skannaamiseen:
- Kaspersky – QR-koodin lukija ja skanneri.
- Green Apple Studio on QR-koodin lukija ja skanneri.
- Inshot on ilmainen QR-skanneri.
- Tinylab – QR-koodinlukija
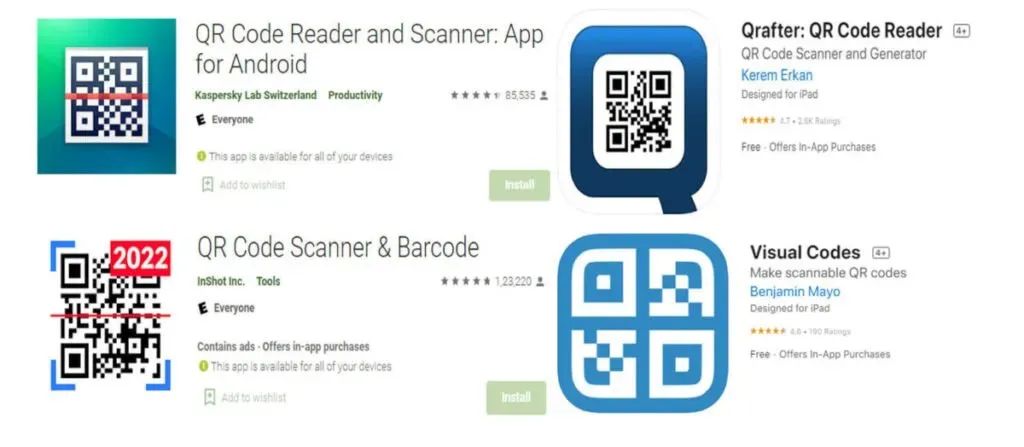
Nyt kun olet asentanut kaikki tarvittavat sovellukset iPhone- ja Android-puhelimiisi. Noudata sitten alla olevia ohjeita.
1. Kirjoita muistiin Wi-Fi-tiedot (SSID, salasana).
Ensinnäkin sinun on kirjoitettava muistiin verkkosi SSID. Tässä SSID viittaa ”Service Set Identifier” -tunnukseen tai Wi-Fi-verkon nimeen. Oletetaan, että verkon SSID:n kanssa on sekaannusta; voit käyttää Wi-Fi-verkkohallintasivua ja siirtyä ”Verkon tiedot” -osioon.
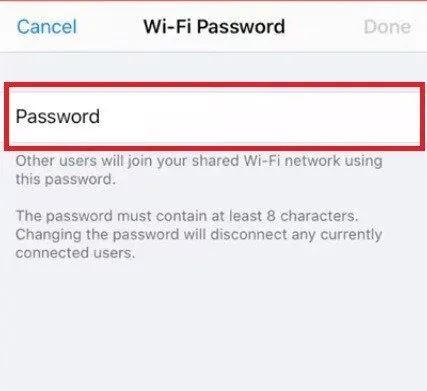
2. Luo QR-koodeja iPhonen QR-koodinvalmistussovelluksella.
Kuten aiemmin mainittiin, iPhonessasi on oltava QR-koodigeneraattori asennettuna. Käydään läpi vaiheet, joita tarvitaan niiden käyttämiseen Wi-Fi-verkon tietoja sisältävän QR-koodin luomiseen.
Qrafter-sovelluksella.
- Lataa ja asenna QRafter-sovellus Apple Storesta.
- Käynnistä sovellus.
- Napsauta Luo.
- Napsauta Wi-Fi-vaihtoehtoa.
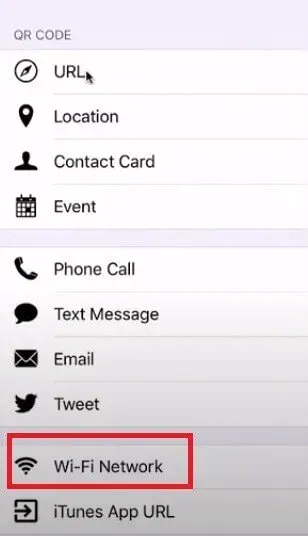
- Kirjoita nyt SSID ja salasana asianmukaisiin kenttiin.
- Napsauta Luo-vaihtoehtoa ja saat QR-koodin, joka sisältää Wi-Fi-salasanasi.
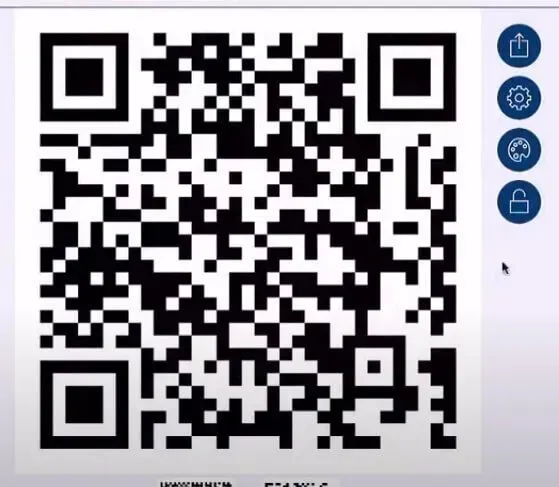
Visual Codes -sovelluksen käyttäminen.
- Lataa ja asenna Visual Code -sovellus.
- Napsauta ”Lisää koodi” -painiketta.
- Etsi Wi-Fi-verkkosi ja muodosta yhteys siihen.
- Täytä SSID-tunnuksesi.
- Kirjoita Wi-Fi-salasanasi ja valitse verkon suojaustyyppi.
- Napsauta Luo koodi -vaihtoehtoa. Tämä luo ainutlaatuisen QR-koodin, joka sisältää Wi-Fi-salasanasi.
Voit jakaa luodun QR-koodin sähköpostitse, Dropboxin tai minkä tahansa muun viestisovelluksen kautta. He voivat myös skannata sen suoraan puhelimesi näytöltä. Ja skannaus edellyttää, että Android-puhelimeen on asennettu myös QR-koodin skannaussovellus.
Joitakin skannerisovellusesimerkkejä, kuten Kaspersky-QR Code Reader ja Inshot-Free QR Scanner, mainittiin aiemmin tässä artikkelissa. Asenna haluamasi, osoita kamera koodiin ja skannaa se. Kun verkko on löydetty, Android-käyttäjä voi muodostaa yhteyden verkkoosi yhdellä napsautuksella.
Wi-Fi-salasanan jakaminen kahden eri Apple-laitteen välillä on edullisempaa kuin iOS- ja Android-puhelimien jakaminen. Ainoa edellytys on, että molemmissa laitteissa on oltava iOS 11 tai uudempi.
- Varmista, että molemmilla Apple-laitteilla on oikea Apple ID tallennettu yhteystietoluetteloosi.
- Ota Bluetooth- ja Wi-Fi-palvelut käyttöön.
- Yhdistä Wi-Fi-verkkoon iPhonesta, jolle jaat salasanan. Siirry kohtaan Asetukset-> Wi-Fi.
- Valitse verkko.
- Valitse nyt toisessa laitteessa sama WiFi-verkko.
- Siirrä puhelimet lähelle toisiaan.
- Kun yhteys muodostetaan kahden iPhonen välille, yhdistetyn iPhonen näyttö pyytää sinua automaattisesti antamaan jaetun pääsykoodin.
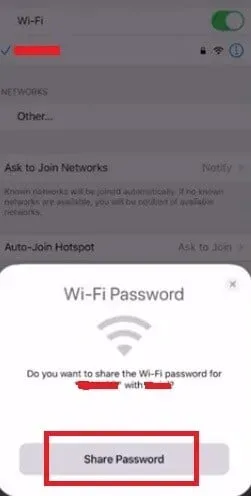
- Napauta Jaa salasana. Saatat huomata, että toinen laite on jo automaattisesti muodostanut yhteyden Wi-Fi-verkkoon.
Johtopäätös
Voit helposti jakaa Wi-Fi-verkkosi salasanan luomalla QR-koodin ja jakaa sen sitten muiden kanssa. Salasanojen jakamisessa QR-koodien avulla on useita etuja.
Yksi tällainen etu on se, että QR-koodi on turvallinen. QR-koodin luontisovelluksen avulla voit luoda useita QR-koodeja useille käyttäjille – sinun ei tarvitse syöttää salasanaa ja välttää manuaaliset vuodot. Voit myös tallentaa QR-koodin pysyvästi tulevaa käyttöä varten.
QR-koodin salasanan jakamismenetelmän käyttäminen edellyttää, että iPhone- ja Android-puhelimissa on QR Generator -sovellus ja QR Reader tai Scanner -sovellus.
QR Generator -sovelluksille voit valita joko QRafter-sovelluksen tai Visual Codes -sovelluksen Apple Storesta. Ja QR-skannerisovelluksia varten voit valita kuuluisista julkaisijoista, kuten Kaspersky, Green Apple Studio jne.
Usein kysytyt kysymykset (FAQ)
Voit käyttää QR Code Generator -sovellusta luomaan QR-koodin, joka sisältää SSID:n ja Wi-Fi-salasanan. Jaa ne sitten Galaxy Android -puhelimesi kanssa. Lataa ja asenna QR Generator -sovellus Apple Storesta. Anna SSID ja salasana ja napsauta sitten Luo koodi tai Lisää koodi. Luodun QR-koodin jakamiseen voit käyttää sähköpostia, Dropboxia tai mitä tahansa muuta viestisovellusta. Vaihtoehtoisesti voit pyytää ystävääsi skannaamaan QR-koodin iPhonen näytöltä. Galaxy Android -laitteessa on oltava QR-koodinlukija tai skannerisovellus asennettuna.
Ota ensin Bluetooth- ja Wi-Fi-palvelut käyttöön molemmissa laitteissa. Muista lisätä toistensa APPle-tunnukset vastaavaan Yhteystiedot-sovellukseen. Siirrä laitteesi lähemmäs. iPhone näyttää automaattisesti Share Password -ponnahdusikkunan, napauta Share ja iOS hoitaa loput. Huomautus. Tämä ominaisuus on saatavilla vain iOS 11:ssä ja uudemmissa.
Kuinka löydän hotspotin Wi-Fi-salasanan?
Käynnistä Asetukset-sovellus iPhonessasi. Siirry kohtaan Personal Hotspot-> Wi-Fi Password Menu. Napsauta silmäkuvaketta nähdäksesi hotspotin salatut Wi-Fi-asetukset.



Vastaa