Sony PS5 DualSense -ohjaimen liittäminen tietokoneeseen tai kannettavaan tietokoneeseen USB:n ja Bluetoothin kautta
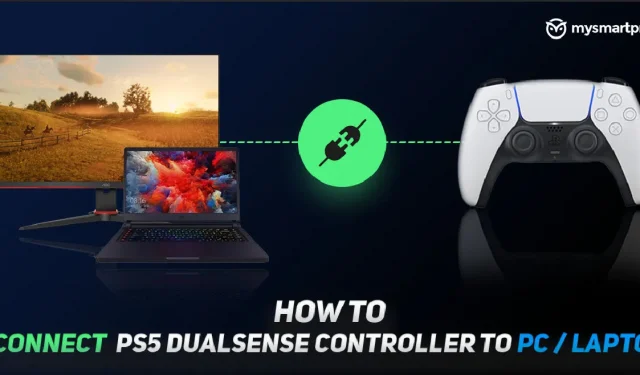
Sony PlayStation -ohjaimet eivät ole koskaan olleet suosikki. Xbox-ohjaimet hallitsevat melkein suurinta osaa, ja niissä on selkeästi ylivoimainen muotoilu ja paljon helpompi yhteys Windows-tietokoneeseen muiden laitteiden joukossa. PS5:n DualSense-ohjaimen ansiosta Sony on kuitenkin täällä ottamassa kruunun.
DualSense-ohjaimessa on uusi ja paranneltu muotoilu, joka lisää äänenvoimakkuutta käsituntuman parantamiseksi. Siinä ei vielä kaikki, se sai myös mahtavan uuden mukautuvan laukaisuominaisuuden, joka on uusi korkeatasoinen värinäpalaute ohjaimille. Nämä parannukset näyttävät jopa saavan Xboxin harkitsemaan uuden kilpailevan ohjaimen kehittämistä DualSensen kanssa.
Ilmeisesti kysymys on siitä, kuinka helposti voit käyttää Sony PS5 DualSense -ohjainta muiden laitteiden, erityisesti Windows-tietokoneiden, kanssa. Tässä on kätevä pieni opas Sony PS5 DualSense -ohjaimen liittämiseksi tietokoneeseen tai kannettavaan tietokoneeseen Bluetoothin tai USB:n kautta.
Sony PS5 DualSense -ohjaimen liittäminen tietokoneeseen tai kannettavaan tietokoneeseen USB:n tai Bluetoothin kautta

Sony PS5 DualSense -ohjaimella ei vielä ole virallista Windows-ohjainta. Voit kuitenkin kytkeä sen tietokoneeseesi tai kannettavaan tietokoneeseen, ja Windows saa sen toimimaan käyttöjärjestelmään sisäänrakennetun DirectInput-ohjaimen kanssa. Näin voit liittää DualSensen tietokoneeseen/kannettavaan.
Kuinka yhdistää PS5 DualSense -ohjain kannettavaan tietokoneeseen/PC:hen Bluetoothin avulla
Sanomattakin on selvää, että Bluetoothin on oltava käytössä PC:ssäsi/kannettavassasi, jotta tämä toimii. Jos tietokoneessasi ei ole Bluetoothia, harkitse Bluetooth 5.0 USB -sovittimen ostamista sille.
DualSensen yhdistäminen Bluetoothin kautta:
- Avaa Bluetoothin ja muiden laitteiden asetusvalikko Windowsissa. Löydät sen Windowsin haun tai Ohjauspaneelin avulla.
- Napsauta ”Lisää Bluetooth tai muu laite”.
- Napsauta Lisää laite -näytössä Bluetooth.
- Pidä DualSense-ohjaimessa PlayStation-logopainiketta ja Share-painiketta painettuna samanaikaisesti asettaaksesi ohjaimen pariliitostilaan. Kosketuslevyn ympärillä olevat LED-valot vilkkuvat nopeasti, kun pariliitostila on aktivoitu.
- DualSense näkyy ”Langaton ohjain” ”Lisää laite” -näytössä. Napsauta sitä ja Windows viimeistelee pariliitoksen.
Kuinka liittää PS5 DualSense -ohjain kannettavaan tietokoneeseen/PC:hen USB:n kautta
USB-liitäntäprosessi on melko yksinkertainen. Tarvitset USB C – USB A -kaapelin, tai jos tietokoneessasi/kannettavassasi on USB C -portti ja haluat käyttää sitä, voit käyttää myös USB C – USB C -kaapelia. Liitä vain DualSense-ohjain tietokoneeseen/kannettavaan kaapelilla, ja Windows määrittää sen.
Ongelmana on, että DirectInput-ohjain ei takaa, että kaikki pelit tukevat DualSense-ohjainta, koska useimmat PC-pelit käyttävät Xbox-ohjainten käyttämää Xinput-ohjainta.
Steam voi kuitenkin auttaa sinua käyttämään DualSenseä hieman paremmin Windowsin kanssa.
Käytä Sony PS5 DualSense -ohjainta PC:llä tai kannettavalla tietokoneella Steamin kanssa

Steam on tukenut DualSene-ohjelmaa beetaversiossaan, varsinkin sen jälkeen, kun beta-asiakaspäivitys julkaistiin 12. marraskuuta. Steam pystyy hyödyntämään DualSense-ohjainta paremmin, joten jos haluat paremman ohjaintuen peleissä, suosittelemme Steamin käyttöä.
Voit päivittää betaversioon nopeasti ja helposti. Noudata vain näitä ohjeita:
- Avaa Steam-valikko.
- Napsauta Asetukset.
- Valitse ”Tili”
- Valitse Beta-osallistuminen -osiossa Muokkaa.
- Päivitä ja käynnistä Steam uudelleen ladataksesi uusimman betaversion.
Liitä DualSense tietokoneeseesi tai kannettavaan tietokoneeseen Bluetoothin tai USB:n avulla noudattamalla viimeisessä osiossa olevia ohjeita. Käynnistä sen jälkeen Steam ja avaa Big Picture Mode. DualSense näkyy PS5-ohjaimena ja siinä on kaikki tarvittavat pikanäppäimet. Jos haluat mukauttaa ohjaimen asetuksia, sinun on valittava ”PlayStation Configuration Support” ja käytettävä Big Picture Mode -tilaa.
Muokattavuus on kuitenkin melko loistava, ja Steamin avulla voit muuttaa pikanäppäimiä, mukauttaa kosketuslevyä ja heilutella gyroskoopin kanssa. Jos haluat pelata muita kuin Steam-pelejä DualSensen Steam-tuella, lisää peli Steam-kirjastoon Steamin Pelit-valikon avulla ja käynnistä se Steamin kautta. DualSense toimii suunnitellusti.
Tällä hetkellä voimme käyttää DualSenseä PC:n tai kannettavan tietokoneen kanssa Bluetoothin tai USB:n kautta. Meidän pitäisi saada täysin toimiva ajuri DualSense-ohjaimeen lähitulevaisuudessa, joten tässä vaiheessa voit tarvittaessa poistaa Steam-peittokuvan käytöstä.
Pysy kuulolla DualSensen, Sony PS5:n ja pelaamisen uutisista!
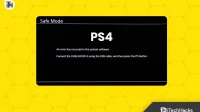

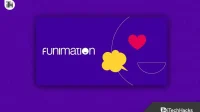
Vastaa