Kuinka kytkeä TOZO TWS -nappikuulokkeet kaikkiin laitteisiin

TOZO on lifestyle-brändi, jolla on laaja valikoima tuotteita, kuten kuulokkeita, latureita, älykelloja ja paljon muuta. Jos napsautit tätä artikkelia, saatat etsiä opasta TOZO-kuulokkeiden liittämiseen tietokoneeseen, puhelimeen tai tablettiin. Uuden lisävarusteen avulla sen käyttöönotto ja ensimmäisen käytön aloittaminen voi olla vaikeaa. Tässä artikkelissa opit yhdistämään TOZO-kuulokkeet kaikkiin laitteisiisi.
Yhdistä TOZO-kuulokkeet Android-puhelimesi ja -tablettiisi
Jos sinulla on Android-puhelin tai -tabletti ja sinulla on vaikeuksia yhdistää TOZO-kuulokkeita siihen, voit tehdä sen seuraavasti:
- Aseta ensin TOZO-kuulokkeet pariliitostilaan ottamalla ne ulos latauskotelosta.
- Vieritä nyt alas näytön yläreunasta avataksesi ilmoituspaneelin .
- Paina ja pidä Bluetooth-kuvaketta painettuna päästäksesi Bluetooth-asetuksiin. Varmista, että Bluetooth on päällä.
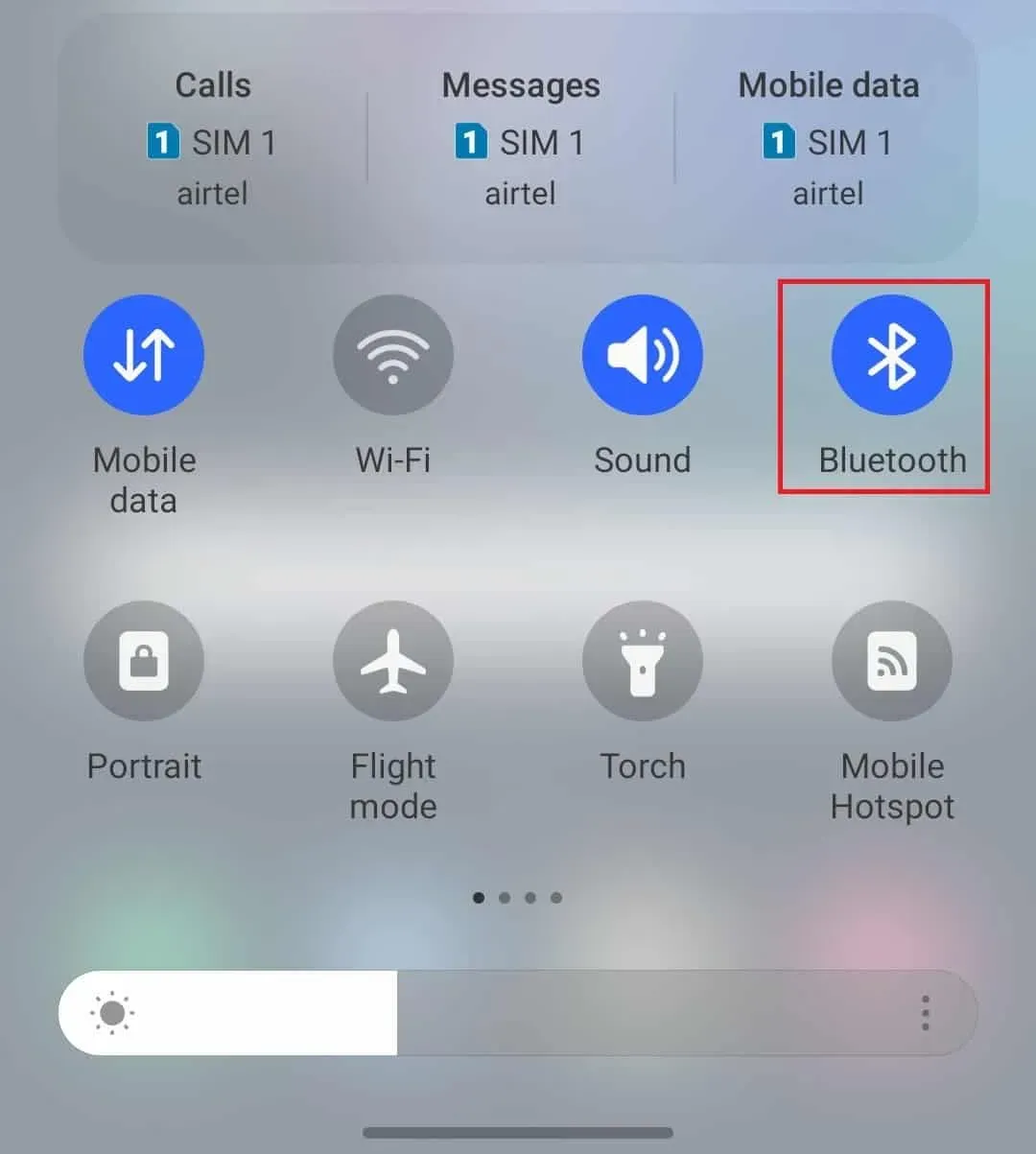
- Laitteesi etsii automaattisesti saatavilla olevia Bluetooth-laitteita, mutta jos se ei etsi, napsauta Skannaa .
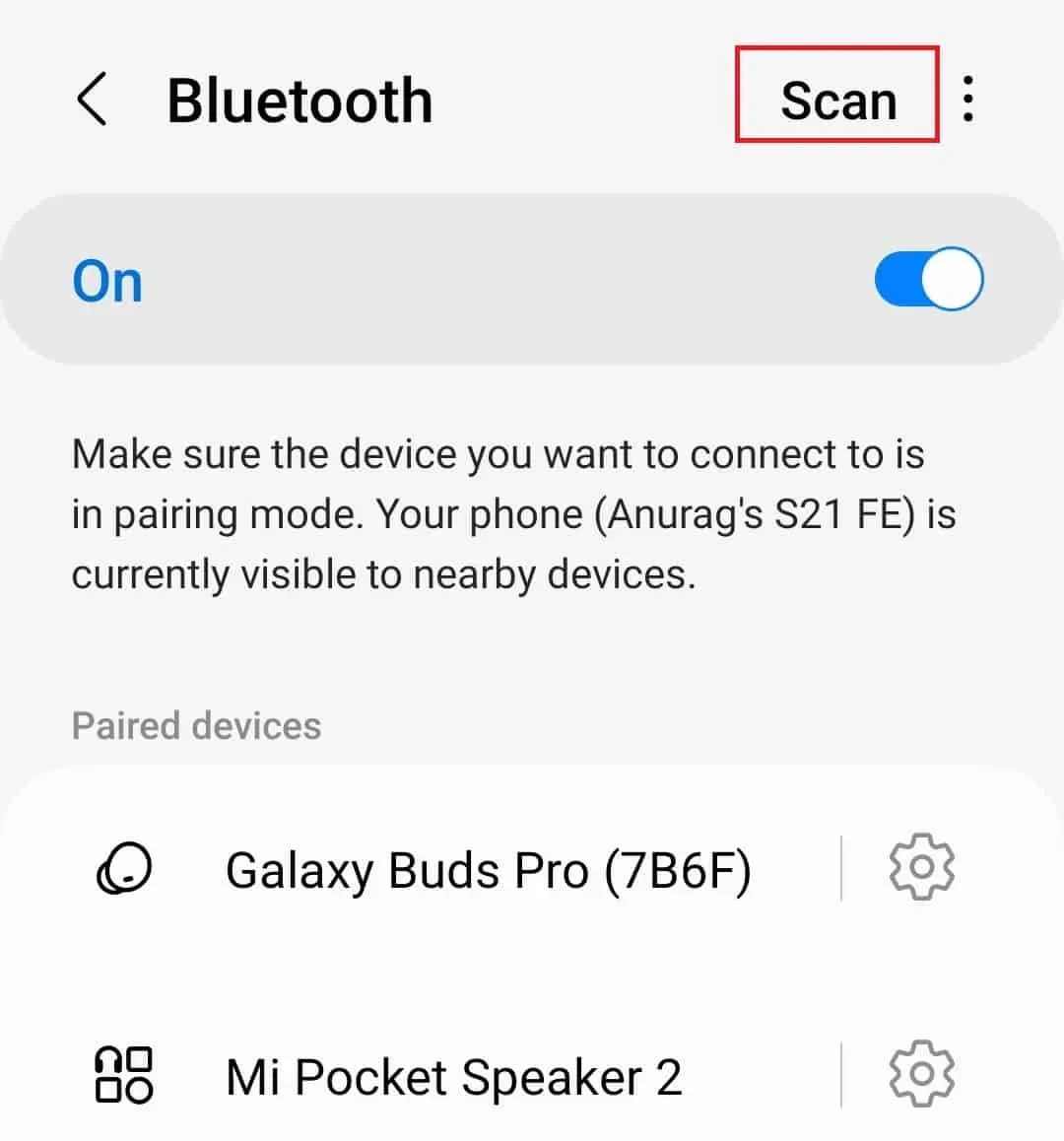
- Napsauta nyt TOZO-nappikuulokkeita käytettävissä olevien laitteiden osiossa.
- Näet ponnahdusikkunan, jossa on pariliitoskoodi; napauta ”Yhdistä” liittääksesi Tozo-kuulokkeet Android-laitteeseesi.
Kuinka liittää TOZO-kuulokkeet iPhoneen tai iPadiin?
Jos käytät iPhonea tai iPadia, voit liittää TOZO-kuulokkeet iPhoneen tai iPadiin noudattamalla alla olevia ohjeita.
- Irrota kuulokkeet latauskotelosta asettaaksesi ne pariliitostilaan.
- Napsauta nyt iPhonen/iPadin asetuskuvaketta avataksesi asetukset.
- Napauta tässä Bluetooth-vaihtoehtoa . Ota Bluetooth käyttöön, jos se ei ole jo päällä.
- Näet luettelon kaikista käytettävissä olevista Bluetooth-laitteista, mukaan lukien TOZO-kuulokkeet.
- Napsauta TOZO-kuulokkeita liittääksesi ne iPhoneen/iPadiin.
Kuinka liittää TOZO-kuulokkeet Windows PC:hen?
Tässä artikkelin osassa käsitellään TOZO-kuulokkeiden liittämistä Windows-tietokoneeseen. Alla on ohjeita TOZO-kuulokkeiden liittämiseksi Windows 11:een.
- Avaa Käynnistä- valikko painamalla Windows-näppäintä . Napsauta tässä Asetukset-kuvaketta avataksesi Asetukset .
- Napsauta nyt Bluetooth ja laitteet vasemmasta sivupalkista.
- Napsauta tässä oikealla olevaa ”Lisää laite” -painiketta .
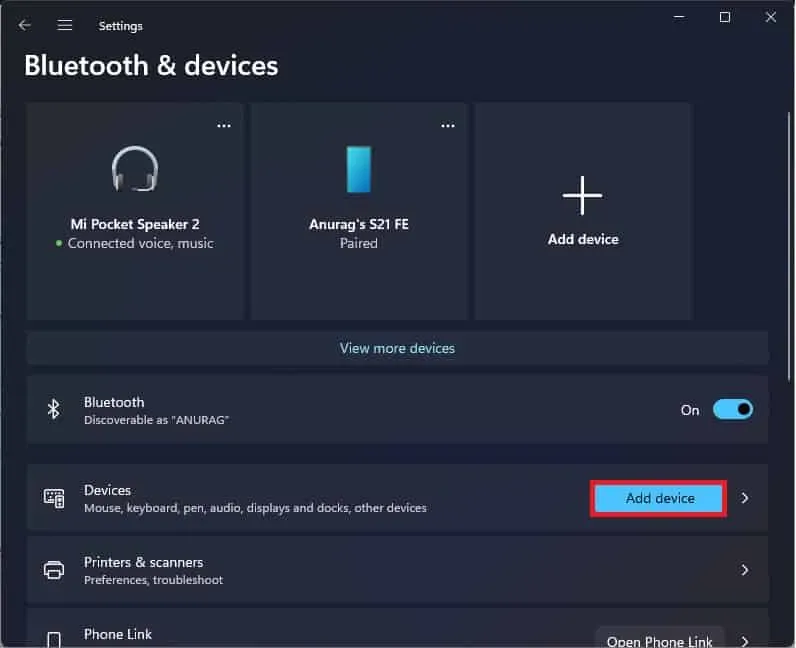
- Valitse Lisää laite -näytössä Bluetooth- vaihtoehto .
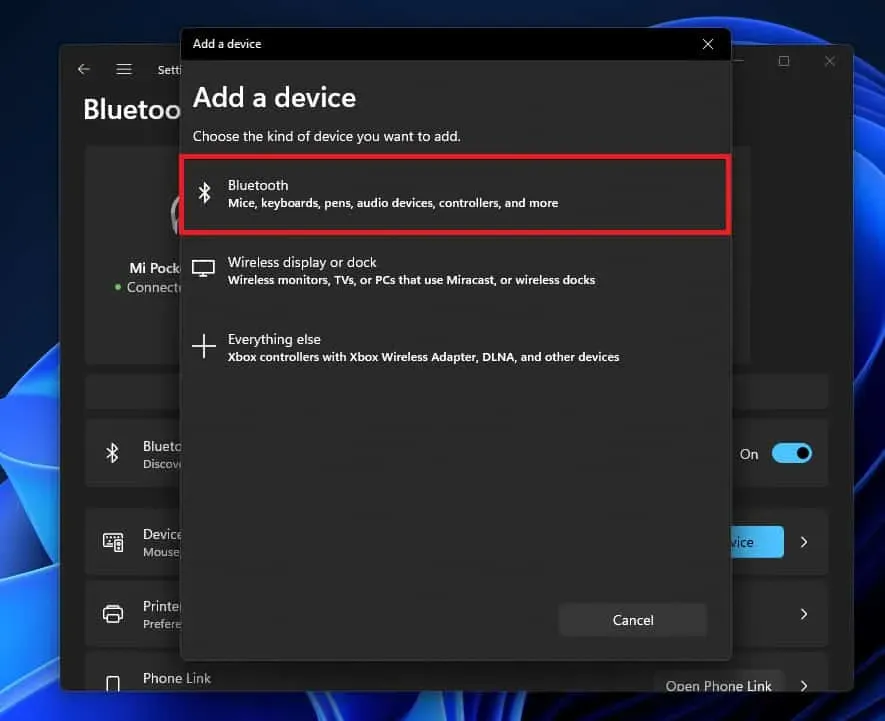
- Aseta nyt TOZO-kuulokkeet pariliitostilaan. Tämä voidaan tehdä irrottamalla kuulokkeet kotelosta.
- Näet TOZO-kuulokkeesi luettelossa Lisää laite -näytössä ; napsauta sitä ja liitä kuulokkeet Windows-tietokoneeseen noudattamalla näytön ohjeita.
Kuinka liittää TOZO-kuulokkeet Maciin?
Jos sinulla on Macbook tai iMac ja haluat liittää TOZO-kuulokkeet siihen, voit tehdä sen seuraavasti:
- Napsauta Apple-kuvaketta vasemmassa yläkulmassa ja napsauta sitten Järjestelmäasetukset.
- Napsauta nyt Bluetooth ja kytke se päälle.
- Aseta TOZO-kuulokkeet pariliitostilaan irrottamalla ne latauskotelosta.
- Näet TOZO-kuulokkeesi näkyvän Macissasi Lähilaitteet-luettelossa.
- Valitse TOZO-kuulokkeet ja napsauta Yhdistä liittääksesi TOZO-kuulokkeet Maciin.
Loppusanat | Tozo T10 TWS langattomien kuulokkeiden pariliitosopas
Näin voit liittää TOZO-kuulokkeet kaikkiin laitteisiisi. Yllä olevassa artikkelissa käsitellään TOZO-kuulokkeiden liittämistä Windowsiin, Androidiin, iOS:ään ja Maciin. Toivomme, että tätä opasta noudattamalla voit liittää TOZO-kuulokkeet laitteeseesi.
FAQ
Kuinka laittaa TOZO-kuulokkeet pariliitostilaan?
Sinun on asetettava kuulokkeet pariliitostilaan ennen kuin voit yhdistää ne laitteeseen. Voit laittaa TOZO-kuulokkeet pariliitostilaan ottamalla ne ulos latauskotelosta.
Mitä minun pitäisi tehdä, jos en voi yhdistää TOZO-kuulokkeita laitteeseeni?
Jos et pysty yhdistämään TOZO-kuulokkeita laitteeseen, sinun on nollattava kuulokkeet. Voit tehdä tämän pitämällä nappikuulokkeiden molempia painikkeita painettuna muutaman sekunnin ajan, kunnes näet punaisen valon syttyvän ja sammuvan. Tämä palauttaa TOZO-kuulokkeet laitteeseen.



Vastaa