Tulostimen liittäminen verkkoon Windows 10:ssä (offline-online)
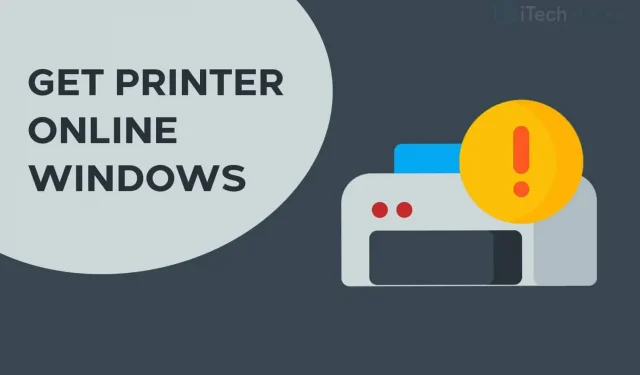
Kun käytät tulostinta, kohtaat useita virheitä. Yksi yleisimmistä asiakirjojen etätulostuksen virheistä on ”Printer Offline” -virhe. Tämän virheen vuoksi tulostimesi ei tulosta asiakirjoja ja viesti ”Printer Offline” tulee näkyviin näytölle.
Jos haluat jatkaa asiakirjojen etätulostusta, sinun on yhdistettävä tulostin uudelleen verkkoon. Joten tässä olemme käsitelleet joitain parhaista tavoista, joilla voit saada tulostimesi verkkoon.
Kuinka liittää tulostin verkkoon Windows-tietokoneessa?
Tapa 1: Tarkista verkkoyhteys.
Ennen kuin aloitamme teknisillä menetelmillä, tehdään perustarkistuksia. Vakaa verkkoyhteys on välttämätöntä, jotta tulostin pysyy verkossa.
1. Yhdistä tulostimesi Internetiin.
Liitä tulostin tulostimeen Ethernet-johdolla. Varmista myös, että Internet-yhteytesi on toiminnassa.

2. Liitä tietokone ja tulostin samaan verkkoon.
Jos sinulla on langaton tulostin, varmista, että tietokoneesi ja tulostin on yhdistetty samaan Wi-Fi-verkkoon. Jos ne on kytketty eri verkkoihin, tietokoneesi ei pysty kommunikoimaan tulostimesi kanssa.
Tapa 2: Suorita tulostimen virrankatkaisu.
On havaittu, että tulostimen virran kytkeminen päälle ja pois päältä tuo sen online-tilaan. Aloita tulostimen virrankatkaisu noudattamalla alla olevia ohjeita.

Vaihe 1: Sammuta tulostin ja irrota se.
Vaihe 2: Odota 30 sekuntia ennen kuin kytket sen takaisin.
Vaihe 3. Kytke nyt tulostimeen virta.
Kun olet käynnistänyt tulostimen, tarkista, onko se liitetty verkkoon uudelleen. Jos ei, siirry seuraavaan menetelmään.
Tapa 3: Tyhjennä tulostusjono.
Jos tietokoneesi tulostusjonossa on paljon vioittuneita tulostuspyyntöjä, saatat kohdata tämän virheen tietokoneessasi. Tyhjennä tulostusjono noudattamalla alla olevia ohjeita.
Vaihe 1: Käynnistä ”Ohjauspaneeli” Windows-tietokoneessa.
Vaihe 2: Etsi täältä Laitteet ja tulostimet -vaihtoehto ja napsauta sitä.
Vaihe 3: Napsauta Laitteet ja tulostimet -ikkunassa hiiren kakkospainikkeella tulostinta, jonka jonon haluat tyhjentää, ja valitse avattavasta luettelosta Näytä tulostettavat.
Vaihe 4. Saat luettelon kaikista jonossa olevista tulostuspyynnöistä. Napsauta hiiren kakkospainikkeella jokaista tulostuspyyntöä ja valitse ”Peruuta” avattavasta luettelosta.

Poista myös valinta ”Käytä tulostinta offline-tilassa”, jos se on valittuna tässä ikkunassa. Tarkista sitten, onko tulostin kytketty verkkoon.
Tapa 4: Käynnistä taustatulostus uudelleen.
Vaihe 1: Käynnistä Suorita Windows-tietokoneellasi painamalla näppäimistön Windows- ja R-näppäimiä samanaikaisesti.
Vaihe 2. Kirjoita ”services.msc” tekstikenttään ja paina Enter.
Vaihe 3: Näyttöön tulee luettelo, joka sisältää kaikki Windows-tietokoneesi palvelut. Etsi ”Print Spooler” ja napsauta sitä hiiren kakkospainikkeella.
Vaihe 4: Valitse nyt ”Käynnistä uudelleen” avattavasta luettelosta.

Tarkista, onko tulostimesi kytketty verkkoon. Jos ei, siirry seuraavaan menetelmään.
Tapa 5: Poista tulostin ja asenna se uudelleen.
Vaihe 1: Käynnistä ”Ohjauspaneeli” Windows-tietokoneessa.
Vaihe 2: Etsi täältä Laitteet ja tulostimet -vaihtoehto ja napsauta sitä.

Vaihe 3: Napsauta Laitteet ja tulostimet -ikkunassa hiiren kakkospainikkeella offline-tilassa olevaa tulostinta ja valitse avattavasta luettelosta Poista laite.
Vaihe 4. Napsauta nyt ”Lisää tulostin tai skanneri” samassa ikkunassa asentaaksesi tulostimen uudelleen.
Tarkista nyt, onko tulostimesi taas online-tilassa. Jos ei, siirry seuraavaan menetelmään.
Tapa 6: Käynnistä tietokone uudelleen.
Jos mikään yllä olevista tavoista ei auttanut yhdistämään tulostinta verkkoon, yritä käynnistää tietokone uudelleen. Tarkista, onko tulostimesi online-tilassa tietokoneen uudelleenkäynnistyksen jälkeen.
Kuinka muuttaa tulostin offline-tilasta online-tilaan
Vaihe 1: Avaa Asetukset ja siirry kohtaan Laitteet: tulostimet, Bluetooth jne.

Vaihe 2: Napsauta Tulostimet ja skannerit.

Vaihe 3: Napsauta nyt ”Offline-tulostin” ja ”Tulostin”-valikko tulee näkyviin.
Vaihe 4: Napsauta valikkorivillä ”Tulostin” ja poista valinta ”Offline”-kohdasta.

Johtopäätös:
Nämä ovat joitakin tehokkaimmista tavoista, joilla voit liittää tulostimesi verkkoon Windows 10:ssä ja MacOS:ssa. Näihin menetelmiin sisältyviä vaiheita on helppo seurata.
Olemme varmoja, että jokin yllä olevista tavoista auttaa sinua yhdistämään tulostimen verkkoon. Aloita yläreunassa olevien menetelmien suorittaminen ja jatka luetteloa alaspäin, kunnes virhe on korjattu tietokoneellasi. Jos olemme unohtaneet jonkin tällaisen hyödyllisen tavan liittää tulostin verkkoon, ilmoita siitä meille alla olevassa kommenttiosassa.



Vastaa