Kuinka näyttää Macin ylävalikkopalkki, vaikka sovellukset on maksimoitu koko näytön kokoisiksi
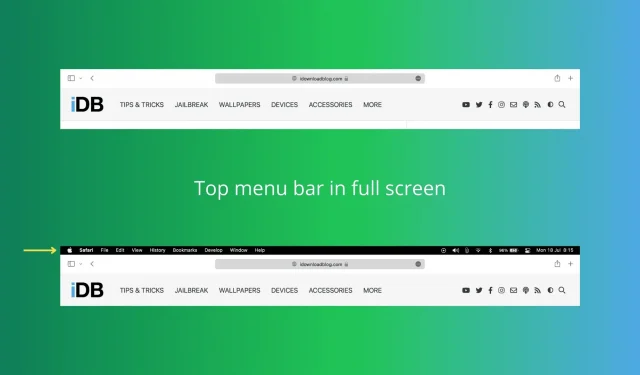
Puuttuuko ylävalikkopalkki, kun avaat Mac-sovelluksen koko näytön tilassa? Katsotaanpa, miten voit estää tämän ja saada valikkopalkin pysymään näytöllä, vaikka siirryt koko näytön tilaan.
Koko näytön sovellukset ja valikkopalkki
Kun painat vihreää painiketta sovellusikkunan vasemmassa yläkulmassa, se laajenee täyttämään koko näytön. Toinen tapa siirtyä koko näytön tilaan ja poistua siitä Macissa on käyttää pikanäppäintä: Control + Command + F.
Kuten olet ehkä huomannut, kun sovellus on koko näytön tilassa, valikkopalkki katoaa ylhäältä, jotta voit käyttää koko näyttöä.
Valikkopalkissa on kuitenkin käteviä vaihtoehtoja, joiden avulla voit suorittaa erilaisia tähän sovellukseen liittyviä toimintoja. Siksi saatat haluta, että ne näkyvät aina näytöllä nopeampaa pääsyä varten. Tämä on välttämätöntä, jos et tiedä sopivia pikanäppäimiä valikkorivillä lueteltuihin toimiin.
Lisäksi valikkorivin oikealla puolella on käteviä kuvakkeita, kuten Bluetooth, Wi-Fi, Control Center, MacBookin akun ilmaisin, päivämäärä ja aika sekä kolmannen osapuolen sovelluspainikkeet. Usein niiden läsnäolo näytöllä auttaa muuttamaan äänilähtöä, katsomaan akun varaustasoa, merkitsemään päivämäärän ja kellonajan jne.
Onneksi macOS antaa sinulle mahdollisuuden mukauttaa valikkopalkin näkyvyyttä.
Tee Macin valikkopalkista aina näkyväksi myös koko näytön tilassa
Noudata näitä ohjeita näyttääksesi Macin valikkopalkin, vaikka sovellus olisi auki koko näytön tilassa:
- Paina ja valitse Järjestelmäasetukset.
- Napsauta Dock and Menu Bar.
- Varmista, että Dock & Menu Bar on valittuna vasemmasta sivupalkista.
- Vieritä alas ja poista valinta ”Piilota ja näytä valikkopalkki automaattisesti koko näytön tilassa”.
Tästä lähtien näet edelleen ylävalikkopalkin, kun painat vihreää painiketta tai painat Ctrl + Komento + F siirtyäksesi koko näytön tilaan. Voit käyttää sitä erilaisiin aktiviteetteihin.
Jos haluat jonakin päivänä kumota tämän muutoksen ja piilottaa valikkopalkin koko näytön tilassa, noudata samoja vaiheita ja valitse ”Piilota ja näytä valikkopalkki automaattisesti koko näytön tilassa” -ruutu.
Lisäksi toinen vaihtoehto valikkorivin asetuksista on ”Piilota ja näytä valikkopalkki automaattisesti työpöydällä”. Kun valitset tämän, valikkopalkki on piilotettu suurimman osan ajasta ja näkyy näytöllä vain, kun siirrät Macin osoittimen näytön yläreunaan. Useimmille käyttäjille suosittelen jättämään tämän ruudun valitsematta, jotta valikkopalkki pysyy näytöllä koko ajan.



Vastaa