Kuinka asentaa Windows 11 kokonaan uudelleen ja aloittaa alusta
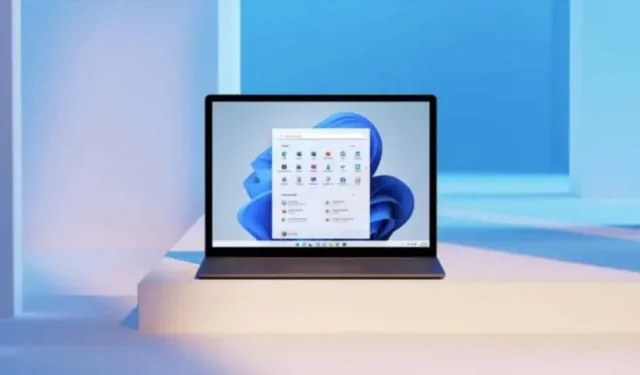
Windows 11:n avulla on erittäin helppoa asentaa tietokoneesi kokonaan uudelleen. Tässä on kaikki, mitä sinun tulee tietää ennen kuin aloitat.
Microsoftin uusin käyttöjärjestelmä, Windows 11, on hyvin samankaltainen kuin aikaisemmat: sovellukset, tiedostot, kansiot, jotka kaikki voivat nopeasti muuttua sotkuksi, jolloin sinulle jää hyvin vähän vapaata tilaa ja hidas tietokone. Kun tilanne muuttuu sietämättömäksi, täydellinen uudelleenasennus voi auttaa.
Ensinnäkin, säästä, säästä, säästä
Jos et ole koskaan suorittanut tätä toimenpidettä, tiedä, että tämä ei ole mitään uutta. Windows- ja macOS-käyttäjät ovat tehneet tätä jo vuosia, ja alla kuvatut vaiheet koskevat myös Windowsin aiempia versioita. Kyse on auton palauttamisesta samaan kuntoon, jossa sen ostit, ilman, että sinulle on kertynyt ajan mittaan mitään.
Vaikka nykypäivän tietokoneet ovat melko hyviä käsittelemään kaikkea, mitä niille syötämme, laitteihimme kertyy ajan myötä digitaalista jätettä, olipa kyseessä vain kerran käytettyjä sovelluksia, ylimääräisiä tiedostoja tai enemmän.
Voit tehdä siivouksen manuaalisesti, mutta tämä toimenpide on työläämpää, paljon vaikeampaa kuin pelkkä kaiken pyyhkiminen aloittaaksesi alusta. Jos Windows 11 olisi koti, tässä olisi kyse sen palauttamisesta alkuperäiseen tilaansa, ei ison kevätsiivouksen tekemisestä.
Tämä täydellinen Windows 11:n uudelleenasennusprosessi poistaa kaiken tietokoneeltasi. Toisin sanoen sinun tulee varmuuskopioida tärkeät tiedostosi jonnekin muualle. Todennäköisesti helpoin vaihtoehto – OneDrive – määritetään asetusten ”Järjestelmä”, ”Tilit” ja ”Windows-varmuuskopio” kautta. Kaikki OneDrive-kansion sisältö synkronoidaan automaattisesti Internetiin. Vanhat hyvät vaihtoehdot ovat varsin hyväksyttäviä: kopioi toiselle asemalle tai pilvipalveluun, kuten DropBox tai Google Drive. Kun uudelleenasennus on valmis, sinun on muodostettava yhteys näihin palveluihin tiedostojen palauttamiseksi. Varmista siis, että sinulla on kirjautumistietosi. Turvallisin tapa on käydä salasanojen hallinnassa.
Kuinka asentaa Windows 11 kokonaan uudelleen
Kun varmuuskopiointiongelma on ratkaistu, on aika tehdä varsinainen uudelleenasennus. Onneksi prosessi on paljon helpompi kuin se voisi olla. Vaihtoehto on käytettävissä Asetukset-paneelin kohdassa Järjestelmä ja sitten Palautus.
Tietokoneen tilasta riippuen sinun kannattaa kokeilla ensin ”Korjaa ongelmat asentamatta tietokonetta uudelleen”. Joskus tämä voi riittää, mutta jos haluat asentaa kaiken uudelleen, sinun on valittava palautusnäytöstä ”Asenna tietokoneesi uudelleen”. Siellä on kaksi vaihtoehtoa: ”Säilytä tiedostoni” (joka puhdistaa sovellukset ja nollaa Windowsin kokoonpanoasetukset) tai ”Poista kaikki”.
Vaikka valitsisit ”Säilytä tiedostoni”, on hyvä idea varmuuskopioida tiedostot varmuuden vuoksi. Suosittelemme myös valitsemaan ”Poista kaikki” aloittaaksesi todella tyhjästä. Ja jos olet epävarma, valitse Auta minua valitsemaan.
Valitse ”Poista kaikki” ja sinulla on toinen vaihtoehto ”Cloud Download” ja ”Local Reinstall” välillä (taaskin ”Auta minua valitsemaan” tarjotaan). Tämän avulla voit valita, haluatko ladata Windows 11:n Microsoftin palvelimilta vai käyttää tietokoneellasi olevia asennustiedostoja. Ensimmäinen vaihtoehto pakottaa sinut silti lataamaan noin 4 Gt.
Näet sitten yhteenvetonäytön. Oletusarvoisesti asemaa ei pyyhitä – tiedostot poistetaan, mutta niitä ei korvata väärennetyillä tiedoilla -. Sitten on mahdollista, että asiantuntija voi palauttaa osan tiedoistasi, jos hänellä on pääsy asemaasi. Jos tietokoneesi on aina käsissäsi, voit jättää sen sellaiseksi. Parhaan turvallisuuden takaamiseksi tai jos myyt tietokoneesi jälleenmyyntiin, on parasta valita ”Muuta asetuksia” ja ”Tyhjennä tiedot”. Se kestää kauemmin, mutta tiedostoja ei voi palauttaa ollenkaan.
Sen jälkeen jää vain napsauttaa ”Seuraava” ja antaa Windows 11:n toimia. Toimenpiteen kesto voi vaihdella suuresti, mutta joskus se voi kestää vain muutaman minuutin.
Palattuasi ”uouuteen” PC:hen voit käyttää Niniten kaltaista työkalua tarvittavien ohjelmien asentamiseen samanaikaisesti. Tämä on välttämätöntä, jos varmuuskopiot eivät toimi, ja se on erittäin käytännöllinen apuohjelma, kun asennat tietokoneesi kokonaan uudelleen.



Vastaa