Kuinka saada sähköpostimuistutus iPhonessa, iPadissa ja Macissa iOS 16:ssa ja macOS Venturassa
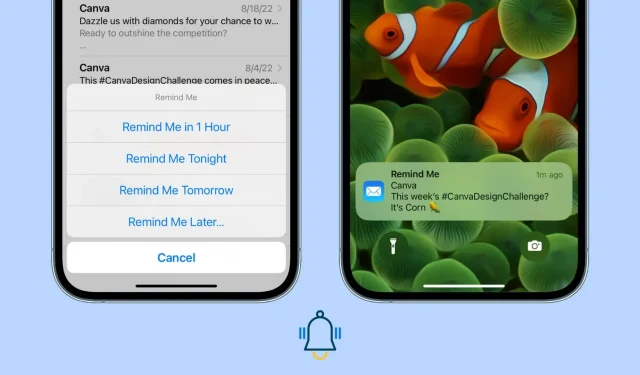
iOS 16:n ja macOS Venturan Mail-sovelluksessa on sisäänrakennettu muistutusominaisuus, joka kehottaa sinua käymään tässä sähköpostissa tunnin kuluttua, tänä iltana, huomenna tai valitsemasi päivämäärän ja kellonajan kuluttua. Lisäksi tämä kirje näkyy postilaatikon yläosassa, jotta sitä on helppo tarkastella.
Haluan kertoa sinulle, miksi tämä uusi Muistuta minua -ominaisuus on hyödyllinen ja kuinka sitä käytetään, jotta et menetä vastausta tai huomiota tärkeään avoimeen sähköpostiin.
avoimen kirjeen ongelma
Otetaanpa hypoteettinen esimerkki.
Perjantaina klo 19.00 saat töistä sähköpostin iPhonellasi ja avaat sen, mutta älä toimi heti, koska haluat puuttua asiaan maanantaiaamuna. Yksi tapa kiinnittää huomiota tähän sähköpostiin on merkitä se lukemattomaksi, jolloin sähköpostissa näkyy lukematon piste. Jos saat kuitenkin paljon sähköposteja (perjantaista sunnuntaihin), lukematon sähköposti saattaa juuttua postilaatikkoosi ja saatat unohtaa sen.
Näiden tilanteiden ratkaisemiseksi Mail-sovelluksella voit nyt lisätä muistutuksia sähköposteihin. Tämä muistutus ilmoittaa sinulle määritettynä päivänä ja kellonaikana ja siirtää tämän sähköpostin automaattisesti postilaatikkosi yläosaan kiinnittääksesi huomiosi.
Käytä Remind Me -sovellusta iPhonen Mail-sovelluksessa
Oletusarvoisesti iOS Mail -sovelluksen piippausääni on asetettu arvoon Ei. Sinun on siis otettava oikeat ilmoitusasetukset käyttöön sähköpostisovelluksessa, jotta voit käyttää sen muistutusominaisuutta mielekkäällä tavalla. Jos et ota ilmoituksia ja hälytysääniä käyttöön, Remind Me siirtää tämän sähköpostiviestin vain postilaatikkosi yläosaan asetettuna aikana. Äänihälytystä ei kuulu.
Määritä Mail-sovellus lähettämään ilmoituksia
1) Avaa Asetukset-sovellus ja napauta Ilmoitukset.
2) Vieritä alas ja napauta ”Mail” sovellusluettelosta.
3) Valitse Lukitusnäyttö ja bannerit -valintaruutu tästä, jotta ilmoitus näkyy tehokkaasti.
4) Napsauta samalla näytöllä ”Äänet” ja valitse haluamasi ääni.
5) Älä unohda lopuksi napsauttaa ”Aseta ilmoitukset”> valitse tili> ”Äänet”> ja ota hälytykset käyttöön ja aseta ääni napsauttamalla ”Äänet”.
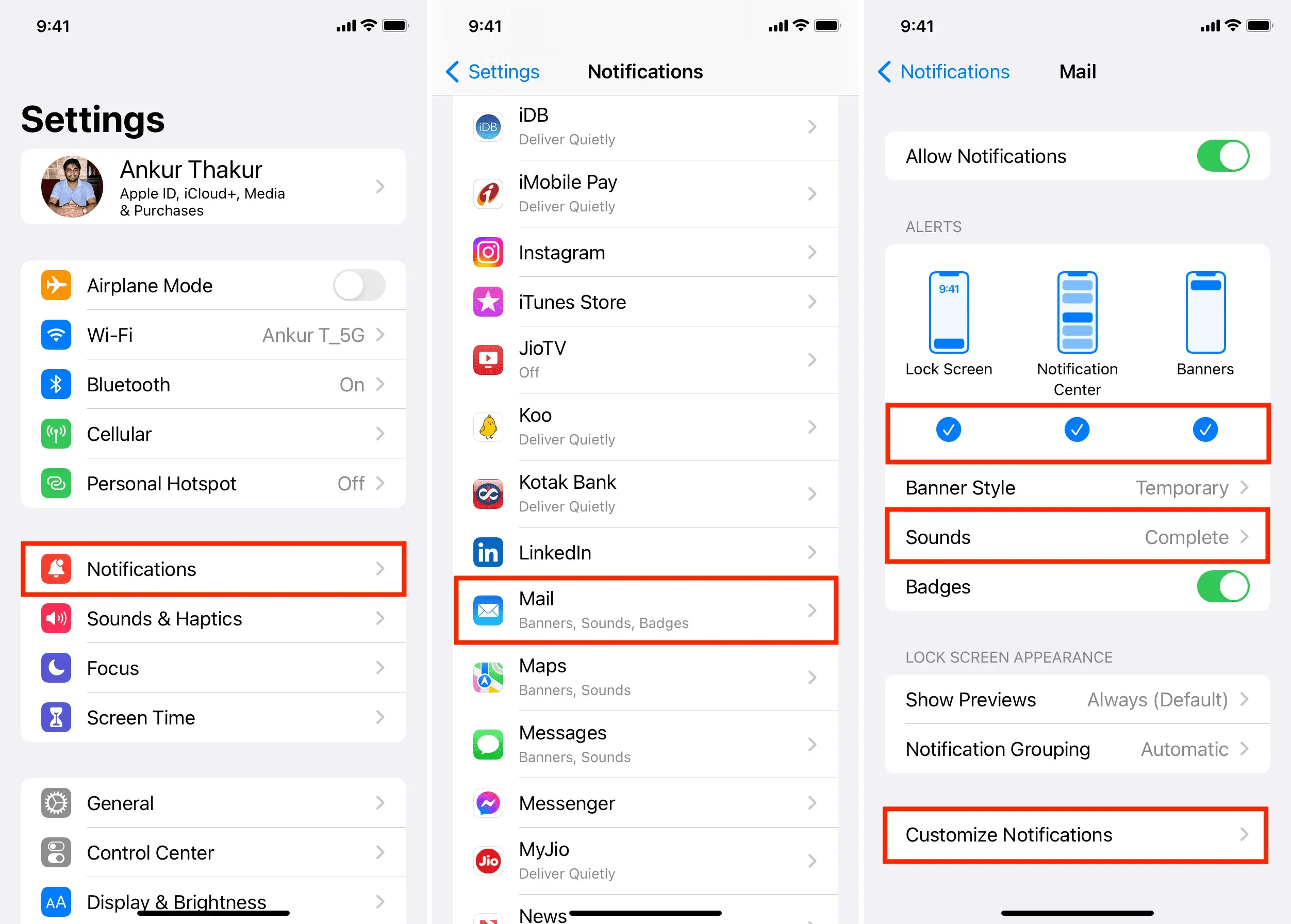
Hanki sähköpostimuistutuksia Mail-sovelluksessa
1) Käynnistä Mail-sovellus ja etsi tärkeä sähköposti, josta haluat saada muistutuksen.
2) Pyyhkäise Saapuneet-näytössä oikealle ja napauta Muistuta. Voit myös pyyhkäistä vasemmalle tässä sähköpostissa ja napauttaa Lisää > Muistuta minua.
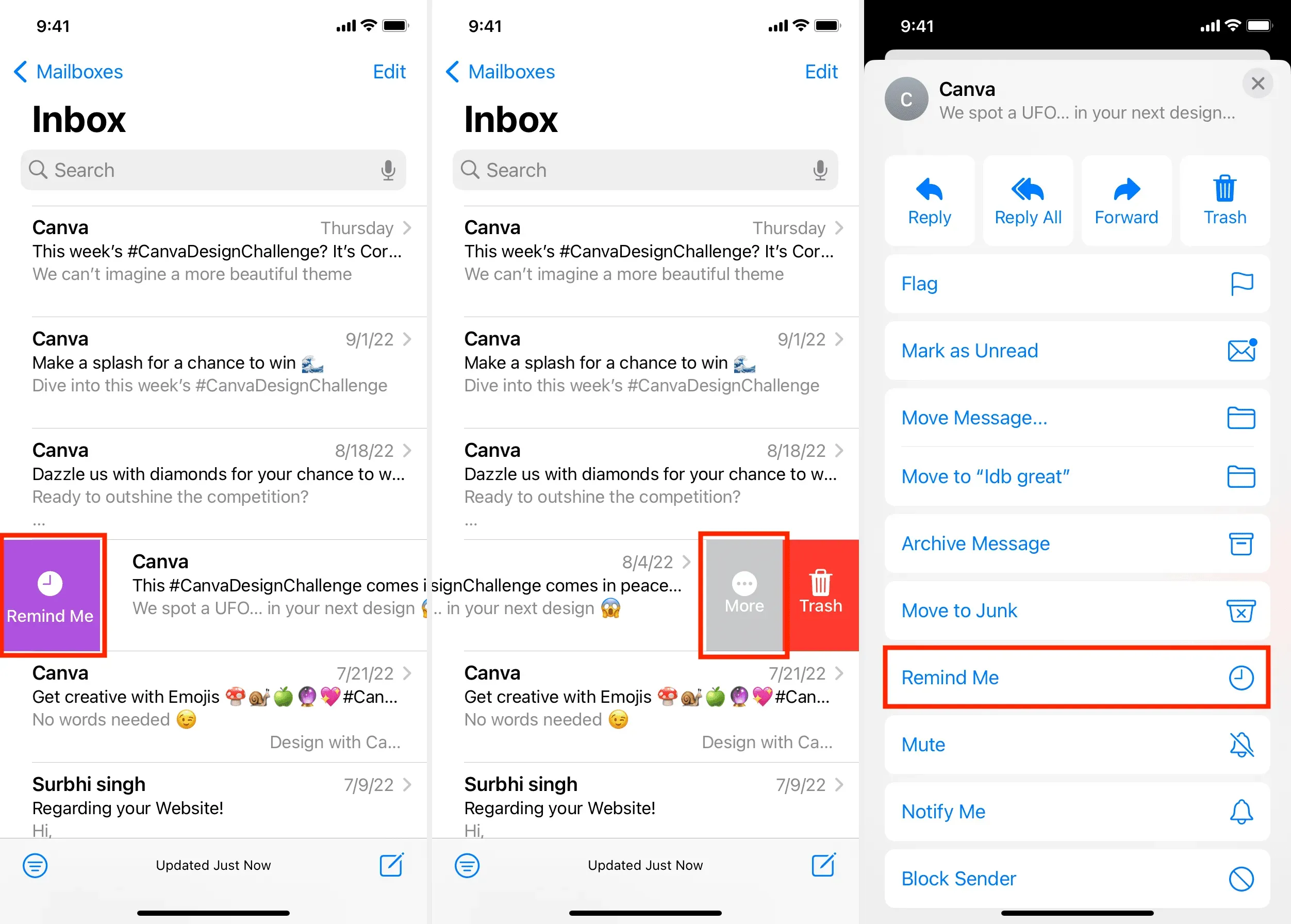
3) Nyt voit valita muistutuksen tunnin kuluttua, tänä iltana tai huomenna. Jos haluat asettaa oman päivämäärän ja kellonajan, napsauta Muistuta minua myöhemmin, valitse haluamasi päivämäärä ja kellonaika ja napsauta Valmis.

Muistutuksen asettaminen tälle sähköpostille onnistui. Näet pienen kellokuvakkeen ja muistutusajan sähköpostin vieressä Saapuneet-ruudussa.
Kun on muistutuksen aika, iPhone Mail -sovellus hälyttää. Voit napsauttaa tätä ilmoitusta ja sinut ohjataan välittömästi kyseiseen sähköpostiin.

Pääsy kaikkiin muistutussähköpostiin
Kun olet lisännyt muistutuksen yhteen tai useampaan sähköpostiin, näet uuden Muistuta minua -osion Postilaatikot-näytössä. Napauta sitä nähdäksesi kaikki muistutussähköpostisi.
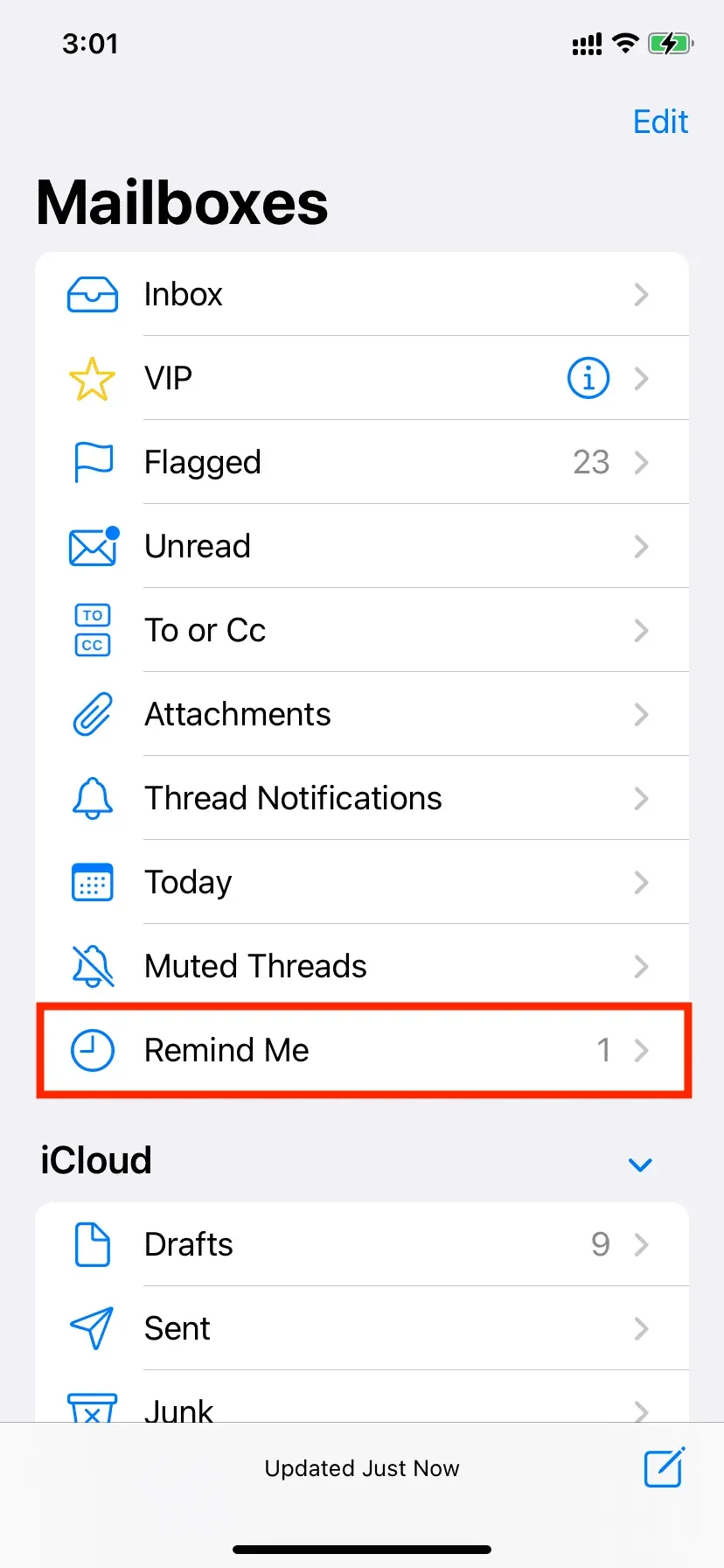
muuta aikaa
Jos haluat muuttaa muistutuksen aikaa, sinulla on kolme vaihtoehtoa:
- Pyyhkäise oikealle, napauta ”Muistuta” ja sen avulla voit muuttaa aikaa.
- Pyyhkäise vasemmalle ja napauta Lisää > Muokkaa muistutusta.
- Avaa muistutussähköposti ja napsauta Muokkaa.

Poista sähköpostimuistutus
Muutitko mielesi etkä halua enää saada ilmoituksia? Sähköpostimuistutus on helppo poistaa. Pyyhkäise vain vasemmalle kyseisessä sähköpostissa ja valitse ”Tyhjennä”.

Voit myös poistaa muistutuksen käyttämällä samoja kolmea tapaa kuin aikamuokkausta. Tässä on yksi niistä:
1) Avaa Mail-sovellus ja napauta muistutussähköpostia.
2) Napsauta ”Muokkaa”.
3) Valitse Poista muistutus.
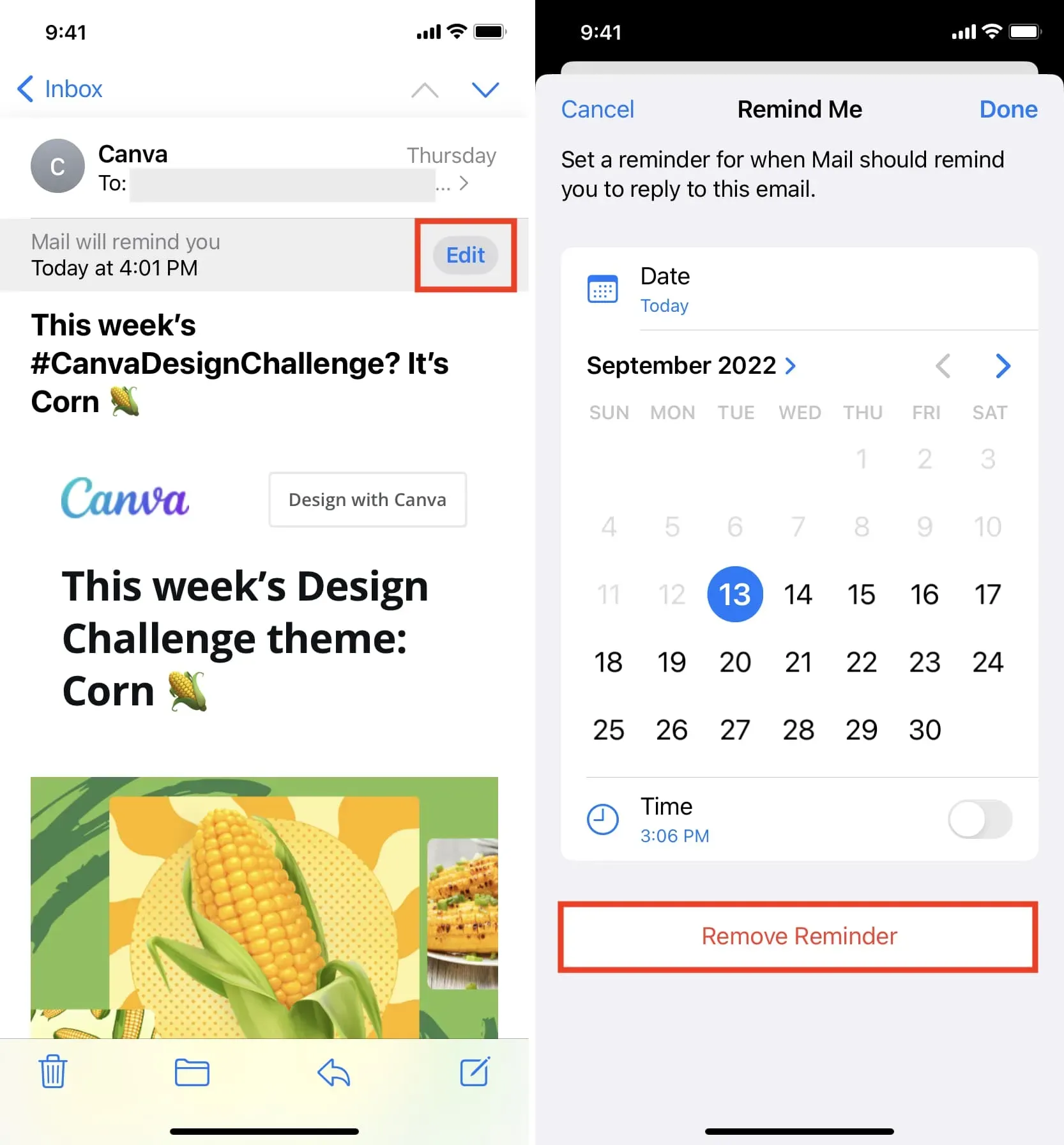
Käytä Muistuta minua Macin Mail-sovelluksessa
Kun päivität Macisi macOS Venturaan (tällä hetkellä beta-vaiheessa), Mail-sovellus saa Muistuta minua -ominaisuuden. Näin käytät sitä.
Varmista, että sähköpostisovellus voi lähettää ilmoituksia
1) Avaa Järjestelmäasetukset (tämä on Järjestelmäasetusten uusi nimi) ja valitse vasemmasta sivupalkista Ilmoitukset.
2) Valitse sovellusluettelosta Sähköposti.
3) Varmista, että vähintään Salli ilmoitukset ja bannerit on käytössä.
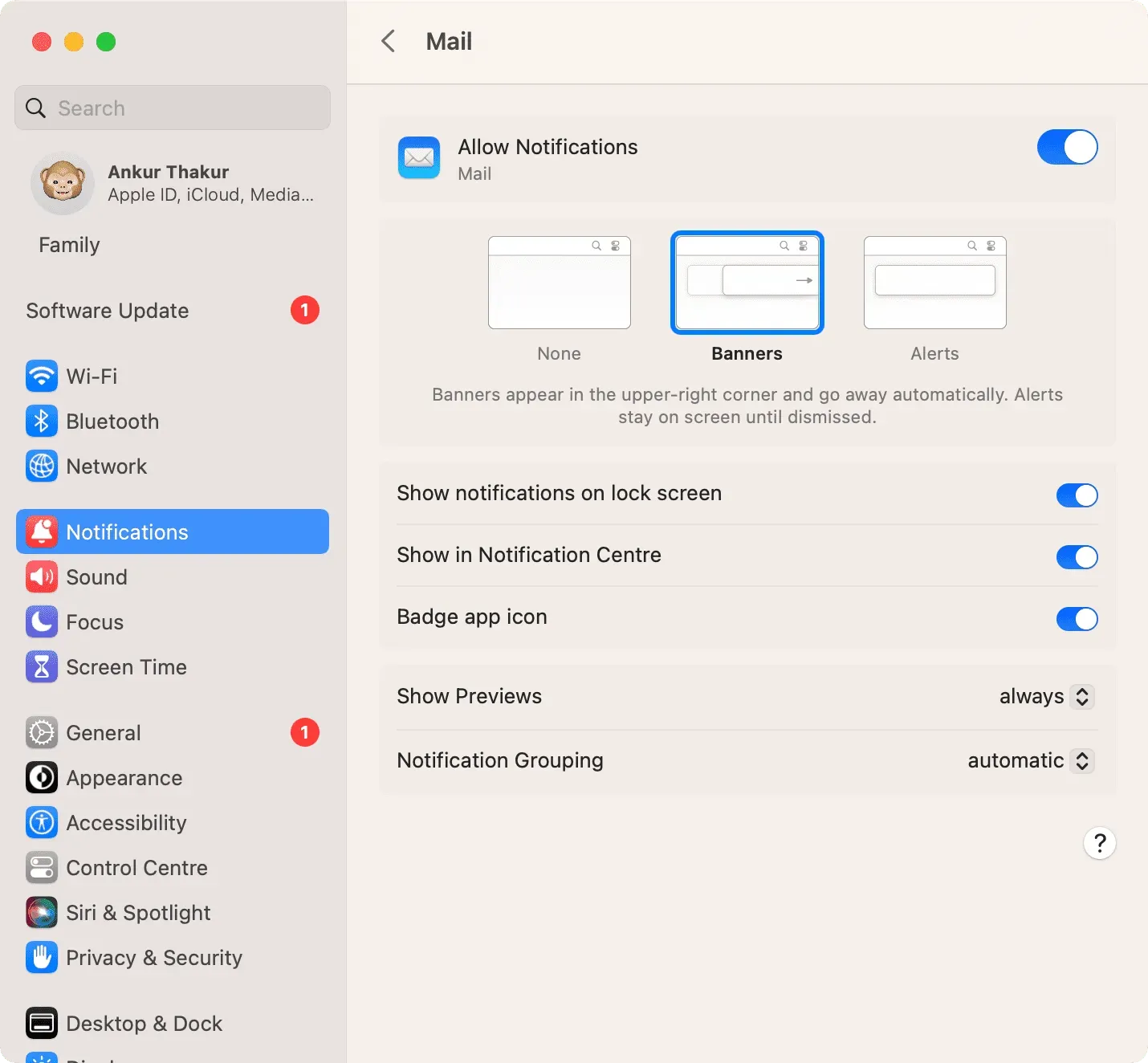
Käytä ”Muistuta minua” Mac Mail -sovelluksessa
Kun ilmoitukset on asetettu, käytä Muistuta minua -ominaisuutta noudattamalla näitä ohjeita:
1) Käynnistä Mail-sovellus macOS Venturassa ja valitse sähköposti, josta haluat saada muistutuksen. Lisää sitten muistutus jollakin näistä:
Pyyhkäise oikealle sähköpostissa ja valitse Muistuta minua.
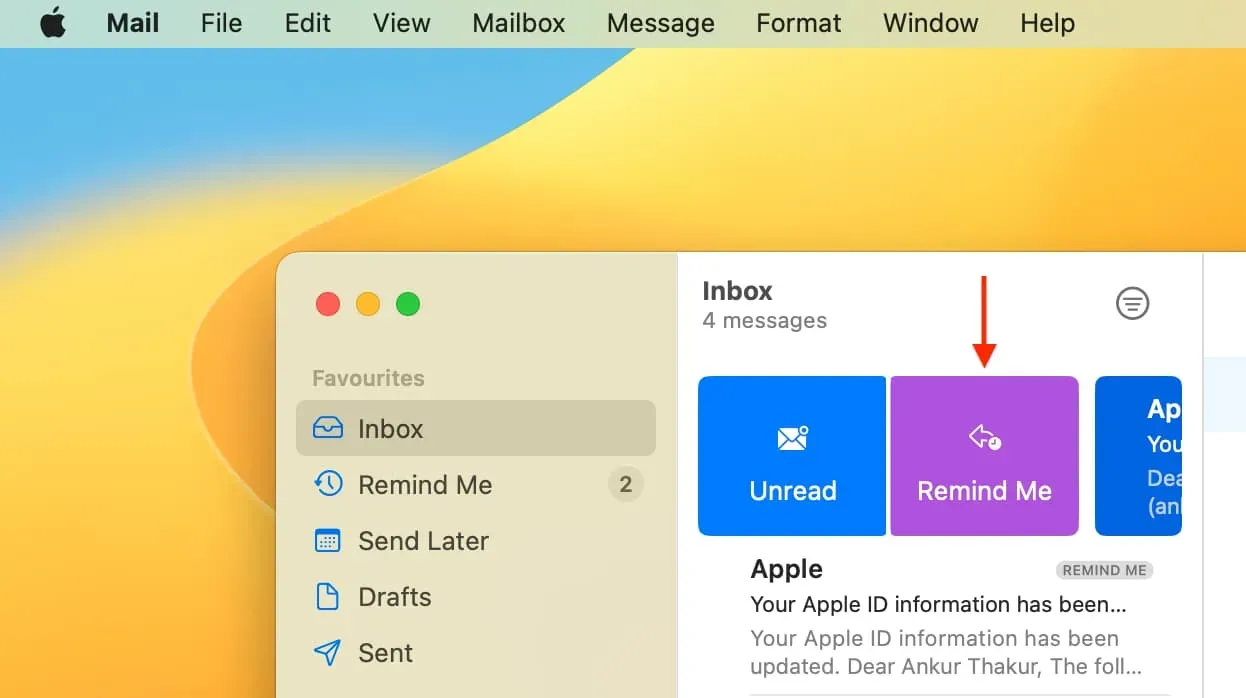
Control-osoita tai napsauta valittua sähköpostia hiiren kakkospainikkeella ja valitse Muistuta minua.
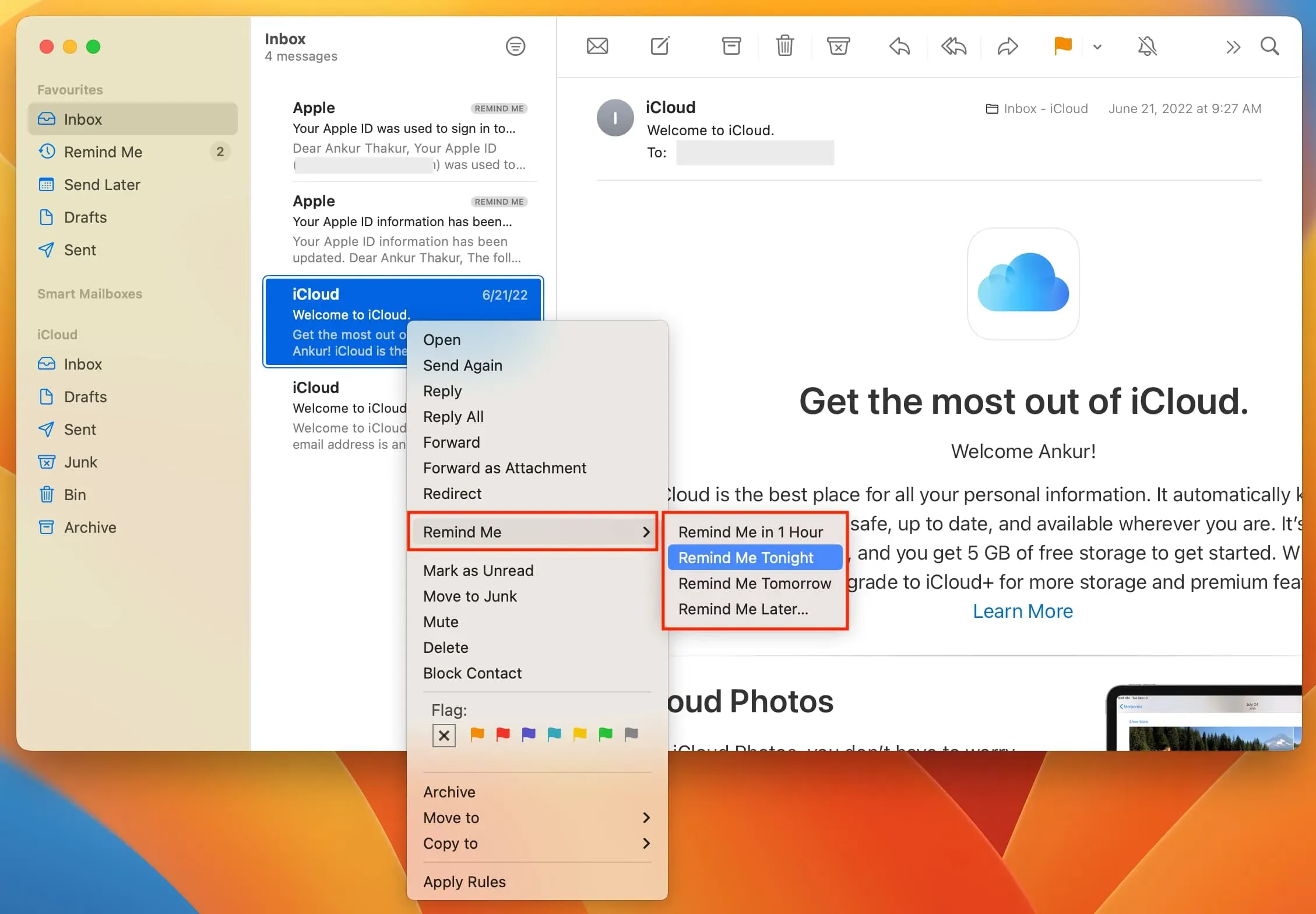
Voit myös napsauttaa ”Viesti” ylävalikkopalkista ja valita ”Muistuta minua”.
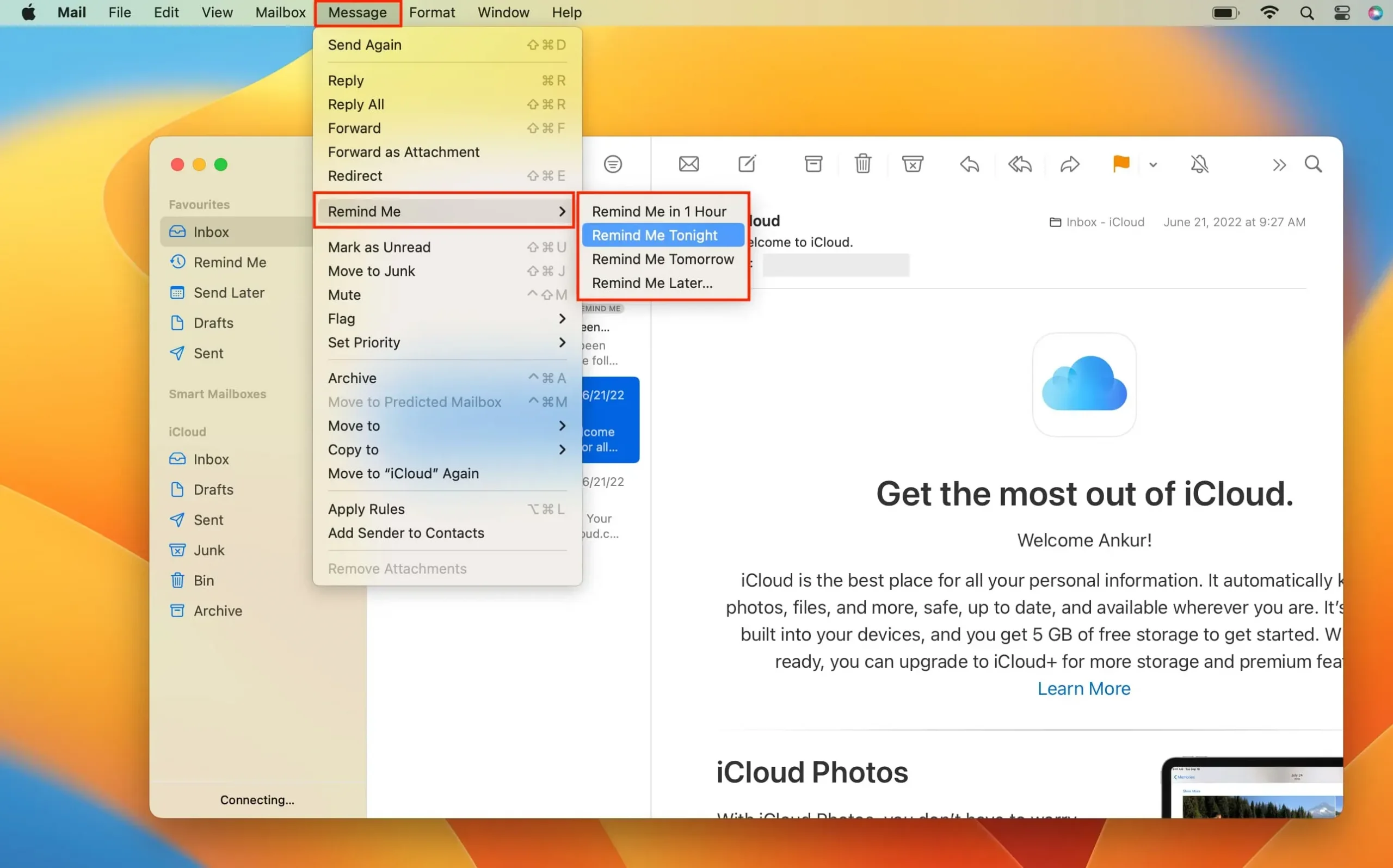
3) Valitse ”Muistuta minua 1 tunnin kuluttua”, ”Muistuta minua tänään” tai ”Muistuta minua huomenna”.
4) Aseta oma aika ja päivämäärä valitsemalla ”Muistuta minua myöhemmin”, aseta aika ja napsauta ”Aikataulu”.
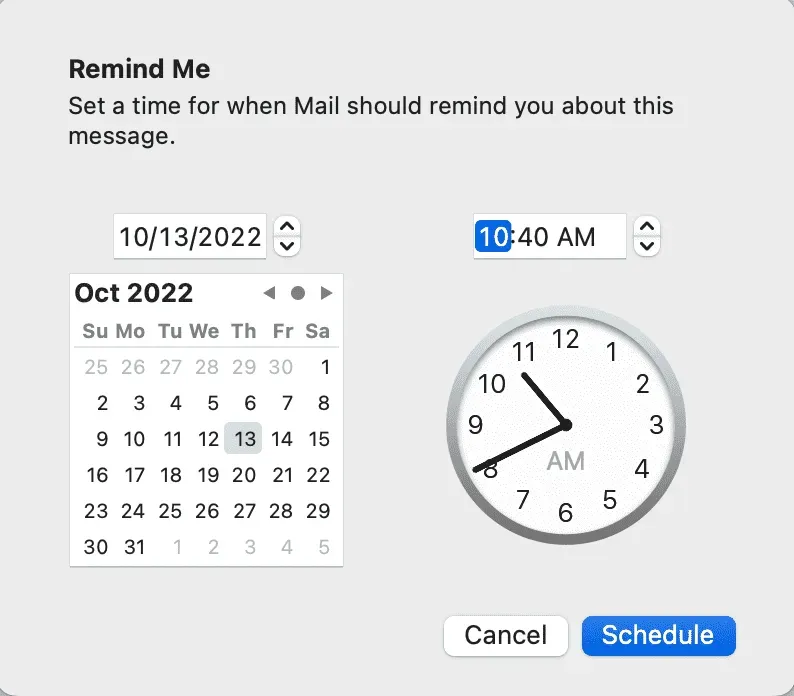
Tarkastele, muuta ja poista sähköpostimuistutuksia
Aivan kuten iPhonessa ja iPadissa, Mac Mail -sovellus lisää Muistuta minua -osion sivupalkkiin, jossa on kaikki muistutusviestit. Jos et näe Mail-sivupalkkia, paina Control + Command + S samanaikaisesti.
Jos haluat muuttaa muistutuksen aikaa, avaa tämä sähköposti ja napsauta Muokkaa.
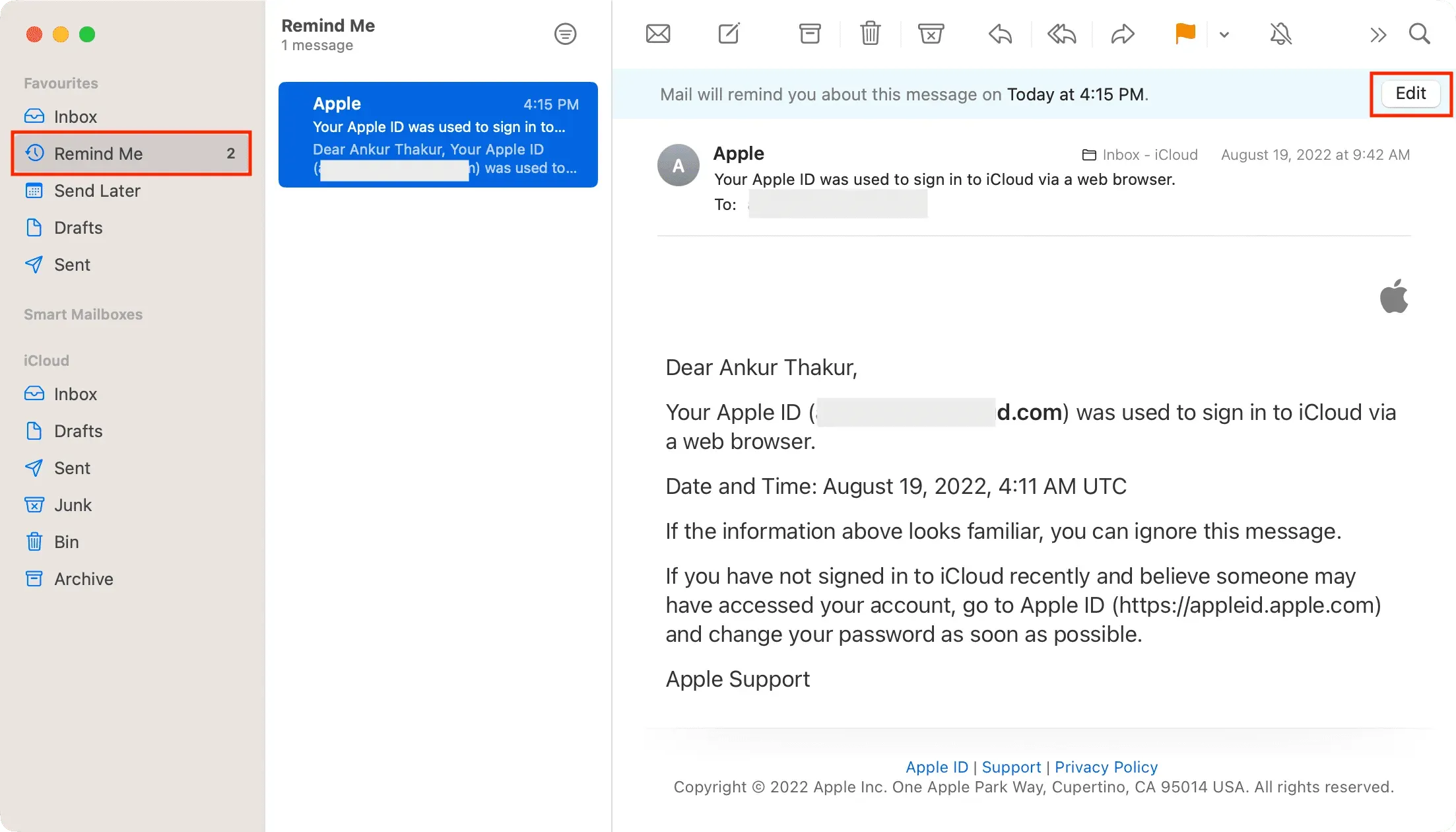
Tällä hetkellä Mac Mail -sovelluksessa ei ole näkyvää vaihtoehtoa muistutuksen poistamiseksi. Jos kuitenkin vedät sähköpostin Muistutus-osiosta takaisin Saapuneet-kansioosi, sen ei pitäisi muistuttaa sinua.
Näin saat tärkeän sähköpostimuistutuksen Mail-sovellukseen, jotta voit tarkistaa sen myöhemmin etkä jää huomaamatta.
Mitä mieltä olet tästä ominaisuudesta?



Vastaa