Kuinka laittaa merkki Google Mapsiin mobiilista ja tietokoneesta
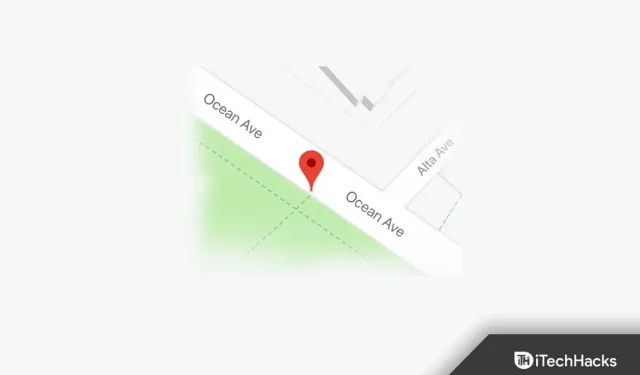
Google Maps on laajalti käytetty Maps-sovellus Android- ja iOS-laitteissa. Voit navigoida reitin kahden sijainnin välillä. Ei vain sitä, vaan voit myös tallentaa minkä tahansa sijainnin kiinnittämällä se Google Mapsiin. Tästä voi olla hyötyä, kun sijainnilla ei ole nimeä Google Mapsissa. Voit sitten käyttää kiinnitettyä sijaintia saadaksesi sijainnin osoitteen tai jakaa sijainnin ystäväsi kanssa. Jos haluat kiinnittää merkin Google Mapsiin, tämä opas on sinua varten. Tässä artikkelissa keskustelemme kuinka kiinnität merkki Google Mapsiin matkapuhelimellasi/tablet-laitteellasi tai tietokoneellasi.
Sisältö:
- 1 Aseta merkki Google Mapsiin työpöydällesi
- 2 Aseta merkki matkapuhelimen/tabletin Google Mapsiin
- 3 Lähetä työpöydän PIN-koodi puhelimeesi
- 4 Poista PIN-koodi Google Mapsista
Aseta merkki Google Mapsiin työpöydällesi
On kaksi tapaa lisätä merkki Google Mapsiin. Alla on kaksi tapaa, joilla voit lisätä merkin Google Mapsiin.
- Avaa Google Maps selaimessasi. Etsi hakupalkista etsimäsi paikka ja valitse se. Sen jälkeen paikalleen ilmestyy punainen tappi.
- Toinen tapa lisätä merkki Google Maps PC:lle on napsauttaa sijaintia kartalla. Kun napsautat sijaintia kartalla, näet punaisen nastan.
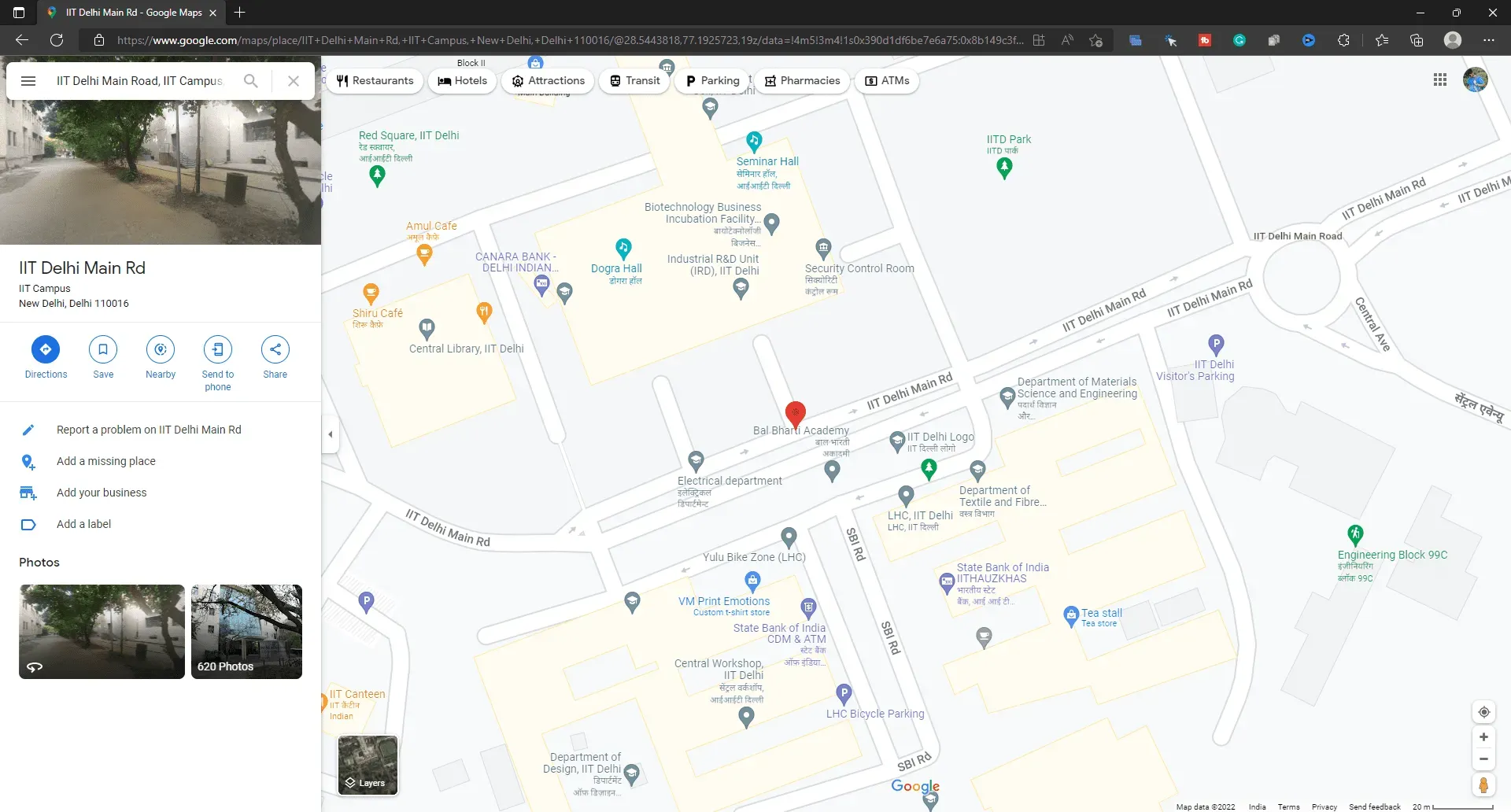
Aseta merkki Google Mapsiin mobiililaitteella/tabletilla
Täydellinen prosessi PIN-koodin lisäämiseksi Google Mapsiin työpöydällä on kuvattu yllä, ja artikkelin tässä osassa käsitellään sitä, kuinka voit tehdä sen mobiililaitteellasi/tablet-laitteellasi. Jos haluat lisätä Google Maps -merkin Android-puhelimeesi, Android-tablettiin, iPhoneen tai iPadiin, voit tehdä sen seuraavasti:
- Avaa Google Maps -sovellus laitteellasi.
- Etsi sijainti hakupalkista .
- Valitse nyt paikka, jonka haluat kiinnittää.
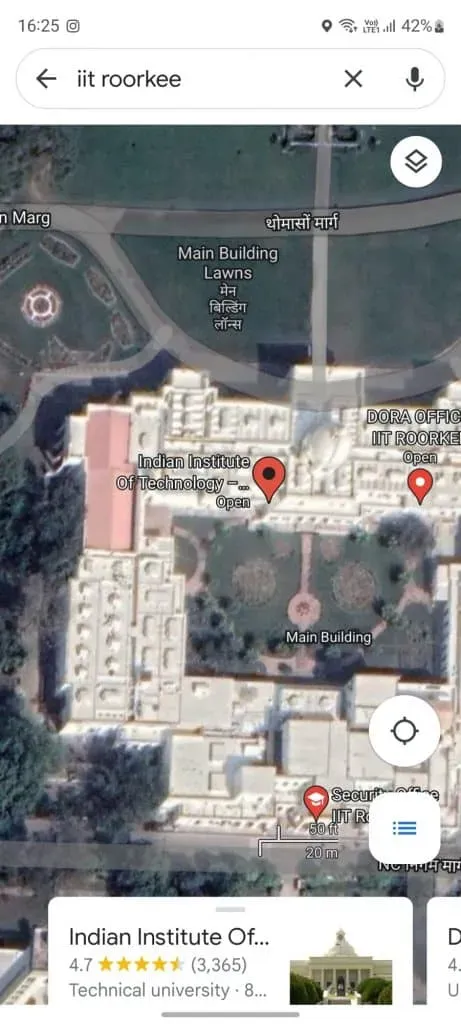
- Sen jälkeen näet punaisen nastan Google Mapsissa.
- Nyt voit napsauttaa alareunassa näkyvää tietopalkkia. Tämä näyttää tietoja, kuten osoitteen, suunta- ja yhteystiedot sekä paikan arvostelut.
Toinen tapa lisätä merkki Google Mapsiin matkapuhelimellasi/tablet-laitteellasi on napsauttaa sijaintia manuaalisesti. Kun napsautat kohtaa, siihen ilmestyy punainen merkki. Tämä palauttaa tapin paikoilleen. Nyt voit tarkastella sijaintia, tallentaa sen ja saada reittiohjeet. Klikkaamalla X- merkkiä hakupalkissa poistat punaisen nastan.
Lähetä työpöydän PIN-koodi puhelimeesi
Jos haluat lähettää työpöydän PIN-koodin puhelimeesi, voit tehdä sen seuraavasti:
- Varmista ensin, että työpöydälläsi käyttämäsi tilin on oltava sama tili, jota käytät Google Phonessa.
- Napsauta punaista nastaa, jonka pudotit paikalleen Google Mapsiin.
- Napsauta nyt Lähetä puhelimeen .
- Näet erilaisia tapoja lähettää sijaintisi puhelimeesi. Valitse haluamasi menetelmä ja voit tehdä sen.
Poista PIN-koodi Google Mapsista
Voit poistaa PIN-koodin helposti Google Mapsissa seuraavasti:
- Voit poistaa työpöydän merkin napauttamalla missä tahansa muualla Google Mapsissa ja olet valmis.
- Poistaaksesi PIN-koodin puhelimestasi, napauta hakupalkin X- merkkiä.
Viimeiset sanat
Jos haluat lisätä merkin Google Mapsiin, noudata tämän artikkelin ohjeita. Meillä on tapa, jolla voit asettaa nastat Google Mapsiin työpöydällesi ja puhelimeesi. Olemme myös keskustelleet erilaisista tavoista käyttää Google Mapsiin pudotettua punaista merkkiä.



Vastaa