Muistiinpanojen sijoittaminen työpöydälle Windows 11:ssä
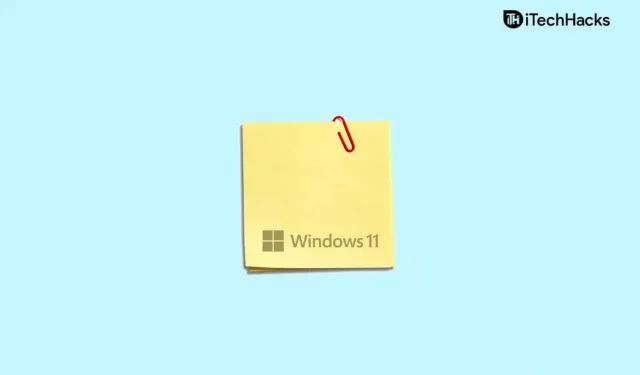
Jos sinulla on vaikeuksia muistaa, mitä haluat muistaa, muistilaput voivat olla hyödyllinen työkalu. Voit käyttää työpöytätarroja pitääksesi kirjaa tärkeistä tiedoista, joita et halua unohtaa. Jotta sovelluksesta saadaan täysi hyöty, se on kuitenkin asennettava työpöydälle. Windows 11:ssä on useita tapoja tehdä muistiinpanoja työpöydälle.
Sisältö:
- 1 Muistiinpanojen luominen ja käyttäminen Windows 11:ssä
- 2 Luo pikakuvake Sticky Notesiin kontekstivalikon avulla
- 3 Yksittäisten muistiinpanojen lisääminen
- 4 Kiinnitä muistiinpanot tehtäväpalkkiin
- 5 usein kysyttyä kysymystä
Kuinka luoda ja käyttää muistiinpanoja Windows 11:ssä
Jos et tiedä kuinka tehdä muistiinpanoja työpöydällesi Windows 11:ssä, olet luultavasti tullut oikeaan paikkaan.
Luo muistilappujen pikakuvake kontekstivalikon avulla
Ensimmäinen tapa tehdä muistiinpanoja työpöydällesi Windows 11:ssä on luoda työpöydän muistiinpanojen pikakuvake. Voit luoda muistiinpanon pikakuvakkeen kontekstivalikon avulla. Voit luoda muistiinpanosovelluksen pikakuvakkeen kontekstivalikon avulla seuraavasti:
- Napsauta hiiren kakkospainikkeella kohtaa työpöydällä avataksesi kontekstivalikon. Napsauta tässä Luo ja sitten Pikakuvake. Napsauta nyt Luo pikakuvake -ikkunaa ja liitä Notes Location luodaksesi pikakuvakkeen. Kopioi ja liitä seuraava sijainti määritettyyn kenttään:
- C:\Windows\explorer.exe-kuori:AppsFolder\Microsoft.MicrosoftStickyNotes_8wekyb3d8bbwe!App
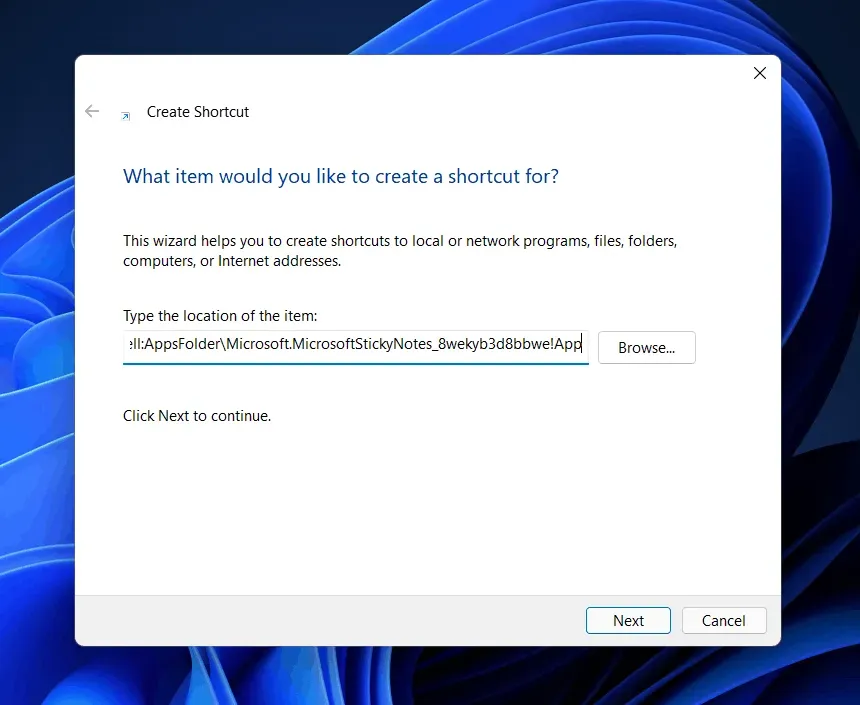
- Kun olet liittänyt sijainnin, napsauta Seuraava.
- Seuraavassa näytössä sinua pyydetään antamaan nimi pikakuvakkeelle. Kirjoita Sticky Notes ja napsauta Valmis.
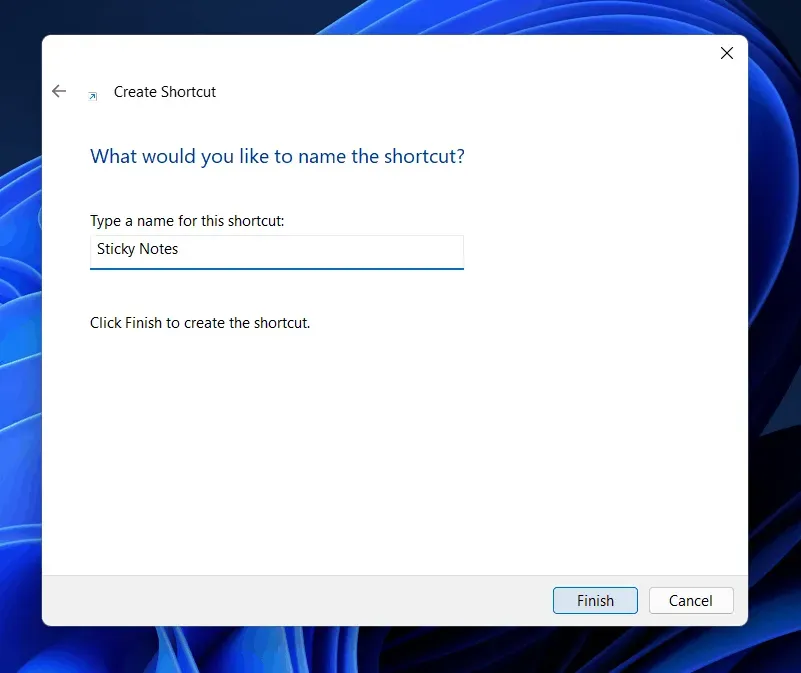
- Saat työpöydällesi Sticky Notes -pikakuvakkeen . Avaa pikakuvake kaksoisnapsauttamalla sitä.
Yksittäisten muistiinpanojen lisääminen
Toinen asia, jota voit kokeilla, on laittaa yksittäisiä muistiinpanoja työpöydälle. Voit kiinnittää yksittäisiä muistiinpanoja työpöydän näytölle ja käyttää niitä. Voit lisätä yksittäisiä muistiinpanoja työpöydälle seuraavasti:
- Etsi Käynnistä -valikosta Muistilaput ja avaa se napsauttamalla sitä.
- Tämä avaa Muistiinpanot ja muistiinpanot näkyvät paikassa, johon viimeksi tallensit muistiinpanon.
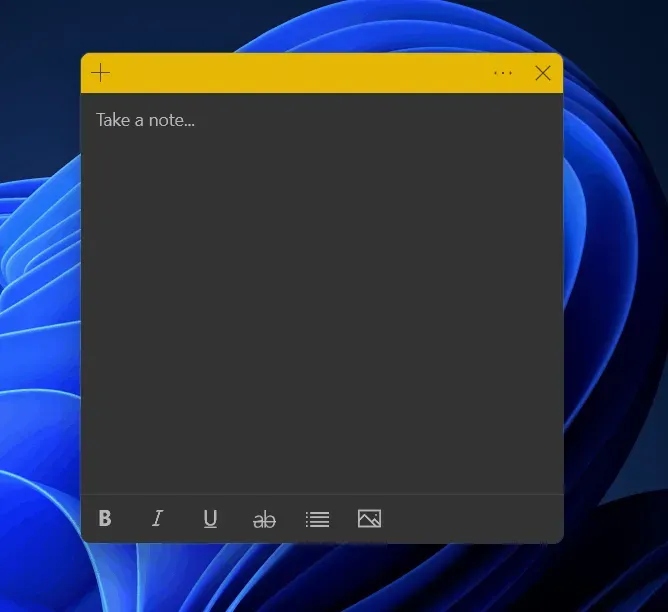
- Voit lisätä näytölle toisen huomautuksen napsauttamalla Plus-kuvaketta .
Nyt voit mukauttaa lisättyjä muistiinpanoja. Voit lihavoida tekstin, kursivoida sen, alleviivata, listata sen ja lisätä siihen kuvia. Lisäksi voit lisätä niin monta muistiinpanoa työpöydällesi kuin haluat.
Kiinnitä muistiinpanot tehtäväpalkkiin
Voit kiinnittää muistiinpanoja tehtäväpalkkiin. Muistiinpanojen kiinnittäminen tehtäväpalkkiin on toinen tapa sijoittaa muistiinpanoja työpöydälle Windows 11:ssä. Voit kiinnittää muistiinpanoja tehtäväpalkkiin seuraavasti:
- Etsi Käynnistä -valikosta Muistilaput.
- Napsauta muistiinpanoja hiiren kakkospainikkeella ja valitse sitten Kiinnitä tehtäväpalkkiin.
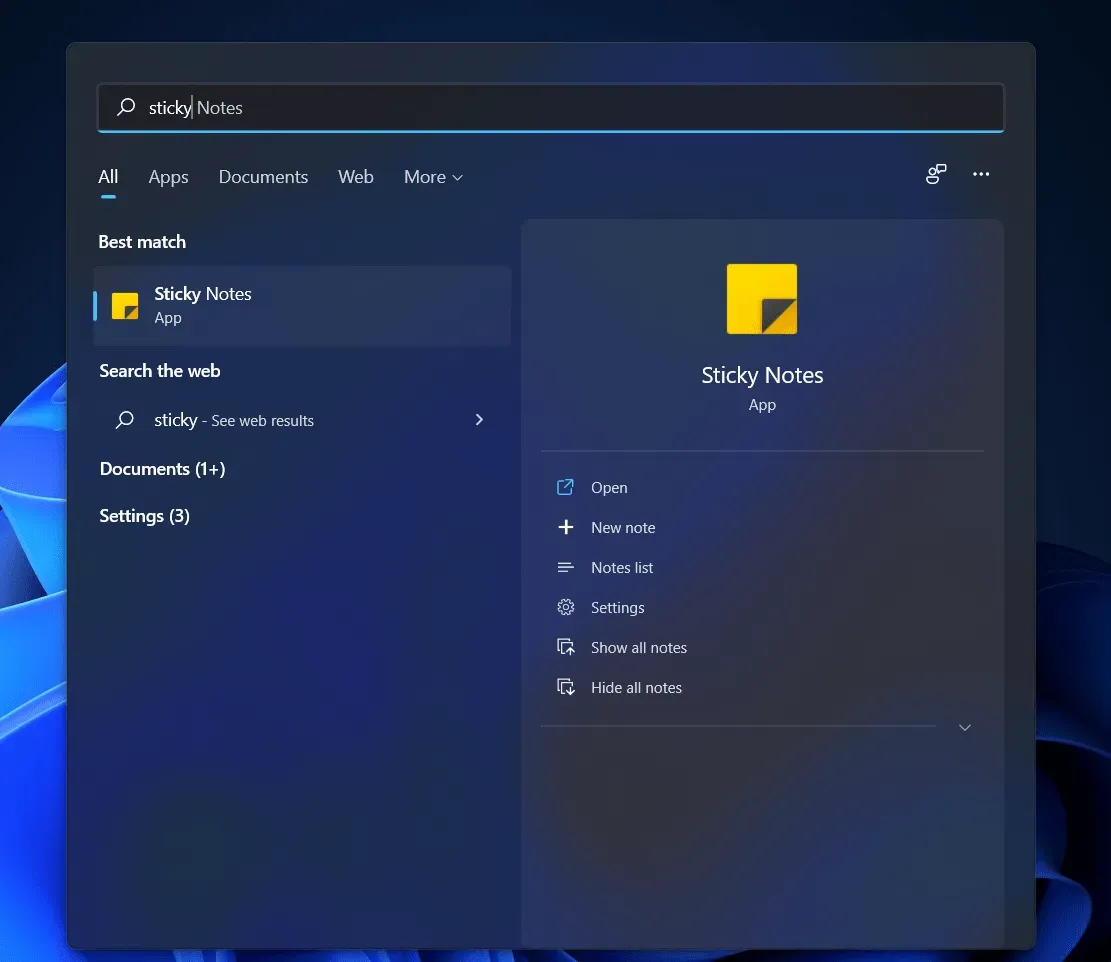
- Sticky Notes lisätään nyt tehtäväpalkkiin, ja sen napsauttaminen avaa Sticky Notes -sovelluksen.
FAQ
Kuinka saan muistiinpanoja työpöydälleni?
Voit saada työpöytämuistiinpanoja Windows 11:ssä noudattamalla artikkelin yllä olevia ohjeita. Olemme keskustelleet kolmesta tapaa/tapaa tehdä muistiinpanoja työpöydälle Windows 11:ssä.
Tarvitsenko kolmannen osapuolen Sticky Notes -sovelluksen?
Ei, et tarvitse kolmannen osapuolen muistiinpanosovellusta tietokoneellesi. Windowsissa on sisäänrakennettu muistiinpanosovellus, jota voit käyttää. Sinun ei tarvitse asentaa kolmannen osapuolen muistiinpanosovellusta tietokoneellesi tätä varten.
Mitä voin tehdä Sticky Notes -sovelluksella?
Voit laittaa tarroja työpöydällesi, laatia luettelon, lisätä siihen tekstiä. Tätä työkalua käytetään pääasiassa, kun haluat muistaa jotain. Lisäksi voit käyttää sitä myös luettelon tekemiseen tehtävistä, jotka haluat suorittaa.
Tässä on joitain tapoja tehdä muistiinpanoja työpöydälle Windows 11:ssä. Noudattamalla yllä olevia ohjeita voit sijoittaa muistiinpanoja työpöydälle.



Vastaa