Kuinka ottaa kuvakaappaus Android-puhelimella? Kaikki laitteet
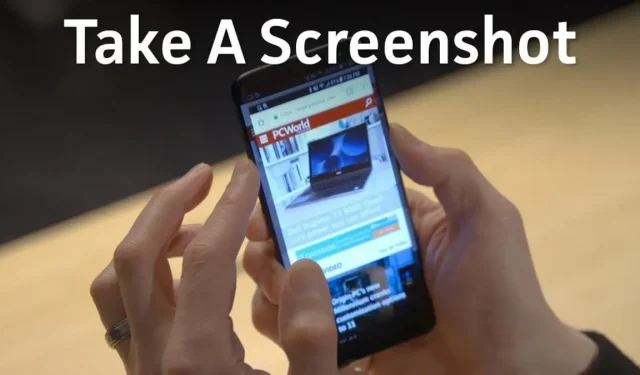
Oletko juuri löytänyt jotain hyödyllistä verkkosivustolta ja haluat ottaa kuvakaappauksen? Jos kyllä, tässä on kaikki, mitä sinun tarvitsee tietää kuvakaappauksen ottamisesta Android-puhelimella.
Kolmannen osapuolen kuvakaappaussovelluksista käsieleihin, tapa ottaa kuvakaappaus Androidilla on varmasti virtaviivaistettu. Koska käyttöjärjestelmään on rakennettu useita kuvakaappausmenetelmiä, on nyt vaikea päättää, kumpaa niistä käyttää.
Etsitpä sitten yhden sivun kuvakaappausta tai vierittävää kuvakaappausta, tässä on täydellinen opas kuvakaappauksen ottamiseen Android-puhelimella. Älä huoli, sillä olemme käsitelleet täällä melkein kaikki Android-merkit.
Mikä on tavallinen tapa ottaa kuvakaappaus Android-puhelimella?
Ensimmäinen ja luultavasti vanhin tapa ottaa kuvakaappaus millä tahansa Android-puhelimella on sen virtapainike ja äänenvoimakkuuden vähennyspainike.
Jos käytät tätä menetelmää, sinun tarvitsee vain painaa ja pitää painettuna äänenvoimakkuuden vähennyspainiketta ja virtapainiketta samanaikaisesti ottaaksesi kuvakaappauksen.
Mutta joissakin Android-malleissa saatat joutua käyttämään Koti-painiketta ja virtapainiketta yllä olevaan prosessiin.
Nämä olivat kaksi tavallisinta tapaa kaapata Android-näyttö vanhemmissa malleissa. Ja toimii useimmissa Android-puhelimissa.
Jos sinulla on moderni Android-laite, voit yksinkertaisesti painaa virtapainiketta ja pitää sitä painettuna, jolloin näytölle tulee useita vaihtoehtoja. Näistä vaihtoehdoista löydät ”Screenshot”-vaihtoehdon. Valitse se ja olet valmis.
Ei vain, vaan Google Assistantin tultua käyttöön Androidissa, kuvakaappausten ottoprosessi on yksinkertaistunut entisestään. Sinun tarvitsee vain käyttää äänikomentoa – ”Hei Google, ota kuvakaappaus.”
Lyhyesti sanottuna nämä olivat kaikki perus- ja vakiotapoja ottaa kuvakaappauksia Android-laitteilla. Mutta aina on joitain poikkeuksia. Android saa säännöllisesti päivityksiä, ja jokainen niistä tuo lisäominaisuuksia laitteisiin, mukaan lukien kuvakaappausten ottaminen.
Voit esimerkiksi ottaa kuvakaappauksen kynällä Samsung-laitteellasi, jos sillä on sellainen!
Vastaavasti muut valmistajat ovat ottaneet käyttöön muita tapoja ottaa kuvakaappauksia korvatakseen nämä vakiotavat. Näitä menetelmiä käsitellään alla yhdessä niiden laitteiden kanssa, joissa ne toimivat.
Kuinka ottaa kuvakaappaus Xiaomi-laitteilla?
Alla on kaikki tavat, joilla voit ottaa kuvakaappauksen Xiaomi-laitteella.
- Ilmoituspaneeli
Xiaomi tarjoaa yhden napautuksen kuvakaappausvaihtoehdon ilmoitusalueella, jotta voit ottaa kuvakaappauksia lennossa. Voit tehdä tämän noudattamalla näitä ohjeita.
- Pyyhkäise alas näytöllä.
- Etsi Screenshot-kuvake. Sen pitäisi näyttää saksilta.
- Klikkaa sitä.
- Lähetä se sekunniksi tai kahdeksi, niin saat kuvakaappauksen.
- Pyyhkäise alas kolmella sormella
Tämä on toinen yleinen ja helpoin tapa ottaa kuvakaappaus Android-puhelimella. Sinun tarvitsee vain pyyhkäistä näyttöä alaspäin kolmella sormella samanaikaisesti, niin saat heti kuvakaappauksen.
Varmista vain, että kaikki sormet koskettavat näyttöä samanaikaisesti, jos se ei toimi.
Huomautus. Edellä mainittu kolmen sormen pyyhkäisy alaspäin kuvakaappauksen ottamiseksi on oletusarvoisesti poissa käytöstä. Ota siis käyttöön asetus asetuksista käyttääksesi sitä.
Voit tehdä tämän seuraamalla tätä polkua – Asetukset > Lisäasetukset > Pikanäppäimet > Ota kuvakaappaus ja aseta vaihtoehto Pyyhkäise alas kolmella sormella.
- Sisäänrakennettu Quick Ball
Voit aktivoida kuvakaappausominaisuuden Xiaomi-laitteellasi sisäänrakennetulla Quick Ballilla. Mutta tehdäksesi tämän varmista, että Quick Ball on aktivoitu laitteessasi. Tämä voidaan tehdä alla olevilla vaiheilla.
- Avaa Asetukset puhelimellasi.
- Napsauta ”Lisäasetukset” -vaihtoehtoa.
- Siirry Quick Balliin.
- Ota Quick Ball käyttöön aktivoidaksesi sen.
Kuinka ottaa kuvakaappauksia Motorola-laitteilla?
Motorola valmistaa joitain yksinkertaisimpia laitteita. Heidän älypuhelimensa eivät myöskään saa paljon päivityksiä. Siksi et voi käyttää hienoja tai uusia edistyneitä menetelmiä kuvakaappauksen ottamiseksi tällä laitteella.
Mutta aina voi mennä vanhaan tapaan. Ota kuvakaappaus painamalla virtapainiketta ja äänenvoimakkuuden vähennyspainiketta.
Saat kuvakaappauksen sekunnissa. Älä paina painikkeita pitkään, vain sekunti.
Kuinka ottaa kuvakaappauksia LG-laitteilla?
Vaikka LG-laitteita ei enää valmisteta, tämä ei tarkoita, että niitä ei käytetä. Joillakin teistä saattaa vielä olla vanha LG-puhelin, joten voit aina kokeilla vanhaa tapaa, sillä se toimii 99 prosentissa Android-laitteista.
Ja sen lisäksi LG tarjoaa muita mielenkiintoisia tapoja kaapata Android-näyttösi.
- Ilmoitusalueen painike
Voit ottaa kuvakaappauksen LG-laitteellasi käyttämällä ilmoitusalueen painiketta. Noudata alla olevia ohjeita.
- Pyyhkäise alas aloitusnäytössä päästäksesi ilmoitusalueelle.
- Etsi ”Screenshot”-painike; se on neliön muotoinen kuvake.
- Napsauta sitä ottaaksesi kuvakaappauksen.
- lento liikenne
Toinen tapa ottaa kuvakaappaus on Air Motionin kautta. Tämä ominaisuus toimii kuitenkin vain seuraavissa malleissa.
- LG G8 ThinQ
- LG V60 ThinQ
- LG Velvet jne.
Tämä menetelmä ottaa kuvakaappauksen käyttämällä sisäänrakennettua lentoaikakameraa ilmaeleen valitsemiseksi. Käytä tätä vaihtoehtoa noudattamalla alla olevia ohjeita.
- Heiluta kättäsi laitteen päällä.
- Jatka tätä, kunnes näet eleesi tunnistavan kuvakkeen tai ilmoituksen.
- Purista ilmaa sormenpäilläsi.
- Venytä ne sitten.
Se ottaa kuvakaappauksen.
- Capture+
Tämä on tapa vanhemmille LG-laitteille, kuten LG G8. Tämä on helppo tapa; seuraa vain alla olevia ohjeita.
- Avaa ilmoituspaneeli pyyhkäisemällä näyttöä alaspäin.
- Napsauta Capture+ -kuvaketta.
- Saat kuvakaappauksen.
Huomautus. Capture+ ei ota vain tavallista kuvakaappausta, vaan myös vieriviä kuvakaappauksia.
Nämä olivat tapoja ottaa kuvakaappaus LG-laitteilla.
Kuinka ottaa kuvakaappauksia OnePlus-laitteilla?
Tavallisen kuvakaappaustavan lisäksi on toinenkin tapa ottaa kuvakaappaus millä tahansa OnePlus-laitteella. Tämä käyttää kolmen sormen pyyhkäisyelettäsi, joka on samanlainen kuin Xiaomi-laitteet.
Ennen kuin käytät tätä ominaisuutta, sinun on otettava se käyttöön laitteessasi. Voit tehdä tämän noudattamalla näitä ohjeita.
- Avaa Asetukset-sovellus laitteessasi.
- Napsauta ”Painikkeet ja eleet” -painiketta.
- Valitse Pikaeleet -vaihtoehto.
- Ota käyttöön kolmen sormen kuvakaappausominaisuus.
Voit nyt kaapata OnePlus-näytön kolmella sormella.
Kuinka ottaa kuvakaappauksia HTC-laitteilla?
Jälleen tavallinen virta + äänenvoimakkuuden vähennyspainike on helpoin tapa ottaa kuvakaappauksia HTC-puhelimella. Mutta jos laitteesi tukee Edge Sensea , voit myös käyttää sitä.
Sinun on kuitenkin säädettävä laitteen asetuksia ja määritettävä, kuinka kauan tai lyhyesti puhelin puristaa. Voit tehdä tämän noudattamalla näitä ohjeita.
- Avaa Asetukset-sovellus laitteessasi.
- Napsauta Edge Sense -vaihtoehtoa.
- Aseta lyhyt puristus tai Aseta puristus ja pidä painettuna.
Huomautus. Voit aina lisätä kuvakaappausvaihtoehdon HTC-puhelimesi ilmoitusalueelle. Tästä huolimatta voit helposti vierittää alas ilmoituspalkkia ja napsauttaa Kuvakaappaus-painiketta ottaaksesi kuvakaappauksen.
Kuinka ottaa kuvakaappauksia Sony-laitteilla?
Sony-laitteissa sinun tarvitsee vain kaapata näyttö noudattamalla alla olevia ohjeita.
- Paina laitteesi virtapainiketta muutaman sekunnin ajan.
- Näytölle tulee useita vaihtoehtoja.
- Valitse Screenshot-vaihtoehto.
- Kuvakaappausta napsautetaan sekunnin ajan.
Kuinka ottaa kuvakaappauksia Samsung-laitteilla?
Kuten edellä mainittiin, useimmat laitteet tukevat tavallisia kuvakaappausmenetelmiä. Mutta joskus muutama valmistaja lisää edistyneitä menetelmiä kaikkien mukavuuden vuoksi.
Näin on Samsungin tapauksessa. Se tarjoaa sinulle monia tapoja ottaa kuvakaappauksia laitteellesi. He ovat:
- Bixby-digitaaliavustajan kanssa
Jos sinulla on uudempi Samsung-malli, kuten Samsung Galaxy S22, laitteessasi on esiasennettu digitaalinen avustaja. Sen nimi on Bixby . Tämä on hyödyllistä, jos haluat ottaa kuvakaappauksen äänikomennoilla. Tämä toimii kahdella tavalla:
Jos laitteesi on määritetty oikein, noudata näitä ohjeita.
- Siirry näytölle, josta haluat ottaa kuvakaappauksen.
- Anna äänikomento sanomalla ”Hei Bixby”.
- Jos hän vastaa oikein, jatka äänikomennon antamista ja sano: ”Ota kuvakaappaus”.
Tästä syystä kuvakaappaus tallennetaan puhelimesi galleriasovellukseen.
Jos laitteesi on määritetty väärin, noudata näitä ohjeita.
- Paina Bixbylle omistettua sivupainiketta.
- Anna äänikomento sanomalla ”Ota kuvakaappaus”.
- Prosessi valmis.
- S-kahva
Jos mietit, kuinka voit ottaa kuvakaappauksen Android-puhelimella S Pen -kynällä, lue eteenpäin.
Vaikka Galaxy Note -sarja lopetettiin, S-kynän käyttöä jatkettiin muiden Samsung-mallien kanssa. Esimerkiksi Galaxy S22 Ultra. Mielenkiintoista on, että voit myös ottaa kuvakaappauksen S-kynällä, jos puhelimessasi on se. Noudata vain alla olevia ohjeita.
- Ota S-kahva irti.
- Suorita ilmakomento. Tämä on tehtävä, jos se ei tapahdu automaattisesti.
- Valitse näytön tallennus.
Kun kuvakaappaus on otettu onnistuneesti, voit muokata sitä ja tallentaa muutokset.
- Kämmenpyyhkäisy
Voit myös ottaa kuvakaappauksen kämmenelläsi. Tätä varten sinun on otettava tämä kuvakaappauksen luontitapa käyttöön asetuksissa. Tämä voidaan tehdä noudattamalla alla olevia vaiheita.
- Mene asetuksiin.
- Napsauta ”Lisäasetukset” -vaihtoehtoa.
- Valitse Liike ja eleet -vaihtoehto.
- Ota Tartu pyyhkäisemällä käyttöön. Se on jossain näytön lopussa.
Kun se on otettu käyttöön, käytä tätä ominaisuutta noudattamalla alla olevia ohjeita.
- Aseta kätesi pystysuoraan puhelimen eteen. Se voi olla joko laitteen oikealla tai vasemmalla reunalla.
- Näytölle tulee salama.
- Näytölle tulee ilmoitus siitä, että kuvakaappaus on otettu.
- Älykäs kaappaus
Ei ole väärin sanoa, että Samsungilla on parempia vaihtoehtoja kuvakaappausten ottamisessa. Ja niiden joukossa on Smart Capture. Tämän ominaisuuden avulla et vain ota tavallista kuvakaappausta, vaan myös pidennät sen pituutta niin paljon kuin haluat.
Ota kuvakaappaus millä tahansa yllä olevista menetelmistä ja napsauta sitten kuvakaappauksen Scroll Capture -painiketta. Nyt voit vierittää näyttöä/sivua alaspäin.
Huomautus. Tämä ominaisuus yhdistää myös useita kuvakaappauksia.
- Viisas valinta
Tähän mennessä olemme oppineet ottamaan yhden kuvakaappauksen ja laajennetut/vierittävät kuvakaappaukset. Mitä jos voisit kaapata tietyn osan näytöstä? Kyllä, kuulit oikein.
Samsungin Smart Select -ominaisuuden avulla voit muokata kuvakaappauksia tietyille alueille. Ei vain, se antaa sinulle mahdollisuuden luoda GIF-kuvia/lyhytelokuvia videoista.
Mutta sinun on otettava tämä ominaisuus käyttöön etukäteen. Voit tehdä tämän noudattamalla alla olevia ohjeita.
- Avaa Asetukset puhelimellasi.
- Napsauta ”Näyttö” -vaihtoehtoa.
- Napsauta Edge Panel -vaihtoehtoa.
- Valitse Paneeli.
- Valitse ”Smart Choice” -vaihtoehto.
Voit käyttää tätä toimintoa liu’uttamalla päätypaneelia.
Kuinka ottaa kuvakaappauksia Huawei-laitteilla?
Yleensä voit käyttää tavallisia kuvakaappausmenetelmiä Huawei-laitteissa. Mutta alla on joitain muita tapoja ottaa kuvakaappauksia.
- nivelesi kanssa
Kyllä, voit ottaa kuvakaappauksia rystysilläsi. Mutta se edellyttää, että otat tämän ominaisuuden käyttöön puhelimessasi. Tämä voidaan tehdä noudattamalla alla olevia vaiheita.
- Avaa asetukset.
- Napsauta esteettömyysvaihtoehtoa.
- Valitse pikakuvake ja eleet ja ota sitten kuvakaappaus.
Sinun tarvitsee vain napauttaa näyttöä kahdesti rystyselläsi. Lisäksi voit myös muokata kuvakaappausta.
- Ilmoituspalkin pikakuvake
Tämä on toinen tapa ottaa kuvakaappaus Huawei-laitteella. Voit vetää ilmoituspalkkia ja napauttaa Screenshot-kuvaketta (paperinleikkausakset). Kun napsautat sitä, se ottaa kuvakaappauksen.
- Ilman eleitä
Voit myös ottaa kuvakaappauksen käsieleillä. Tämä on kuitenkin mahdollista vain, jos laitteessasi on Air Gesture -ominaisuus. Jos se on laitteessasi, aktivoi se noudattamalla alla olevia ohjeita.
- Avaa Asetukset laitteessasi.
- Napsauta esteettömyysvaihtoehtoa.
- Valitse pikakuvake ja eleet.
- Napsauta Ilmaeleet -vaihtoehtoa.
- Ota Snapshot-vaihtoehto käyttöön.
Kun tämä on käytössä, ota kätesi pois kamerasta (mieluiten 8-16 tuumaa). Muutaman sekunnin kuluttua näkyviin tulee käsikuvake. Sulje sitten kätesi, ota nyrkki ja ota kuvakaappaus.
Kuinka ottaa kuvakaappauksia Google Pixel -laitteilla?
Google Pixel tukee myös tavallista tapaa ottaa kuvakaappaus. Tämä voidaan tehdä painamalla virta- ja äänenvoimakkuuden vähennyspainikkeita samanaikaisesti sekunnin ajan.
Jos tämä menetelmä tuntuu vaikealta, muita tapoja ottaa kuvakaappaus Google Pixel -laitteellasi ovat:
- Avaa viimeisimmät sovellukset näytöllä ja napauta Selaa-painiketta (neliön muotoinen kuvake).
- Ota kuvakaappaus valitsemalla näytöllä Screenshot-vaihtoehto.
Joten näin voit ottaa kuvakaappauksen Android-puhelimella.
Johtopäätös
Joten tässä. Tässä artikkelissa olemme yrittäneet kattaa useimmat Android-puhelimet. Tähän mennessä sinun on täytynyt keksiä, kuinka voit ottaa kuvakaappauksen Android-puhelimella. Jos et voi ottaa kuvakaappausta millään yllä olevista tavoista, voit aina yrittää asentaa kolmannen osapuolen sovelluksia.
Mutta tätä ei ehkä vaadita, ellet ole poistanut kuvakaappausvaihtoehtoa käytöstä. Lisäksi jotkin kolmannen osapuolen sovellukset antavat sinulle mahdollisuuden mukauttaa tapaa, jolla kuvakaappaukset otetaan.
Lopuksi, jos haluat ottaa kuvakaappauksen useista kohteista näytöillä tai laajennetuilla näytöillä, voit ottaa näyttökuvan kuvakaappauksen sijaan.



Vastaa