Kuinka ottaa kuvakaappaus kannettavalla tietokoneella?
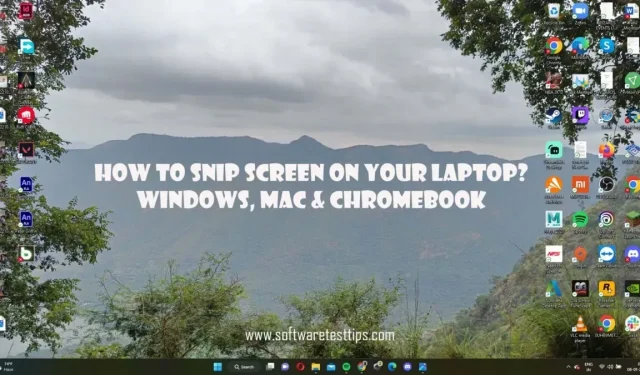
Kuvakaappauksen ottaminen ei ole vaikea prosessi. Me kaikki tiedämme ainakin yhden tavan tehdä tämä. On kuitenkin olemassa useita tapoja siepata näyttösi kehystä varten.
Olemme tehneet tämän artikkelin näyttääksemme sinulle kaikki eri tavat tallentaa näyttösi. Jos olet Microsoft Windows- tai Apple iOS -käyttäjä, katso tästä artikkelista erilaisia tapoja ottaa kuvakaappaus kannettavallasi.
Kuinka ottaa kuvakaappaus kannettavalla tietokoneella Windowsissa?
Windows 10- ja 11-tietokoneissa on neljä ainutlaatuista tapaa ottaa kuvakaappaus. Seuraavien Windows-työkalujen avulla voit ottaa kuvakaappauksen koko näytöstä tai sen osasta.
- Windowsin rajaustyökalu
- Silkkipainatus
- Tulostusnäytön pikakuvake (H4)
- Näytön kopiointi leikepöydälle (H4)
- Tulostetun näytön tallentaminen (H4)
- Xbox-pelipalkki
- Sovelluspeittokuvat
Windowsin rajaustyökalu
Windowsissa on sisäänrakennettu näytön rajaustyökalu. Sen lisäksi, että voit ottaa tilannekuvan koko näytöstä, voit myös ottaa vapaamuotoisen tilannekuvan Windowsin Snip & Sketch -työkalulla. Tämä ominaisuus on erittäin hyödyllinen, jos yrität kaapata tietyn osan näytöstä.
Snipping-työkalu voi ottaa nämä neljä erilaista kuvakaappausta:
- Suorakulmainen
- Vapaa muoto
- Avoin ikkuna
- koko näyttö
Nämä vaihtoehdot voidaan valita Sakset-työkalun pääikkunassa.
Jos olet Windows 10- tai Windows 11 -käyttäjä, voit käyttää tätä ominaisuutta.
- Paina näppäimistön Windows + Shift + S -näppäimiä. Tämä avaa automaattisesti Snip-työkalun, joka kattaa koko näytön. Näet peittokuvan näytön yläreunassa.
- Vaihtoehtoisesti voit etsiä Snipping-työkalun ja napsauttaa + Uusi -vaihtoehtoa, kun ikkuna avautuu.
- Kun Snipping-työkalu on käytössä, aloita napsauttamalla ja vetämällä kohdistinta valitaksesi sen. Ole erittäin tarkka, sillä sormen poistaminen painikkeesta säästää sen.
- Jos haluat muokata kuvaa, napsauta ilmoituspalkkia. Tämä on käytettävissä tehtäväpalkin oikeassa kulmassa.
- Viimeisin ilmoitus on leikkaamasi kuva. Napsauta ilmoitusta avataksesi luonnostyökalun, jonka avulla voit muokata kuvaa.
Tässä ikkunassa voit tallentaa tai kopioida tämän kuvan. Saatavilla on myös vaihtoehtoja pientä muokkausta varten, kuten siveltimien ja tussien käyttö. Jos päätät kopioida kuvan leikepöydälle, se tallennetaan File Explorerin Kuvat-kansioosi.
Silkkipainatus
Silkkipainatusmenetelmä on ylivoimaisesti suosituin tapa ottaa kuvakaappaus Windows-tietokoneesta. Vaikka monet ihmiset tietävät, että he voivat käyttää PrntScrn-painiketta koko kuvakaappauksen ottamiseen, on myös hyvä tietää sen pienet muunnelmat.
Tulostusnäyttö ikkunalle
Jos yrität ottaa kuvakaappauksen ikkunasta sen reunoihin asti, paina Alt + PrtScn. Sinun on upotettava kuvakaappaus tietovälineelle, joka tukee siihen lisättyjä mediatiedostoja. Kopioi-liitä ei toimi File Explorerin kanssa.
Kopioi näyttö leikepöydälle
- Varmista, että olet sivulla tai ikkunassa, josta haluat ottaa kuvan.
- Paina näppäimistön Print Screen -näppäintä. Se sijaitsee yleensä näppäimistöpaneelin oikeassa yläkulmassa. Tämä toiminto kopioi kuvakaappauksen automaattisesti leikepöydälle.
- Avaa nyt media, johon voit tallentaa kuvakaappaukset. Se voi olla teksti- tai grafiikkaeditori, kuten Microsoft Word, Google Docs tai jopa MS Paint.
Huomautus. Jos haluat nähdä kuvan leikepöydällä, voit painaa Windows-näppäintä + V.
Tulostetun näytön tallentaminen
Kuvakaappauksen ottaminen ja tallentaminen on erittäin helppoa. Sinun tarvitsee vain painaa Windows- ja Prt Scn -näppäimiä samanaikaisesti. Kuvakaappaus näkyy näytön kirkkauden äkillisenä laskuna.
Kun olet valmis, voit löytää kuvakaappauksen tästä hakemistosta −
C:\Users\(UserName)\OneDrive\Pictures
Huomautus. Jos tämä asetus on käytössä, kuvakaappaukset varmuuskopioidaan myös OneDrive-pilveen.
Xbox-pelipalkki
Xbox Game Baria käytetään ensisijaisesti pelin ohjaukseen ja visuaaliseen optimointiin. Käyttäjät voivat saada tämän ilmaisen peittokäyttöliittymän Windows-käyttöjärjestelmän (OS) asennuksen ja aktivoinnin yhteydessä. Sen lisäksi, että voit ottaa kuvakaappauksia, voit myös tallentaa pelin kulkua Windows 10:ssä ja Windows 11:ssä.
- Käynnistä Windows-asetukset-sovellus Windows-näppäimellä ja I-painikkeella.
- Siirry peliasetuksiin ja etsi Xbox-pelipalkkivaihtoehto.
- Kytke tämä kytkin päälle avataksesi peittokuvan.
- Paina Windows + G -näppäimiä käynnistääksesi pelipalkin peittokuvan.
- Kun se tulee näkyviin, napsauta Capture-painiketta Capture-osiossa.
- Napsauta nyt kamerakuvaketta ottaaksesi kuvakaappauksen.
Kuvat tallennetaan tähän hakemistoon −
C:\Users\(UserName)\Videos\Captures
Sovelluspeittokuvat
On olemassa useita kolmannen osapuolen sovelluksia kuvakaappausten ottamista ja näytön tallentamista varten. Nämä työkalut voidaan ladata Internetistä. Jos sinulla on kannettava tietokone, jossa on erillinen NVIDIA-näytönohjain, olet onnekas. NVIDIA GeForce Experience -peittokuvan avulla voit ottaa kuvakaappauksia samalla resoluutiolla ja laadulla.
NVIDIA GPU -käyttäjät, toimi seuraavasti:
- Lataa ensin GeForce Experience -sovellus.
- Napsauta työpöytää hiiren kakkospainikkeella ja valitse NVIDIA Control Panel.
- Napsauta Hallitse 3D-asetuksia -välilehdellä Ohjelman asetukset -välilehteä.
- Laajenna ”Valitse määritettävä ohjelma” -vaihtoehto ja etsi sovellus, josta haluat ottaa kuvakaappauksen.
- Kun olet valinnut, käytä avattavaa valikkoa valitaksesi haluamasi GPU. Sen pitäisi olla ”High Performance NVIDIA Processor”.
- Tallenna nämä muutokset ja sulje NVIDIA Control Panel -ikkuna.
- Avaa sovellusikkuna, josta haluat ottaa kuvakaappauksen.
- Ota kuvakaappaus painamalla Alt- ja F1-näppäimiä.
Näet pienen ponnahdusikkunan, joka osoittaa, että kuvakaappaus on otettu näytön oikeassa yläkulmassa. GeForce Overlaylla ottamasi kuvat ovat käytettävissä File Explorerin Videot-kansiossa.
Kuvakaappausten ottaminen MacBookilla
MacBookit eroavat Windows-kannettavista ohjelmistojen ja laitteistojen osalta. Tämä tarkoittaa myös sitä, että myös kuvakaappausmenetelmät ovat erilaisia.
Erilaisia kuvakaappauksia varten on neljä erilaista pikanäppäintä.
Pikanäppäimet kuvakaappausten ottamiseksi MacBookilla
Cmd + Vaihto + 3
Tämä pikanäppäin on helpoin komento ottaa kuvakaappauksia. Tämän näppäinyhdistelmän painaminen samanaikaisesti ottaa kuvakaappauksen koko näytöstä.
Cmd + Vaihto + 4
Komento-, vaihto- ja 4 näppäimen painaminen samanaikaisesti antaa Mac-käyttäjälle mahdollisuuden ottaa vapaamuotoisen kuvakaappauksen. Kun näitä painikkeita painetaan yhdessä, huomaat, että osoitin muuttuu hiusristoksi. Käyttäjän tarvitsee vain valita alue kaapatakseen valitun osan.
Se ei lopu tähän; On muitakin vaihtoehtoja, joita käyttäjä voi erityisesti käyttää.
Välilyönti
Kun painat välilyöntiä kerran, hXzV6XBMJ8Vair-risti muuttuu pieneksi kamerakuvakkeeksi. Kun tämä kamera liikkuu avoimen ikkunan yli, sitä voidaan käyttää vain ikkunan kuvaamiseen. Tämän toiminnon ilmaisee pieni valkoinen reunus ikkunan ympärillä.
Pidä välilyöntiä painettuna
Välilyöntinäppäimen pitäminen lukitsee suorakaiteen muotoisen rajausalueen paikoilleen. Voit kuitenkin valita näytön osan, josta haluat ottaa kuvakaappauksen. Tästä voi olla hyötyä, kun yrität välttää pieniä pikseleitä.
Kun käyttäjä pitää Shift-näppäintä painettuna, valittu alue pysyy muuttumattomana sen jälkeen, kun olet valinnut sen hiusristikkokohdistimella. Voit siirtää valintaalueen uudelleen liikuttamalla hiirtä ylös tai alas. Voit säätää valitun alueen oikeaa reunaa painamalla Vaihto-painiketta kerran.
Cmd + Vaihto + 5
Cmd + Shift + 5 -pikanäppäin on Windows Snipping -työkalun macOS-vastine. Et saa vain mahdollisuuden ottaa kuvakaappaus, vaan myös tallentaa näytön. Mitä tulee kuvakaappauksiin, on kolme vaihtoehtoa:
- Koko näytön kuvakaappaus
- Valittu ikkuna
- Mukautettu valintaalue näytöllä
Voit määrittää asetuksia, kuten kuvien tallennushakemiston, ja asettaa viiveen. Tätä peittokuvaa voidaan siirtää näytöllä toisin kuin Snipping-työkalurivi.
Cmd + Shift + 6 (vain Macbook Pro -mallit)
MacBook Touch Bar -käyttäjät voivat myös ottaa kuvakaappauksen. Painamalla Cmd + Shift + 6 näppäimistöllä kaappaa sen. Saat pitkän, ohuen kuvakaappauksen laitteellesi tallennetusta kosketuslevystä.
Käyttäjät voivat löytää muita kolmannen osapuolen kuvakaappaustyökaluja ottamaan kuvakaappauksia näytöistään. Jos sinulla on lisäkysymyksiä, voit pyytää lisätietoja ottamalla yhteyttä Microsoft Windows- tai macOS-tukeen.
Vastaa