Kuvakaappauksen ottaminen Samsung Galaxy S22 Ultra/S22 Plus -laitteella

Samsung S22 Ultra tai S22 Plus on Samsungin uusi lippulaiva osana äskettäin lanseerattua S22-sarjaa. Samsung S22 Ultra on viime vuonna julkaistun Samsung S21 Ultran seuraaja. Kuvakaappauksen ottaminen Samsung Galaxy S22 Ultralla on melko helppoa, ja siihen on useita tapoja.
Ota kuvakaappaus Samsung S22 Ultralla
Tässä artikkelissa keskustelemme kaikista mahdollisista tavoista ottaa kuvakaappaus Samsung Galaxy S22 Ultrasta.
Käytä näppäinyhdistelmää ”Äänenvoimakkuuden vähennys” + ”Virtapainike”
Ensimmäinen tapa ottaa kuvakaappaus Galaxy S22 Ultrasta on käyttää äänenvoimakkuuden vähennys- ja virtapainiketta. Ota kuvakaappaus pitämällä puhelimesi äänenvoimakkuuden vähennys + virtapainiketta painettuna, kun olet vastaavassa näytössä. Otamasi kuvakaappaus tallennetaan kuvakaappausalbumin galleriaan.
Ota kuvakaappaus Google Assistantilla
Voit myös ottaa kuvakaappauksen Samsung Galaxy S22 Ultralla Google Assistantin avulla. Ota kuvakaappaus laitteestasi Google Assistantilla sanomalla ” OK Google” ottaaksesi Google Assistantin käyttöön. Pyydä sitten Google Assistantia ottamaan kuvakaappaus. Tämä ottaa kuvakaappauksen, joka tallennetaan Galleria-sovellukseen.
Kuvakaappauksen ottaminen pyyhkäisyeleellä
Toinen tapa ottaa kuvakaappaus Samsung Galaxy S22 Ultrasta on käyttää kämmenpyyhkäisyelettä. Seuraa alla olevia ohjeita ottaaksesi kuvakaappauksen pyyhkäisyeleellä Samsung Galaxy S22 Ultralla.
- Avaa Asetukset-sovellus S22 Ultrassa.
- Siirry Asetukset-sovelluksessa Lisäominaisuudet -osioon.
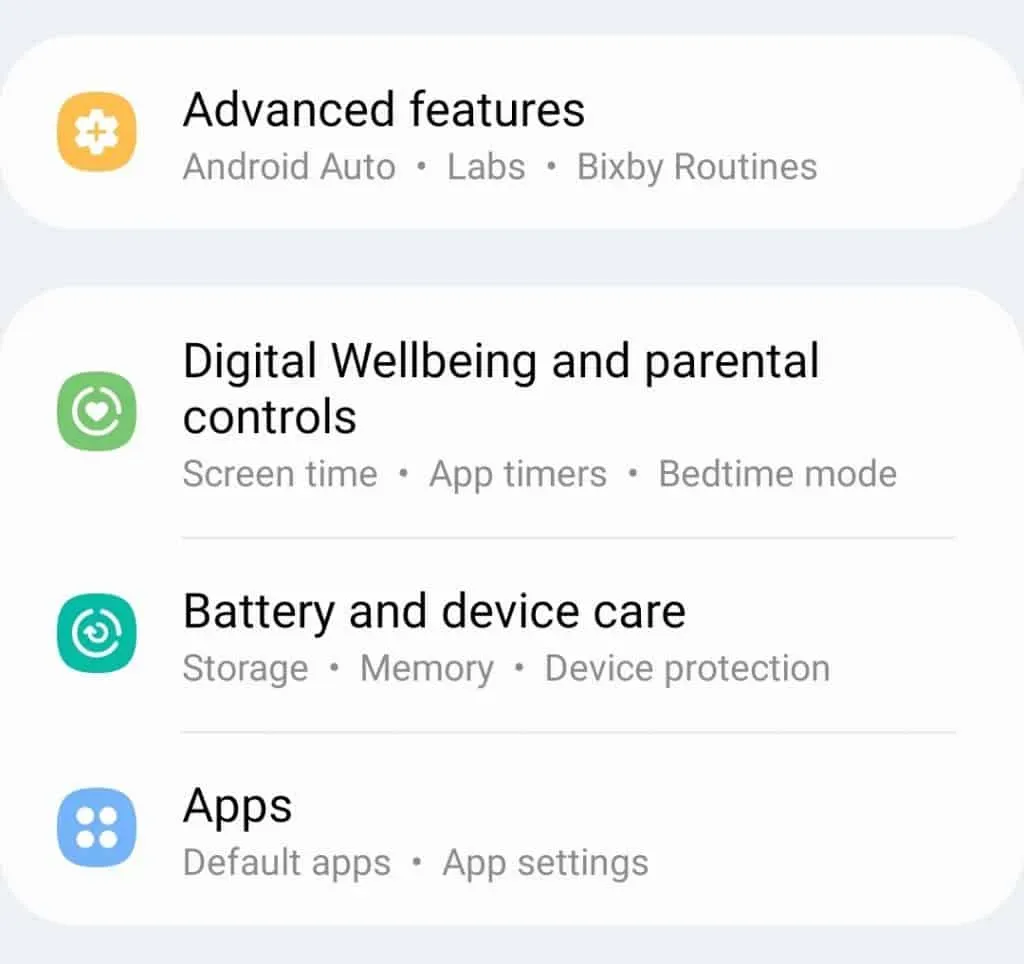
- Täältä löydät ja napauta Liike- ja eleohjausvaihtoehto.
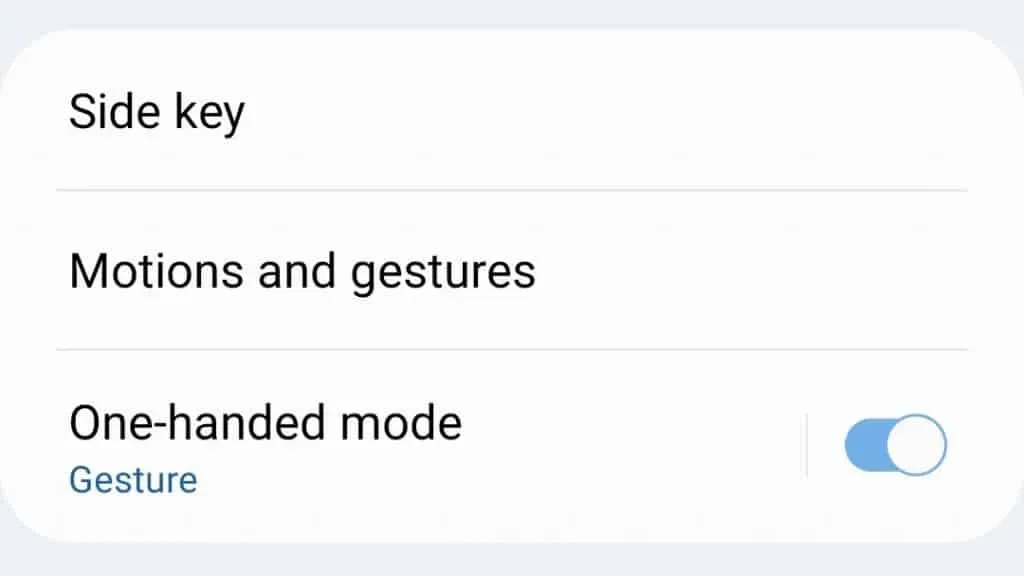
- Seuraavaksi löydät kämmenkahvan. Ota tämän vaihtoehdon kytkin käyttöön.
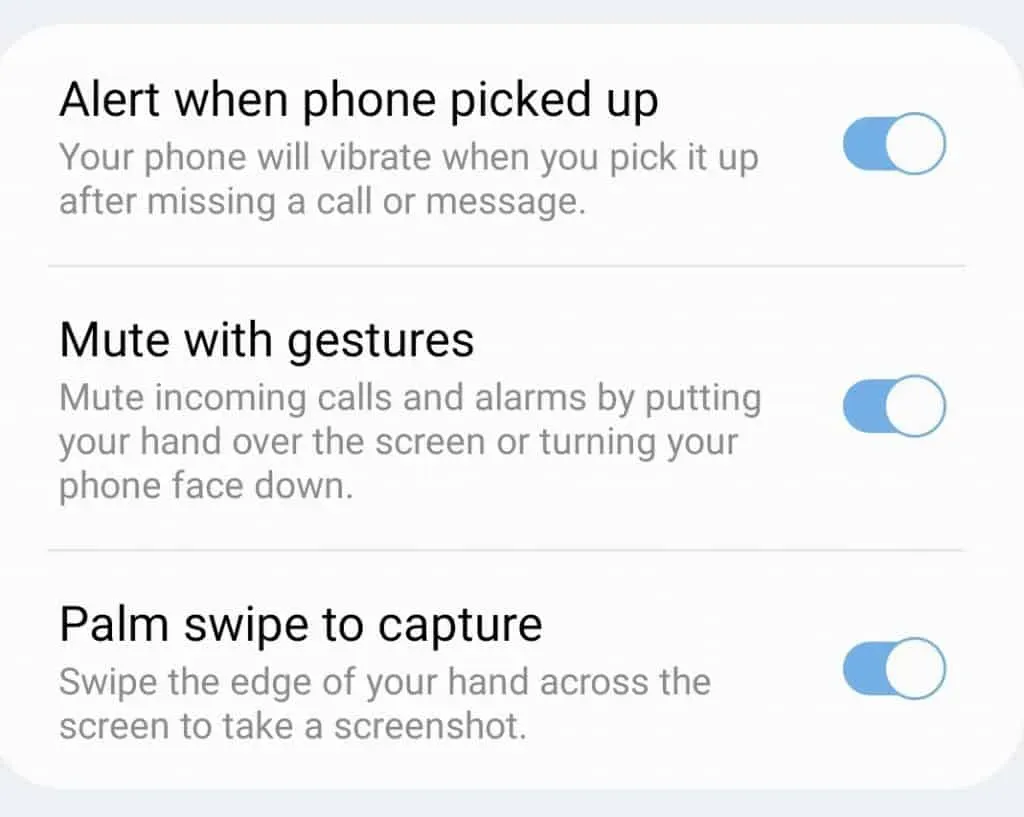
Kun otat tämän ominaisuuden käyttöön, otat kuvakaappauksen pyyhkäisemällä kätesi reunaa näytön poikki.
Kuvakaappaus S22 Ultrasta Edge-paneelilla
Voit myös ottaa kuvakaappauksia Samsung Galaxy S22 Ultran Edge-paneelilla. Ennen kuin voit ottaa kuvakaappauksen Edge Panelilla, sinun on ensin aktivoitava se. Aktivoi Edge-paneeli seuraavasti:
- Avaa ensin Asetukset-sovellus Samsung Galaxy S22 Ultrassa.
- Siirry tässä Näyttö-osioon ja napsauta sitä.
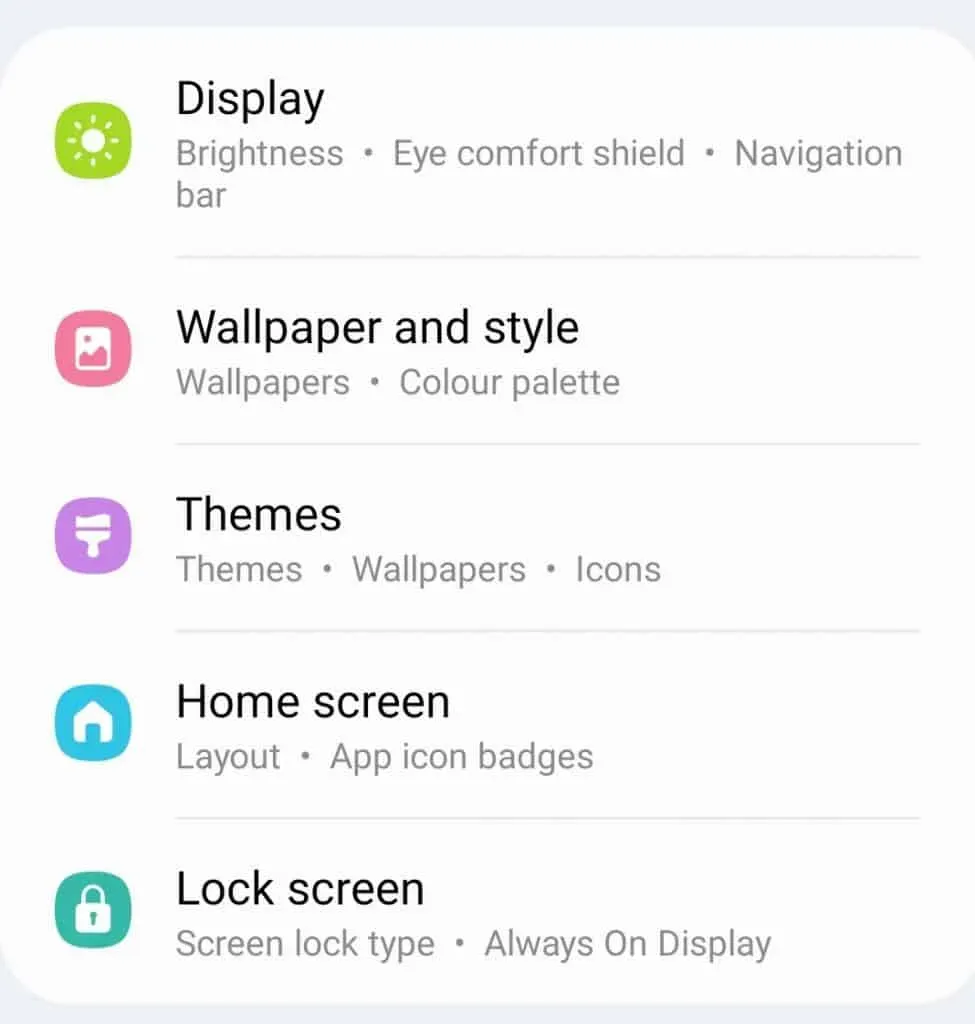
- Napsauta sen jälkeen reunapaneelit ja kytke sen kytkin päälle.
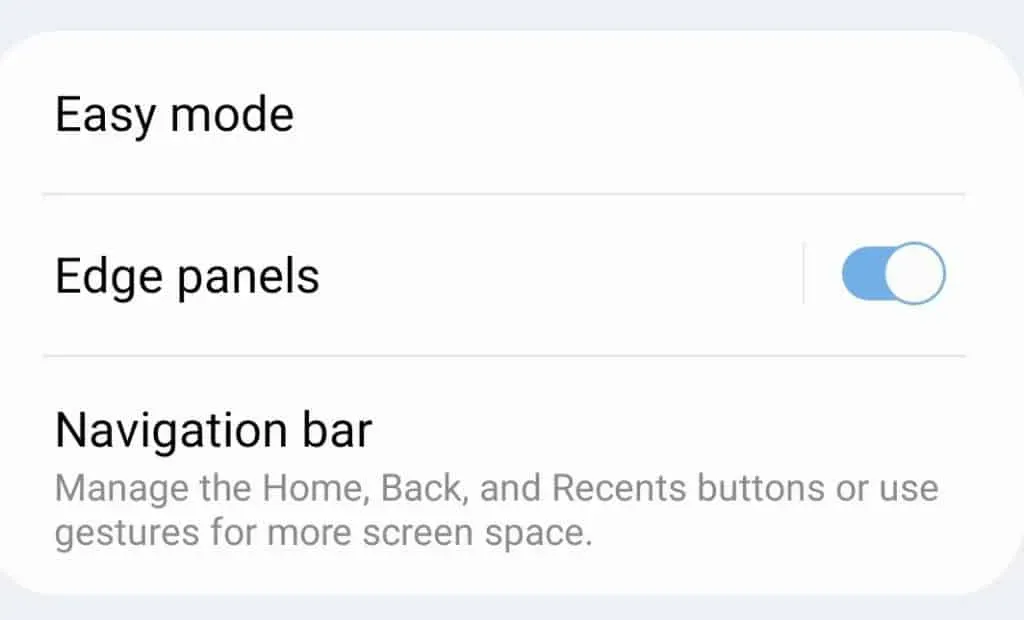
- Napsauta sitten paneelia ja valitse Smart Choice and Tasks.
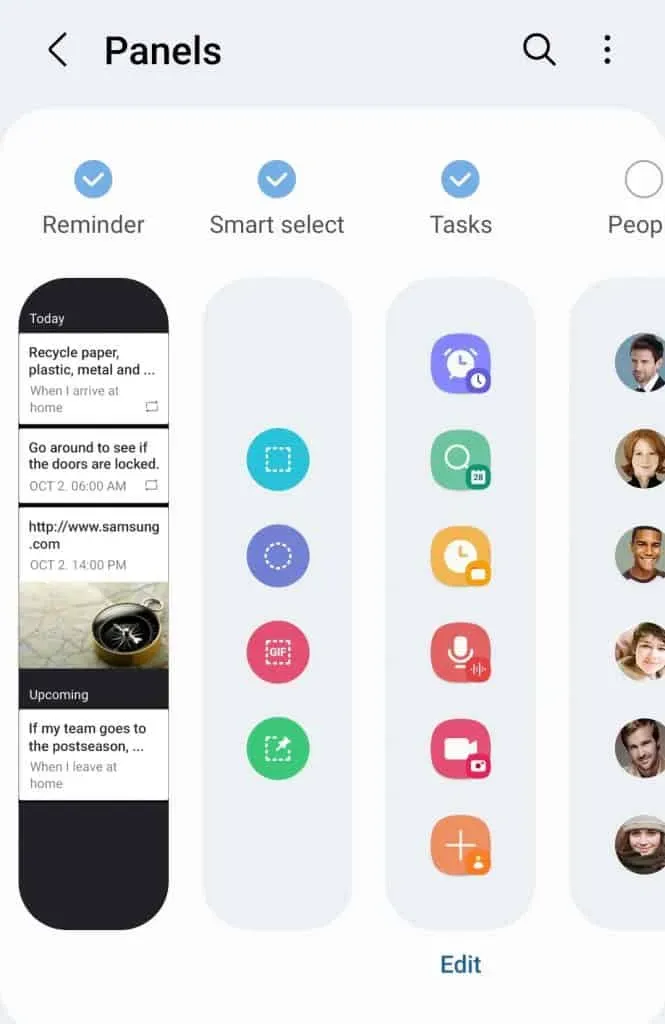
- Ota nyt kuvakaappaus Edge-palkista pyyhkäisemällä reunapalkkia näytön oikealta puolelta.
- Napsauta sitten Tehtävät-paneelin Kuvakaappaus -vaihtoehtoa ottaaksesi kuvakaappauksen. Jos haluat ottaa kuvakaappauksen soikeasta tai suorakaiteen muotoisesta muodosta, siirry Smart Select -paneeliin ja valitse Suorakulmio tai Soikea -vaihtoehto .
Joten voit ottaa kuvakaappauksen Samsung Galaxy S22 Ultralla.
Kuvakaappaus S22:sta Assistant-valikon avulla
Samsung Galaxy S22 Ultran avustajavalikko on toinen tapa ottaa kuvakaappauksia puhelimellasi. Voit ottaa kuvakaappauksen avustajan valikosta seuraavasti:
- Avaa sovellusvalikko Samsung Galaxy S22 Ultrassa, napauta sovelluksessa ” Asetukset” .
- Siirry Asetukset -sovelluksessa Esteettömyys-osioon .
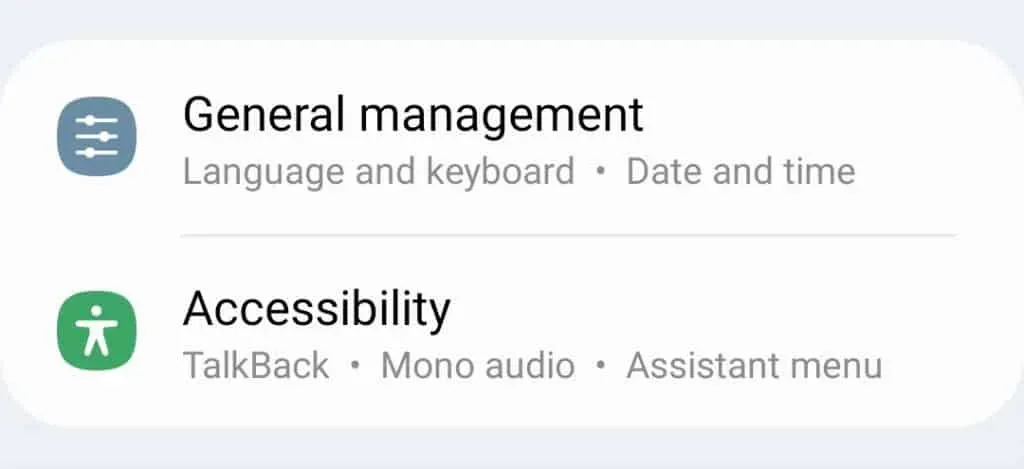
- Napsauta sitten Vuorovaikutus ja ketteryys.
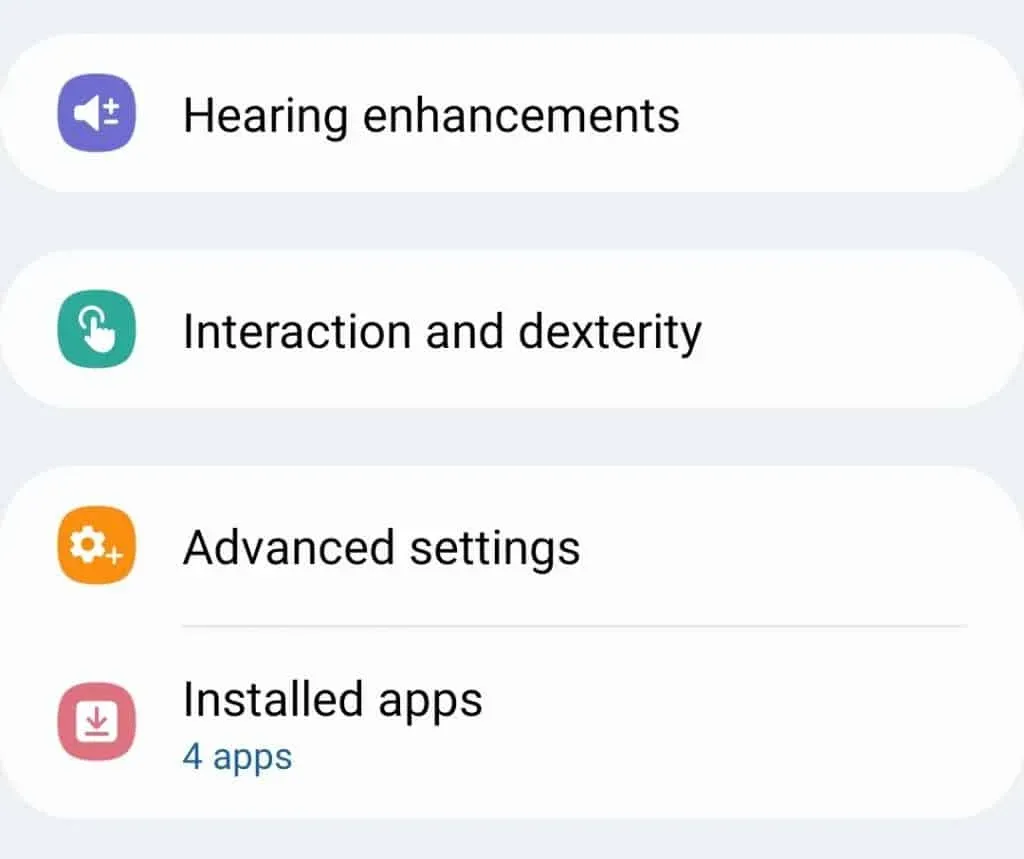
- Kytke sitten Assistant-valikon kytkin päälle .

- Nyt näet avustajavalikon näytöllä. Napsauta sitä ja napsauta sitten Kuvakaappaus ottaaksesi kuvakaappauksen laitteestasi.
Näin voit ottaa kuvakaappauksia Samsung Galaxy S22/S22 Ultra/S22 Plus -laitteella. Olemme keskustelleet kaikista mahdollisista tavoista ottaa kuvakaappaus S22 Ultralla.



Vastaa