Kuvakaappauksen ottaminen Google Pixel 6A:ssa (2022)
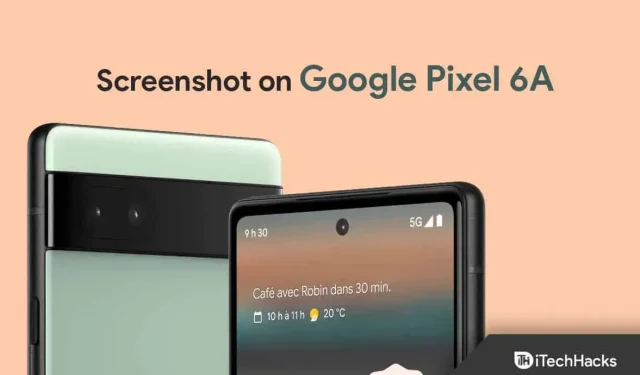
Google Pixel 6A on uusi laite Pixel-valikoimassa. Puhelimessa on hyvät tekniset tiedot ja ominaisuudet, joita et näe muissa puhelimissa. Jos olet juuri hankkinut Google Pixel 6A:n ja olet tutustumassa joihinkin tärkeisiin ominaisuuksiin, kuten kuvakaappauksiin, tämä artikkeli auttaa sinua siinä. Tapa, jolla otat kuvakaappauksen, voi vaihdella käyttämiesi laitteiden mukaan.
Sisältö:
- 1 Kuvakaappauksen ottaminen Google Pixel 6A:lla
Kuvakaappauksen ottaminen Google Pixel 6A:lla
Tässä artikkelissa keskustelemme eri tavoista ottaa kuvakaappauksia Google Pixel 6A:lla.
Käytä virta- ja äänenvoimakkuuden vähennysnäppäimiä
Ensimmäinen tapa ottaa kuvakaappaus Google Pixel 6A:lla on käyttää fyysisiä näppäimiä. Tämä menetelmä on sama kaikille Android-laitteille. Voit ottaa kuvakaappauksen Pixel 6A:sta ottamalla kuvakaappauksen seuraavasti:
- Avaa näyttö, josta haluat ottaa kuvakaappauksen.
- Paina virta + äänenvoimakkuuden vähennyspainikkeita yhdessä ja pidä niitä painettuna, kunnes näet näytön vilkkuvan.

- Tämän jälkeen otat onnistuneesti kuvakaappauksen, joka tallennetaan galleriaasi.
Kaksoisnapauta puhelimen takaosaa
Toinen tapa ottaa kuvakaappaus Google Pixel 6A:lla on kaksoisnapauttaa takaosaa. Sinun on asennettava tämä ele, jotta voit ottaa kuvakaappauksen laitteellesi. Voit tehdä tämän noudattamalla alla olevia ohjeita:
- Avaa Asetukset-sovellus puhelimessasi.
- Siirry kohtaan Järjestelmä ja napauta sitten Ele.
- Napauta nyt ” Pikanapautus ” -vaihtoehtoa ja ota käyttöön ” Käytä pikanapautus” -kytkin.
- Valitse toimintoluettelosta Ota kuvakaappaus.
- Siirry nyt näyttöön, josta haluat ottaa kuvakaappauksen.
- Ota nyt kuvakaappaus kaksoisnapauttamalla puhelimen takaosaa sormella.
Google Assistantin käyttäminen
Google Assistantilla voidaan suorittaa useita tehtäviä. Google Assistantin avulla voit ottaa kuvakaappauksia laitteellesi. Alla on vaiheet kuvakaappauksen ottamiseksi Google Pixel 6A:ssa Google Assistantin avulla.
- Siirry ensin näytölle, josta haluat ottaa kuvakaappauksen.
- Sano nyt OK Google, ota kuvakaappaus.
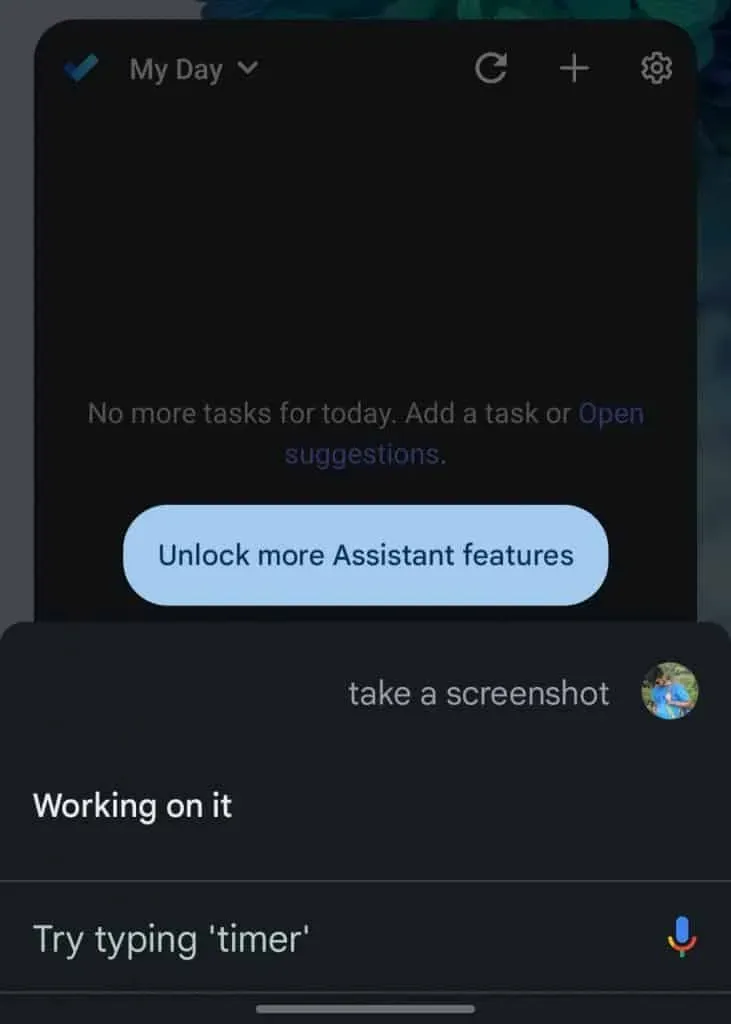
- Tämä ottaa kuvakaappauksen näytöstä, jolla olet.
Ota rullaava kuvakaappaus
Jos haluat ottaa kuvakaappauksen useammasta kuin yhdestä sivusta, voit ottaa pitkiä tai pyöriviä kuvakaappauksia. Voit tehdä tämän noudattamalla alla olevia ohjeita:
- Siirry näytölle, jonka haluat kaapata.
- Ota kuvakaappaus Google Assistantilla, fyysisillä näppäimillä tai kaksoisnapauta puhelimen takaosaa.
- Valitse nyt Capture More -vaihtoehto.
- Vedä sen jälkeen kuvakaappauksen reunat niiden sivujen loppuun, jotka haluat kaapata, ja napsauta Tallenna.
Google Pixel 6A:n kuvakaappausten käyttäminen
Kaikki ottamasi kuvakaappaukset tallennetaan automaattisesti Google Kuvat -sovellukseen. Näet Google Pixel 6A:n kuvakaappaukset seuraavasti:
- Avaa Google Kuvat -sovellus .
- Napsauta tässä ” Kirjasto” -vaihtoehtoa.
- Etsi Screenshots-kansio ja avaa se.
- Kaikki ottamasi kuvakaappaukset tallennetaan tänne.
Viimeiset sanat
Nämä olivat kaikki tapoja ottaa kuvakaappaus Google Pixel 6A:lla. Jos haluat ottaa kuvakaappauksen Pixel 6A:sta, voit käyttää kaikkia yllä olevia menetelmiä.
FAQ
Kuinka ottaa kuvakaappauksia Google Pixel 6A:lla?
Google Pixel 6A:lla voit ottaa kuvakaappauksia monin eri tavoin. Voit tehdä tämän fyysisillä näppäimillä, Google Assistantilla ja kaksoisnapauttamalla puhelimen takaosaa.
Miksi Google Pixel ei ota kuvakaappausta?
Jos et pysty ottamaan kuvakaappauksia Google Pixel -laitteellasi, se voi johtua tallennustilan vähenemisestä. Jos puhelimessasi on vähemmän muistia, kohtaat ongelmia kuvakaappauksen ottamisen yhteydessä.
Voiko Google Pixel tallentaa näytön?
Kyllä, voit helposti ottaa kuvakaappauksia Google Pixelillä ja tallentaa näyttöjä.
Mihin kuvakaappaukset menevät Google Pixelissä?
Kuvakaappaukset tallennetaan Pixel-laitteesi Kuvat-sovellukseen. Aina kun otat kuvakaappauksen, se tallennetaan automaattisesti Kuvat-sovellukseen.

Vastaa