Kuinka saada Android-puhelimesi lukemaan sinulle artikkeleita, kirjoja, uutisia ja muuta tekstiä ääneen
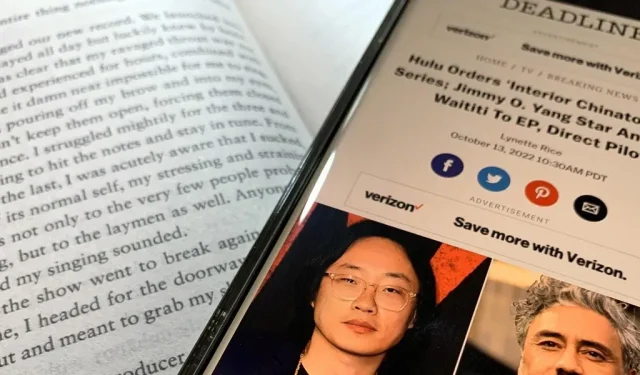
Innokkaalle moniajolle äänikirjojen ja podcastien kuunteleminen on paras tapa omaksua tietoa passiivisesti muiden toimien aikana, mutta vaihtoehtoja on muitakin. Voit muuntaa minkä tahansa Android-puhelimesi kirjoitetun tekstin puheeksi, joka luetaan sinulle ääneen, joten kuulokkeillasi tai kaiuttimellasi ei ole käytännössä mitään rajoituksia.
Voit saada Android-älypuhelimesi lukemaan sinulle ääneen melkein mitä tahansa, olipa kyseessä digitaalinen kirja, verkkosivu, online-uutisartikkeli, sähköposti, novelli, PDF-dokumentti, tekstitiedosto tai muu kirjoitusmuoto. Lisäksi sinulla on vaihtoehtoja, ja jotkut niistä toimivat paremmin puheeksi muunnettavan tekstin tyypin mukaan.
Tapa 1: Kysy Google Assistantilta
Google Assistant on kätevin tapa saada Android-älypuhelin lukemaan kirjoja, tarinoita, uutisartikkeleita ja muuta tekstipohjaista sisältöä.
Varmista, että sinulla on asennettuna Google Assistantin uusin versio sekä Google-sovellus, jotta asiat sujuvat sujuvasti. Voit asentaa tai päivittää ne Google Play Kaupasta (linkit: Google Assistant | Google ). Jos käytät Google Assistantia ensimmäistä kertaa, sinun tulee opettaa se kuulemaan äänesi ja säätämään muita asetuksia.
Siirry nyt vain lukuvalintaan ja sano jotain seuraavan kaltaista käyttämällä ”Hei Google” tai ”OK Google”. Voit myös käynnistää Google Assistantin laitteistolla (esim. virtapainike, pikapainallus) tai muilla ohjelmiston pikanäppäimillä (esim. kulmassa pyyhkäisy, Google-hakuwidget) Android-laitteestasi riippuen.
- ”Lue näyttöni.”
- ”Lukea.”
- ”Lue se”.
- ”Lue tämä sivu.”
- ”Lukea ääneen.”
Google Assistant käynnistää käyttöliittymän, jossa on soittimen säätimet, ja alkaa lukea valintaa ääneen korostaen sanat sinisellä sen edetessä. Jotkut sovellukset ovat paremmin optimoituja tekstistä puheeksi; Tiedät, kun Google Assistant näyttää Lue-painikkeen, kun se on aktivoitu.
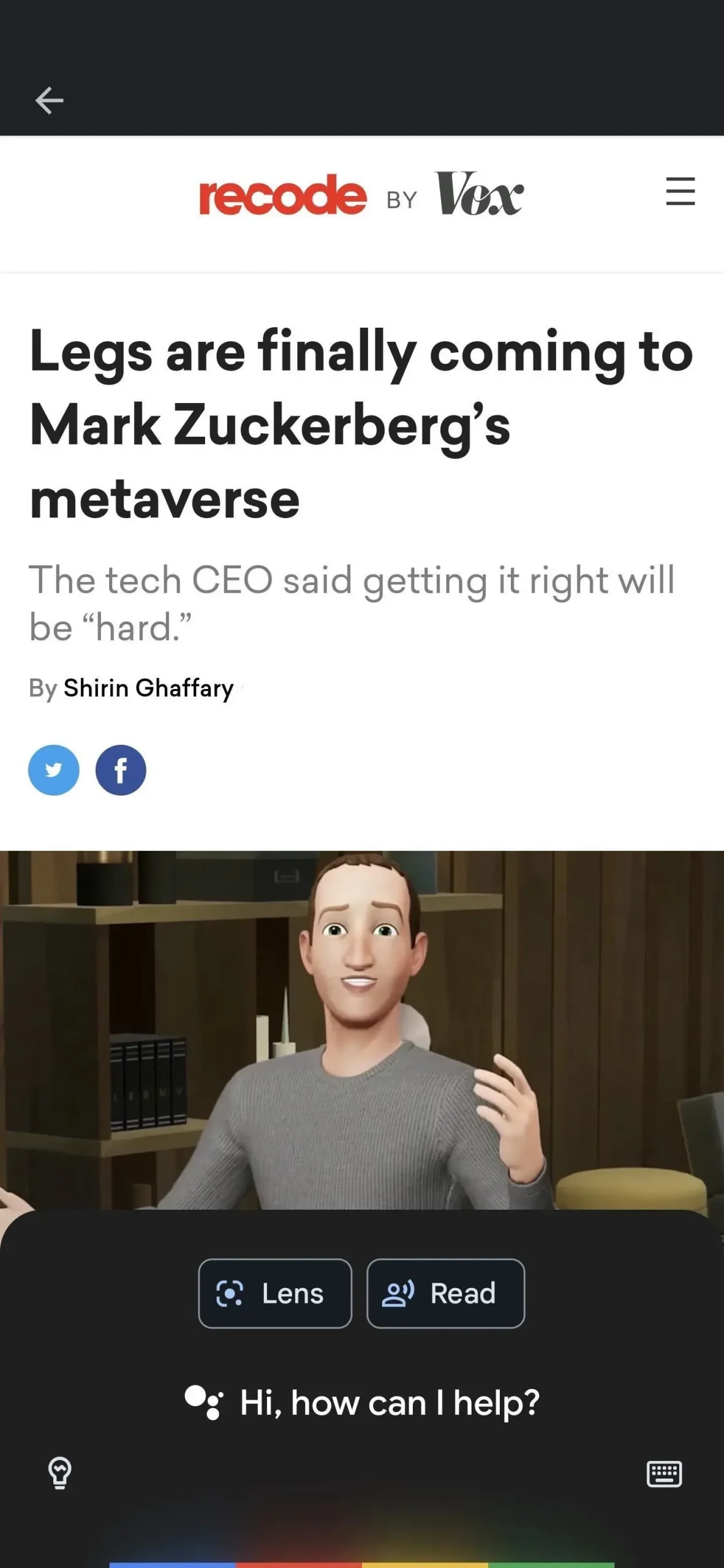
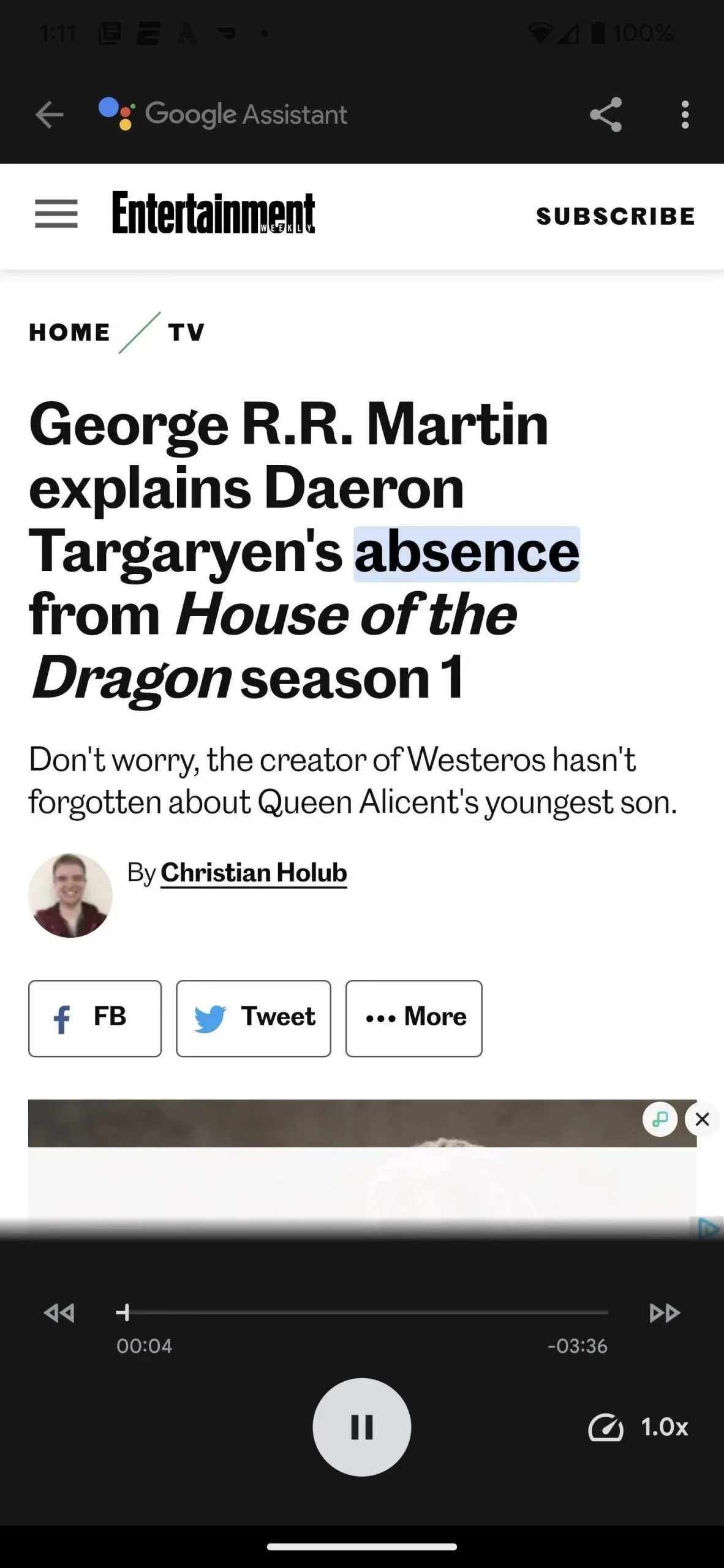
Yläreunan kolmen pisteen valikko antaa sinulle pääsyn muihin vaihtoehtoihin, kuten ”Lue ääneen äänelläsi”. Käytä brittiläistä aksenttia, jos haluat tehdä lukutunnista tyylikäs. Voit myös poistaa tekstin synkronoinnin käytöstä, jos et halua Google Assistantin korostavan sanoja lukiessasi.
Alareunassa on toistonopeuden säädin, jota voit säätää niin, että Google Assistant lukee hitaammin tai nopeammin, 0,5–3,0 kertaa normaalinopeus.
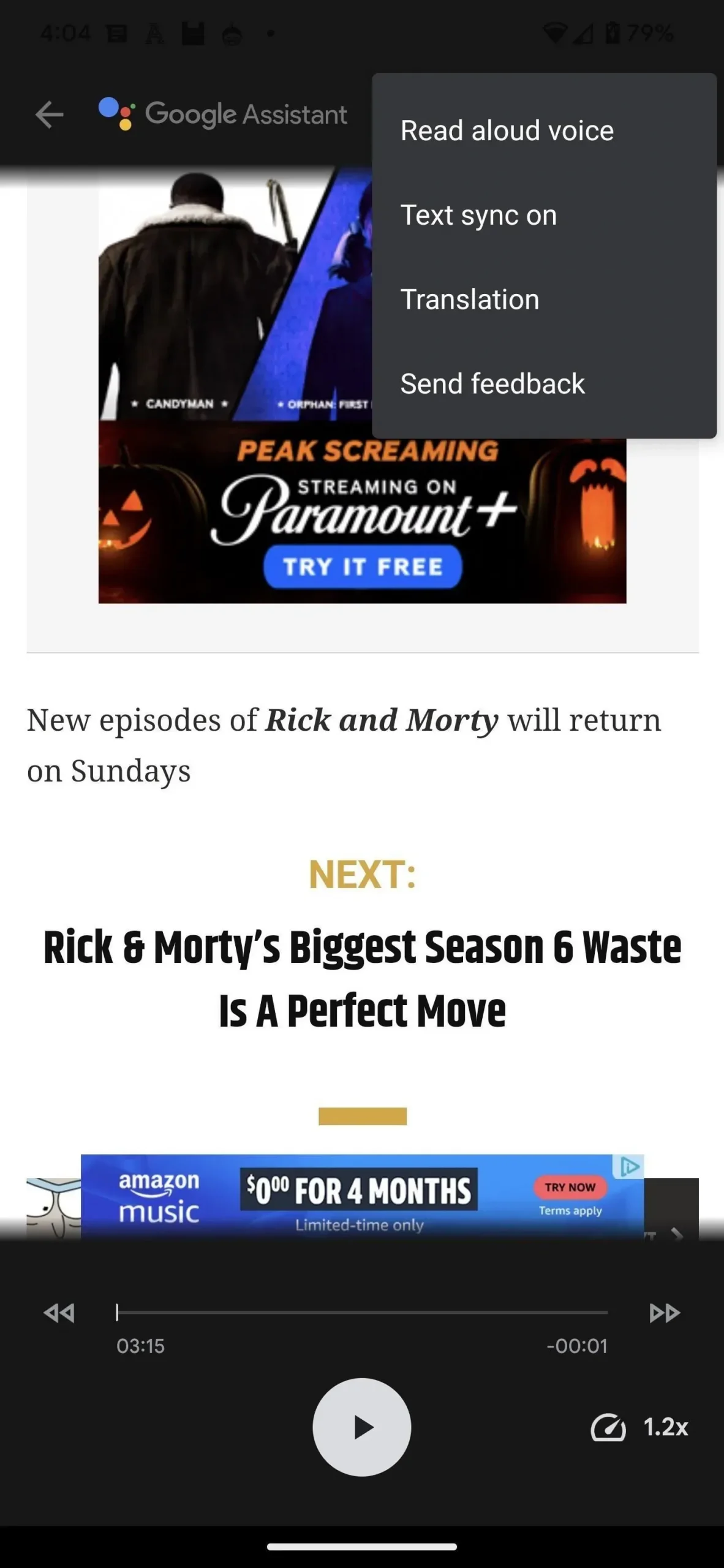
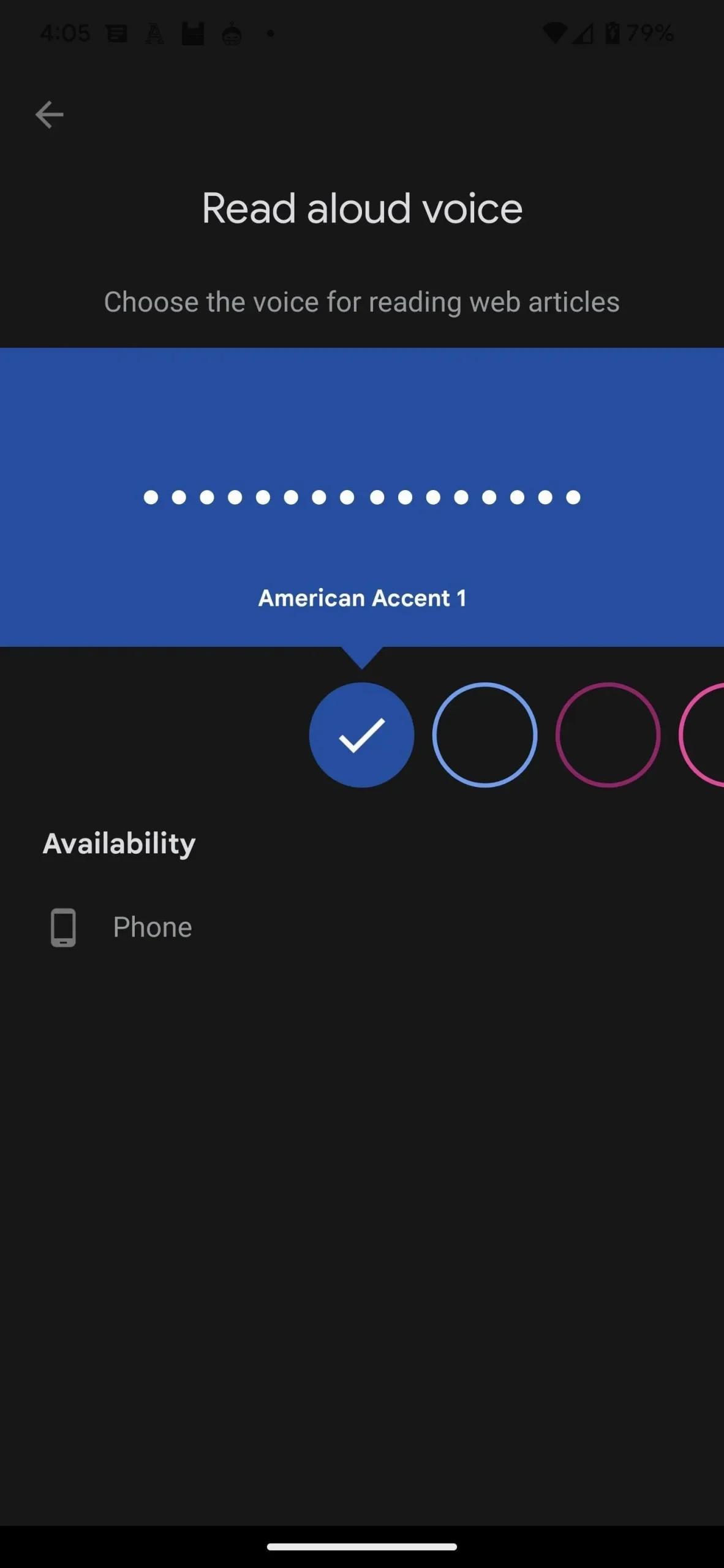
Tapa 2: Aktivoi TalkBack tai valitse puhuminen
Jos et käytä Google Assistantia, Androidissa on toinen TalkBack-vaihtoehto. Siirry kohtaan Asetukset -> Esteettömyys -> TalkBack ja kokeile sitten TalkBack-kytkintä. Ota myös TalkBack-pikakuvake käyttöön, jotta voit ottaa palvelun käyttöön ja poistaa sen käytöstä pitämällä molempia äänenvoimakkuusnäppäimiä yhtä aikaa.
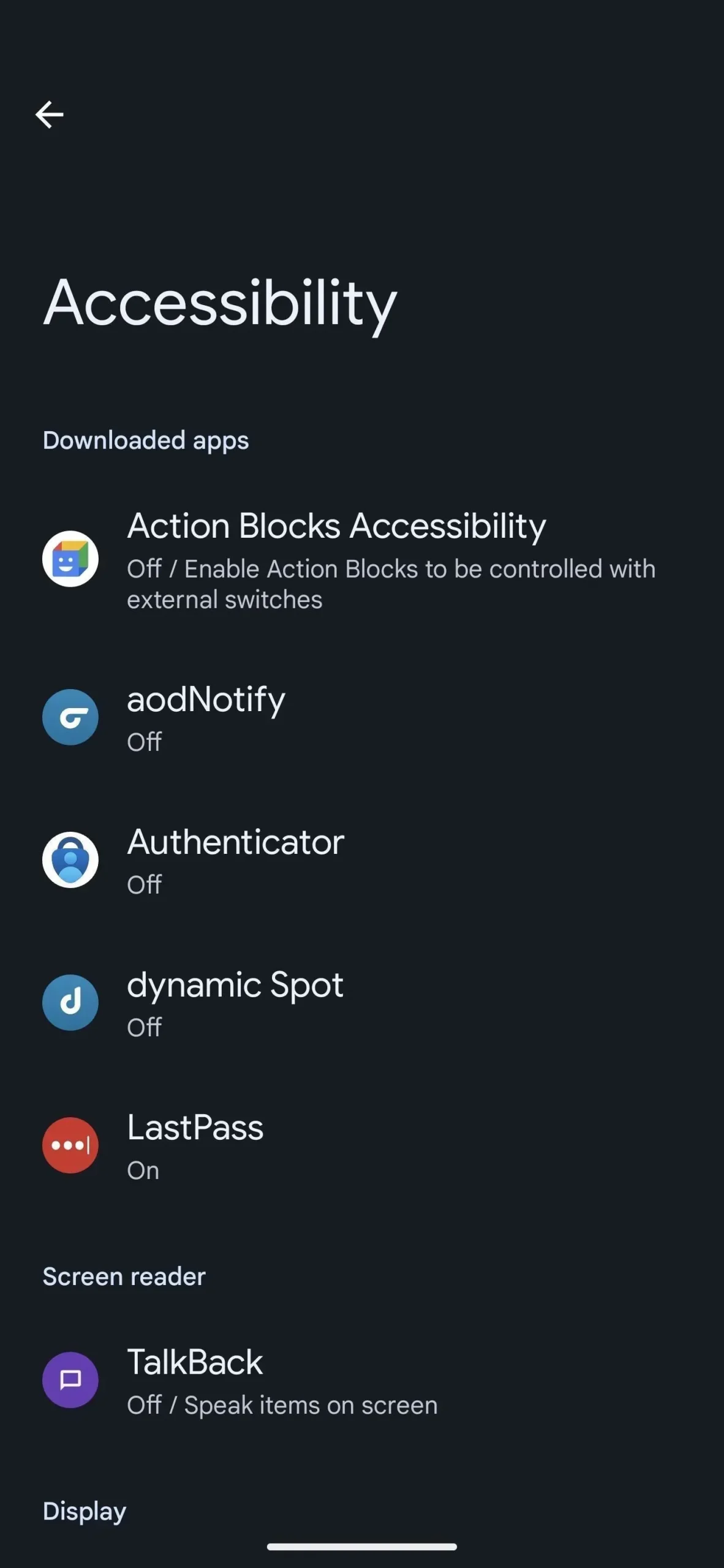
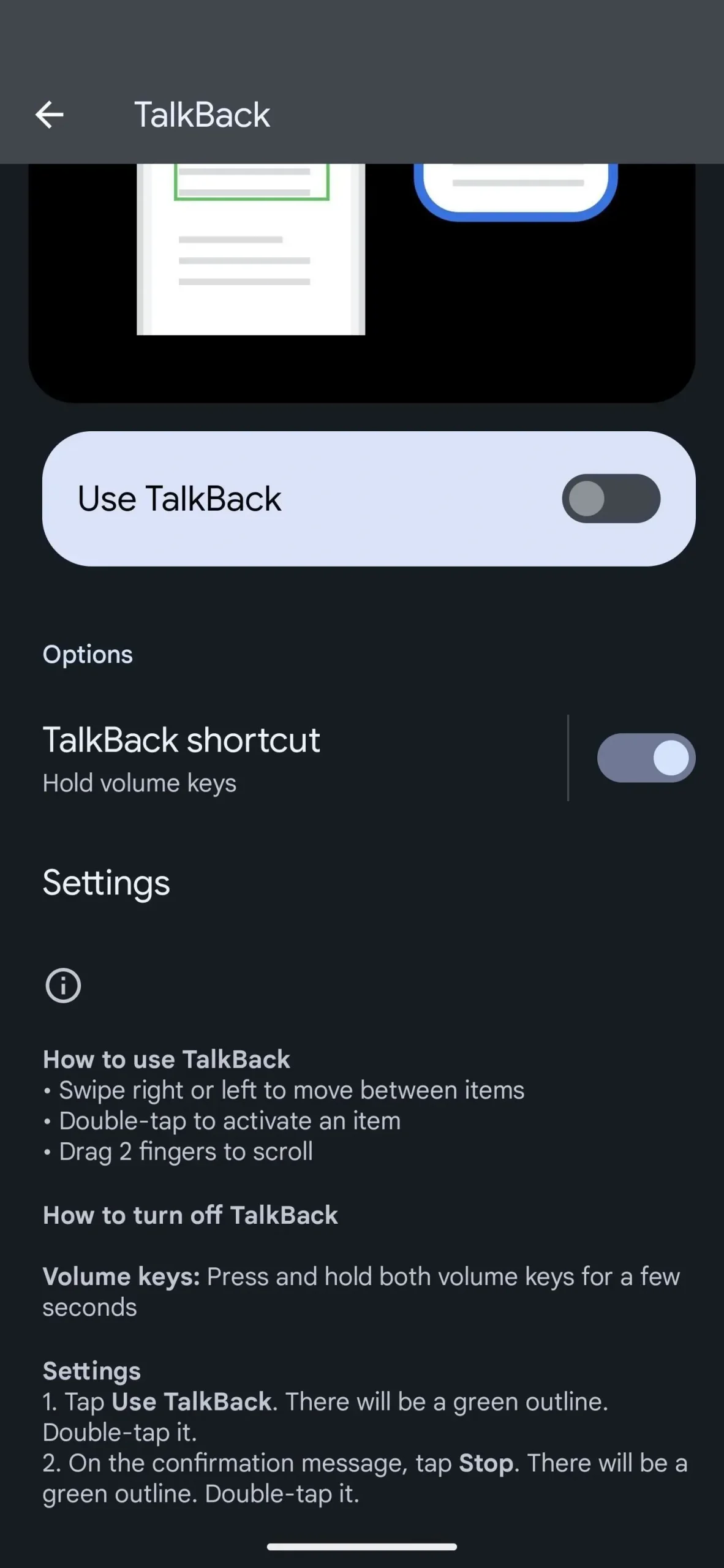
TalkBackin haittapuoli on, että se on suunniteltu auttamaan näkövammaisia ihmisiä navigoimaan laitteissaan. Kun valitset tekstilaatikon, TalkBack lisää vihreän reunuksen tekstin ympärille ja lukee sen sisältämät tiedot. Kuitenkin, kun kosketat mitä tahansa näytön elementtiä, se korostetaan ja kuvataan ääneen. Kaikki toiminnot vaativat nyt kaksoisnapautuksen, ja kolmen sormen napauttaminen avaa TalkBack-valikon.
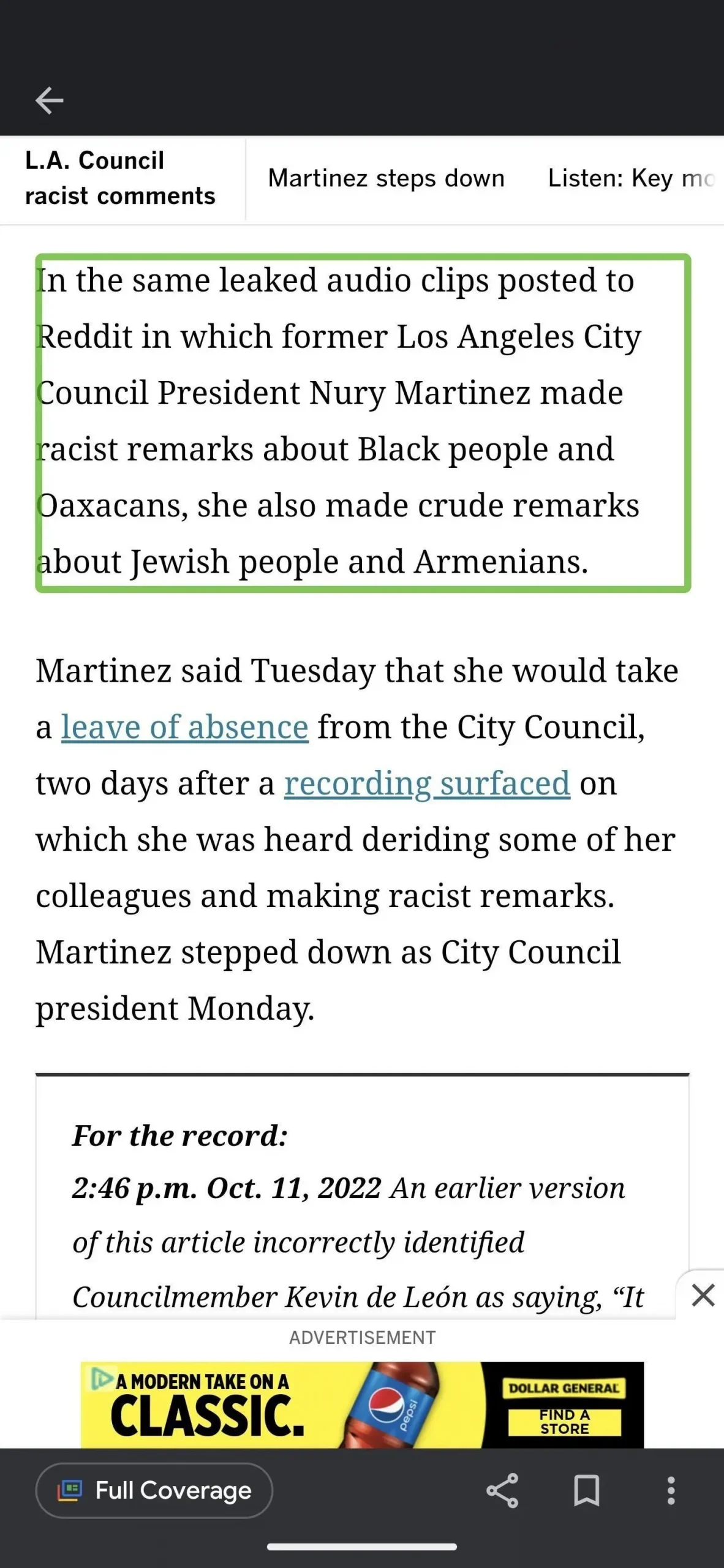
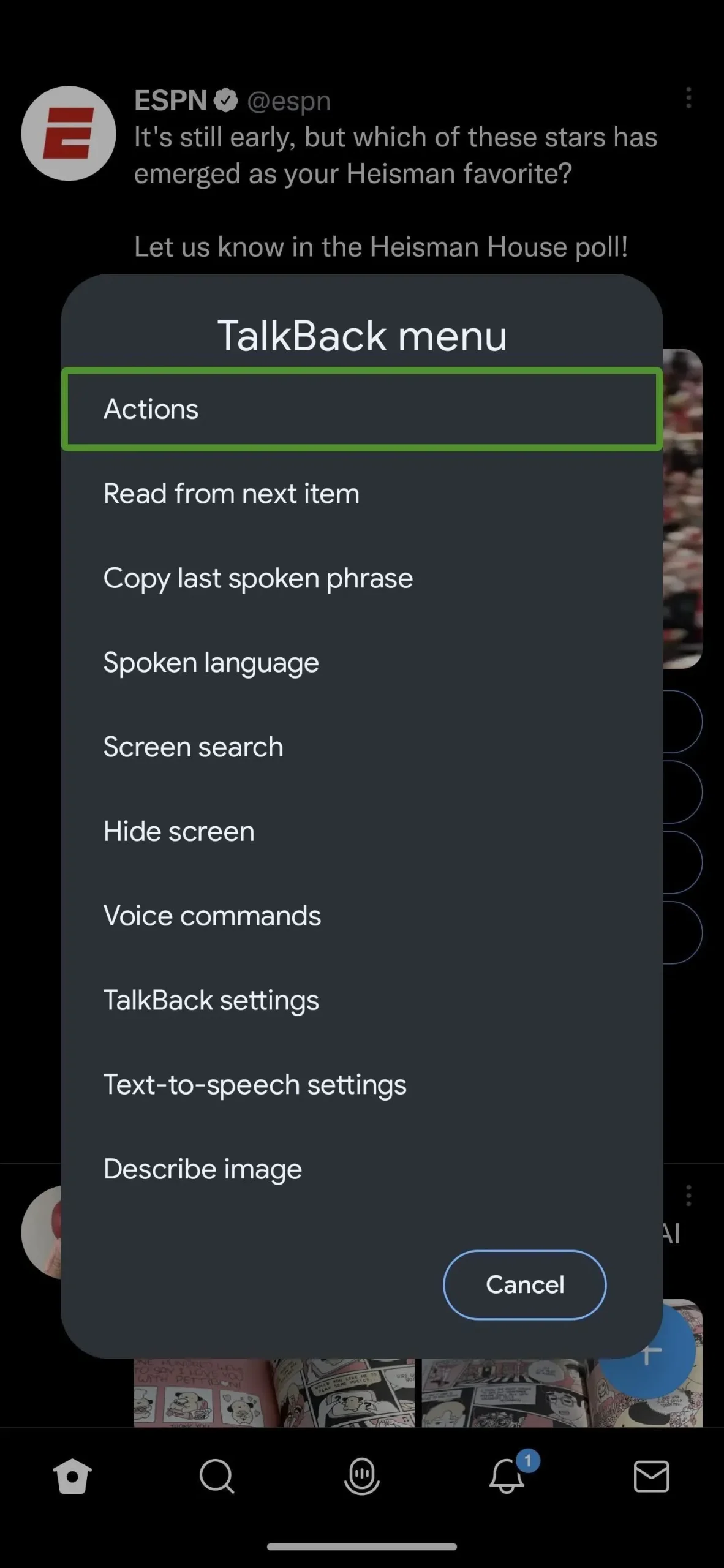
Voit myös kokeilla Select to Speak -työkalua esteettömyysasetuksissa, jos sinulla on sellainen. Sen käyttö on hieman vähemmän kömpelöä, ja voit ottaa sen käyttöön ja poistaa sen käytöstä näytön esteettömyyspainikkeella tai pyyhkäisemällä ylös kahdella sormella näytön alareunasta. Voit mukauttaa pikakuvaketta käytettävyyden pikanäppäimissä, esteettömyyspainikkeessa/eleessä tai vastaavasti nimetyissä asetuksissa. Kun aktivoit sen, napauta tekstilohkoa ja se alkaa lukea.
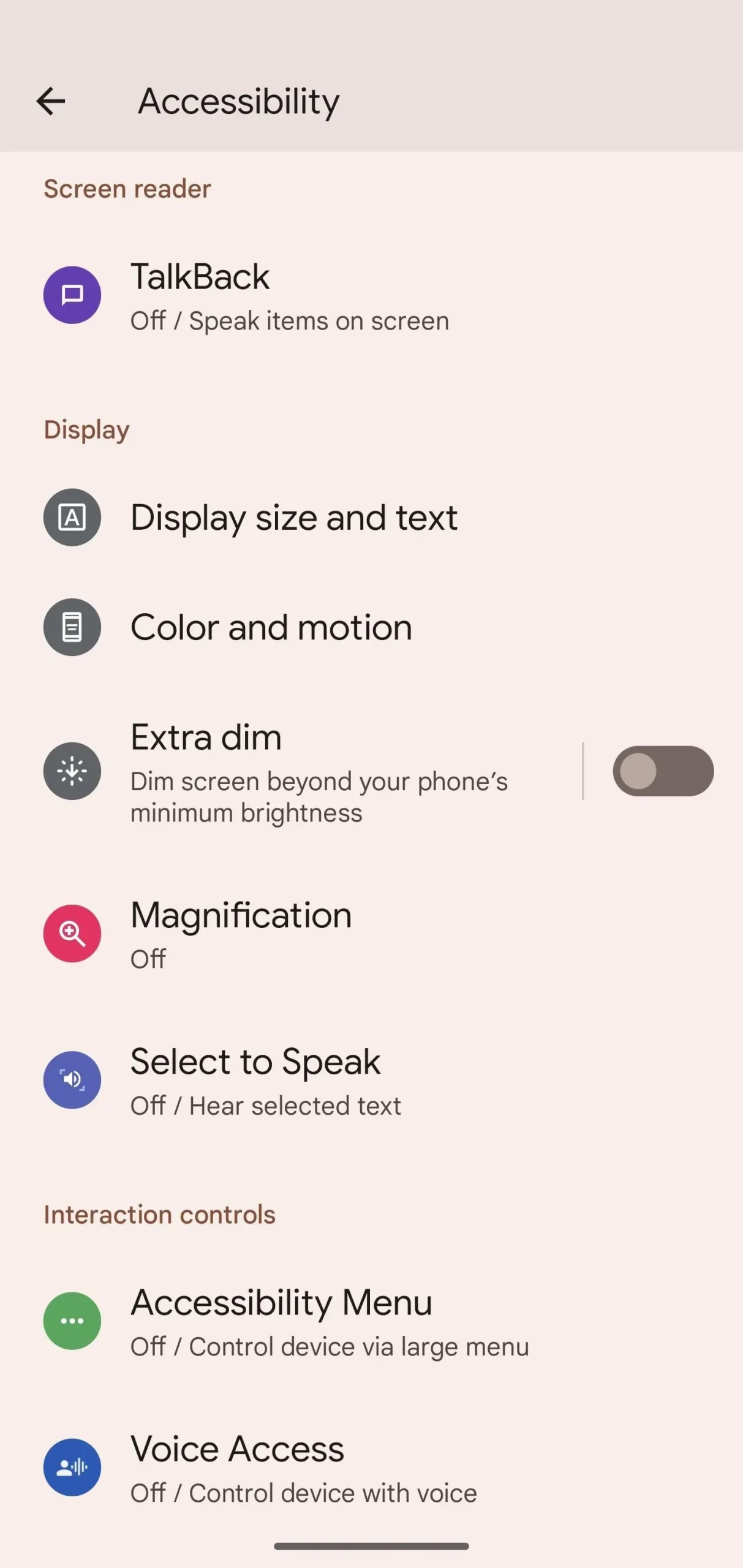


Tapa 3: Käytä Lue ääneen -toimintoa Google Play Kirjoissa
Jos käytät Google Play Kirjat -sovellusta, voit saada sen lukemaan kirjojasi, ja se toimii paremmin kuin yllä olevat vaihtoehdot. Muut menetelmät on suunniteltu lukemaan itse näyttö ja pysähtymään, kun ne saavuttavat kappaleen tai artikkelin loppuun, mutta Play Kirjat voivat automaattisesti kääntää sivuja ja jatkaa lukemista.
Aloita avaamalla mikä tahansa kirja mille tahansa sivulle. Avaa kolmen pisteen valikko pyyhkäisemällä ylhäältä alas, napauta sitä ja valitse Lue ääneen. Sovellus alkaa lukea ja korostaa jokaisen lauseen.

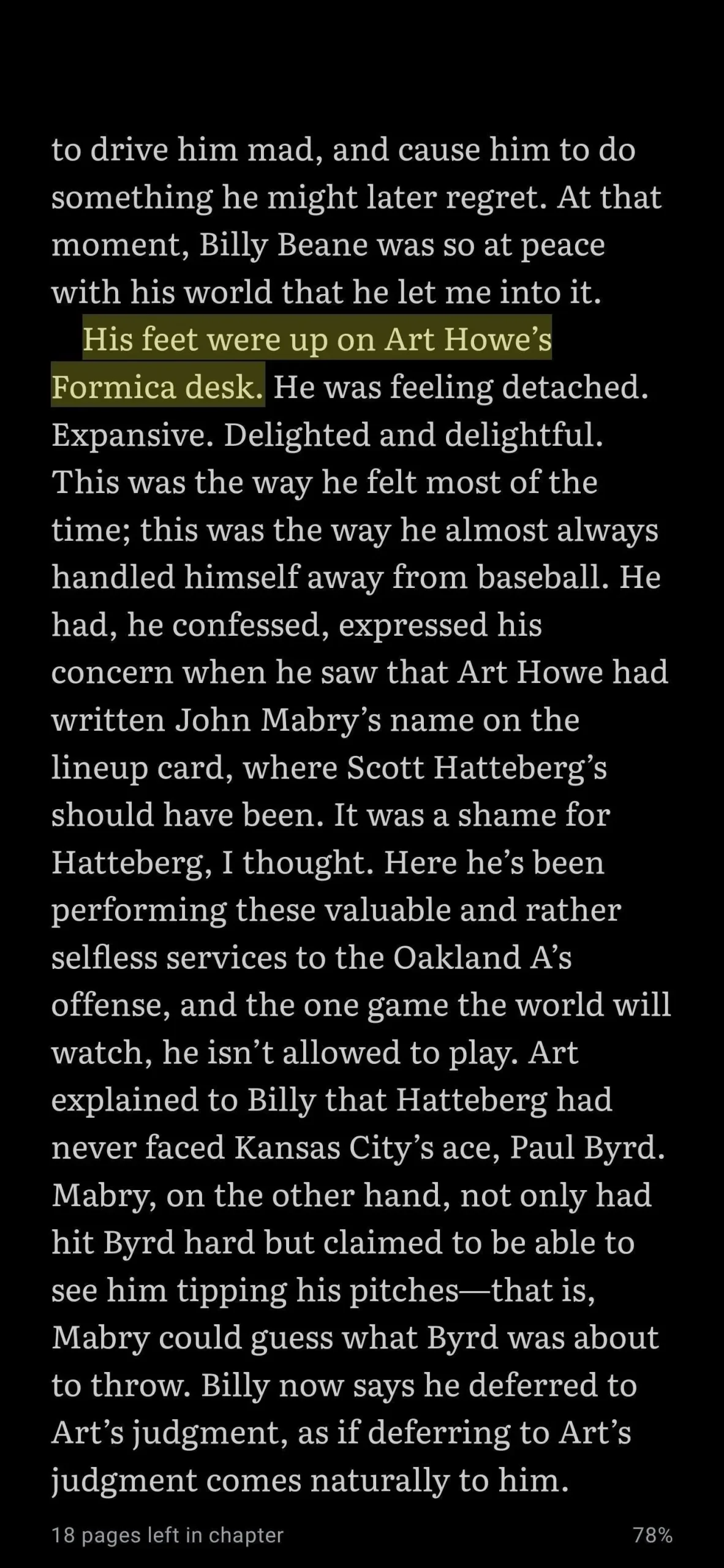
Tapa 4: Kokeile kolmannen osapuolen vaihtoehtoja
Et rajoitu yllä oleviin Googlen luomiin menetelmiin; Kolmannen osapuolen ratkaisuja on runsaasti, jos tarvitset erilaisia ääniä, realistisempaa puhetta, helpompia ohjauksia ja muita ominaisuuksia. Jotkut niistä ovat ilmaisia, kun taas toiset ovat maksullisia palveluita. Suosittuja sovelluksia ovat Announcer’s Voice, Pocket , Speechify , T2S , Conversation , Text to Speech, TTS Reader ja Voice Reader Aloud .



Vastaa