Kuinka tehdä yönäköstäsi selkeä iPhonen piilotetulla punaisella näytöllä

Night Shift, Dark Mode, Reduce White Point ja Zoom Low Light Filter auttavat vähentämään kirkkaiden iPhone- ja iPad-näyttöjen haitallisia vaikutuksia yöllä. Mutta iOS:ssä ja iPadOS:ssä on toinenkin vaihtoehto, joka tekee koko näytön punaiseksi, ja se on hyödyllinen muuhunkin kuin vain öiseen sängyssä katseluun.
Kirkkauden liukusäädin, valkoisen pisteen vähennys ja Zoomin heikossa valossa oleva suodatin himmentävät näyttöä, mutta Night Shift poistaa sinisen valon taajuudet, mikä johtaa oranssiin sävyyn, joka voi auttaa nukahtamaan helpommin (vaikka tästä keskustellaan ) . Dark Mode vaihtaa kaikki kirkkaan valkoiset värit mustaksi tai tummanharmaaksi, mikä vähentää silmien rasitusta.
Värisävy, jäljempänä käsitelty ominaisuus, käyttää värisuodatinta koko näytölle, kuten puhtaan punaisen suodattimen, jolla on omat etunsa.
Punaista valoa on vaikeampi nähdä kuin muita valotaajuuksia, joten se huijaa silmämme ajattelemaan, että se on vähemmän kirkas kuin se todellisuudessa on. Tämä tarkoittaa, että voit katsoa punaista näyttöä pimeässä huoneessa, jolloin laajentuneiden pupillien ei tarvitse sopeutua niin paljon valoon. Lisäksi, kun katsot pois punaisesta näytöstä, silmäsi tottuvat paljon nopeammin ympärilläsi olevaan pimeyteen.
Piilotettu Apple Color Tint -ominaisuus voi olla hyödyllinen tähtikartan sovellusten käyttämisessä amatööritähtitieteen tarkoituksiin , iPhonen nopeaan katseluun elokuvateatterissa tai vain laitteen tarkistamiseen, kun heräät keskellä yötä. Voit jopa käyttää iPhonesi näyttöä väliaikaisena punaisen linssin taskulamppuna armeijassa yleisille punaisen valon luettavissa oleville paperikartoille . Ja kuten lukija huomautti, monet eläimet eivät näe punaista kovin hyvin, joten punaisen suodattimen avulla voit käyttää iPhonea tai iPadia metsästäessäsi yöllä.
- Suositellaan Amazonissa: HQRP-taskulamppu 9 LEDillä ja punaisella valolla tähtikarttojen katseluun ja yötoimintoihin.
Vaihe 1: Ota punainen sävy käyttöön
Mene vain asetuksiin piilotettuun ”Värisuodattimet” -valikkoon kokeillaksesi piilotettua ominaisuutta. iOS 13, 14, 15 ja 16 sekä iPadOS 13, 14, 15 ja 16: siirry osoitteeseen:
- Asetukset -> Helppokäyttöisyys -> Näyttö ja tekstin koko -> Värisuodattimet
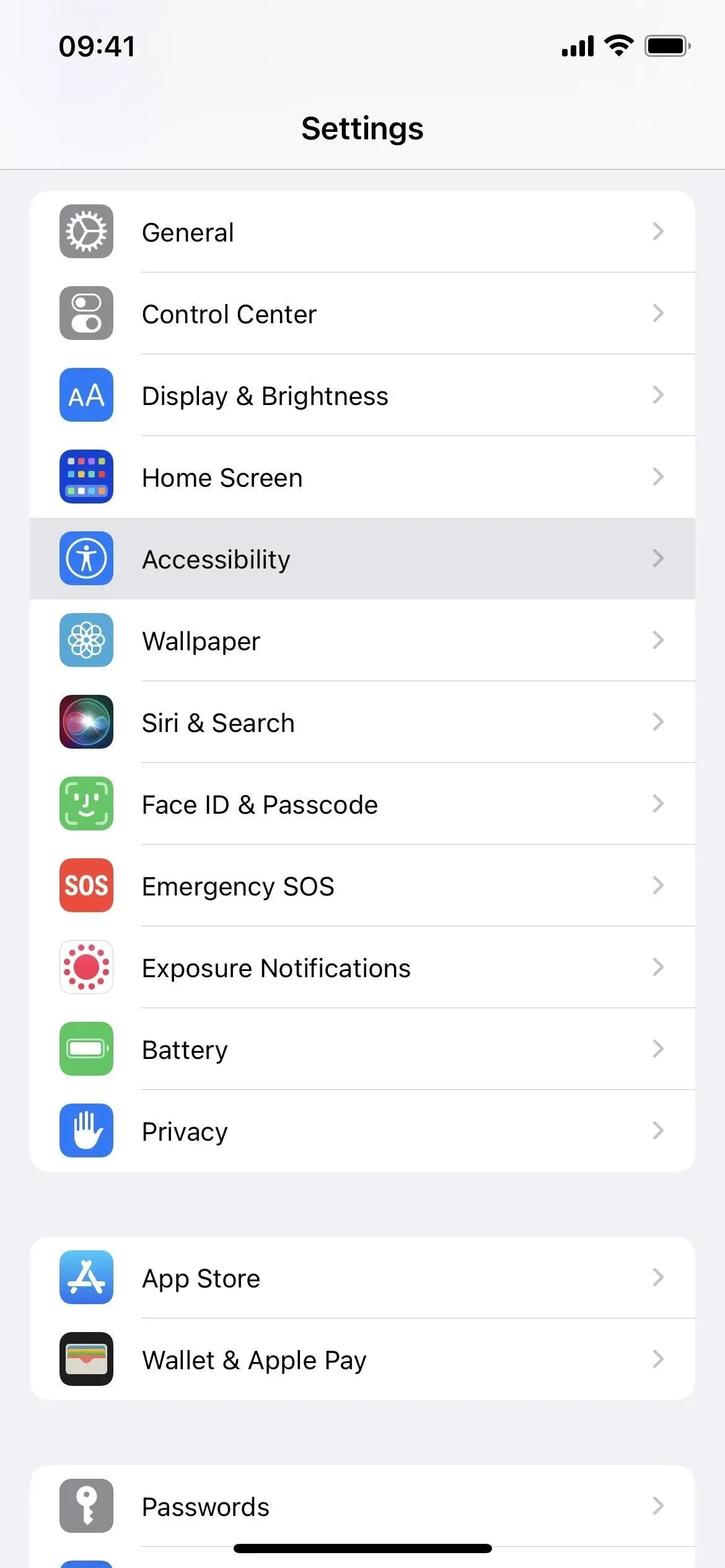

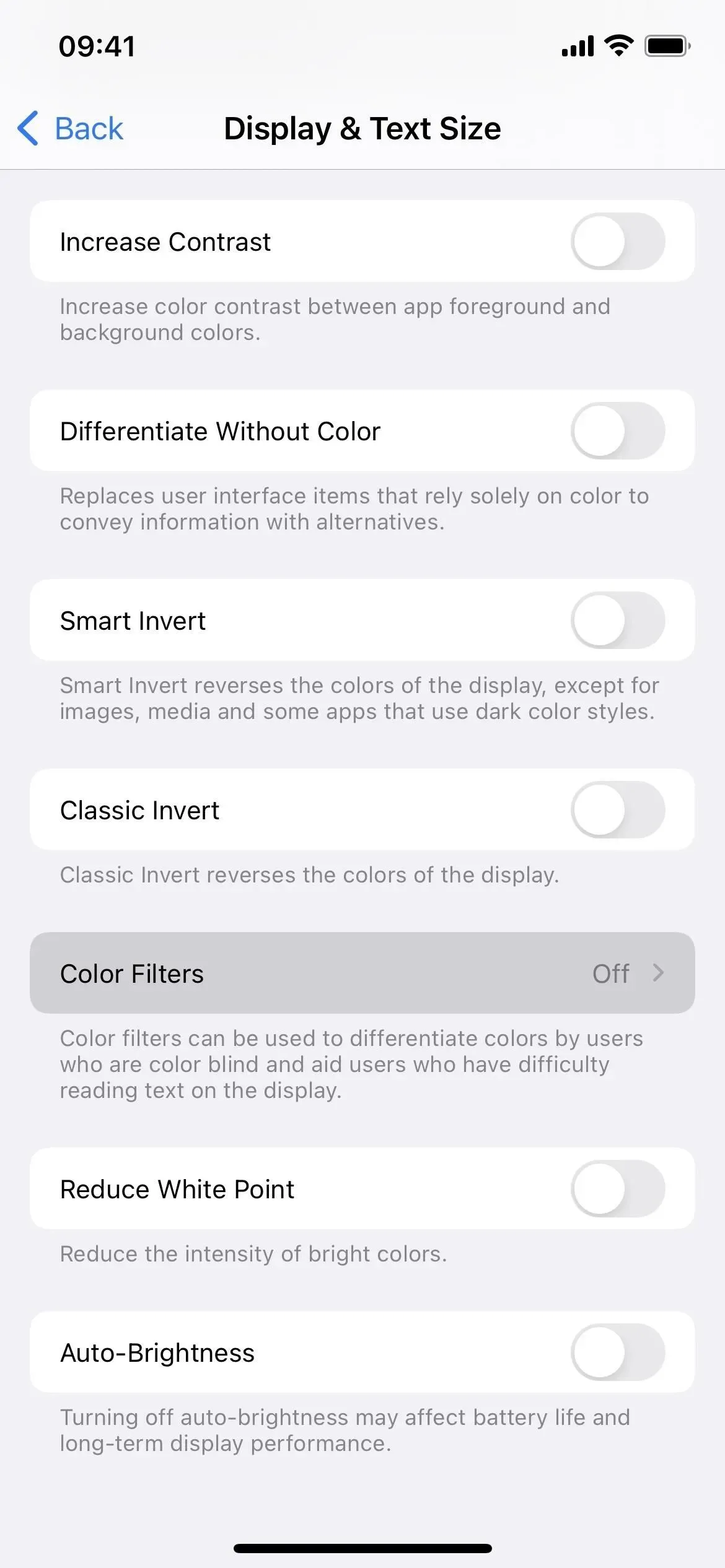
Kytke sitten ”Värisuodattimet” päälle ja valitse ”Color Tint” suodattimeksi. Intensity- ja Hue-liukusäätimien on oltava oikeassa reunassa saadaksesi täyden punaisen näytön, joten siirrä säätimet niiden päälle, jos niitä ei ole vielä asetettu.
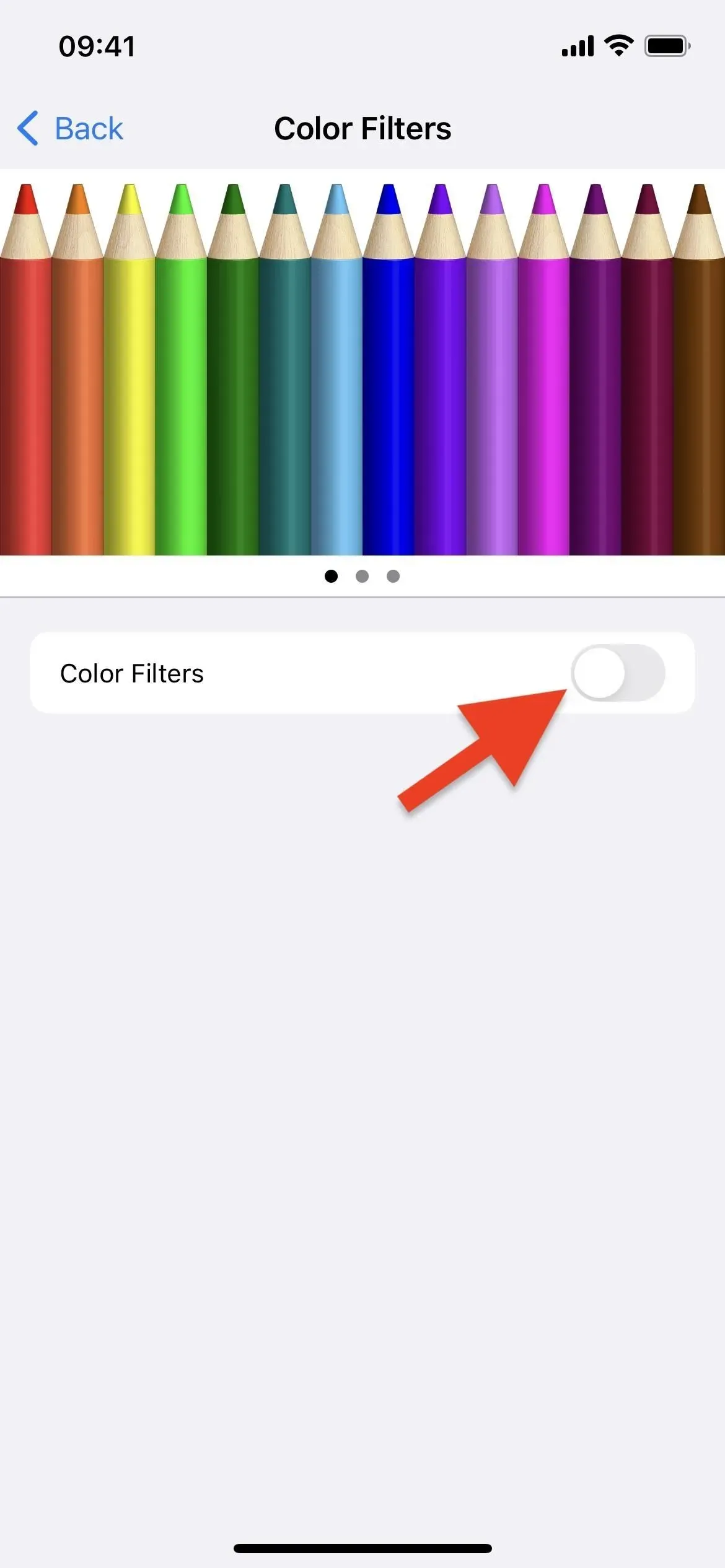
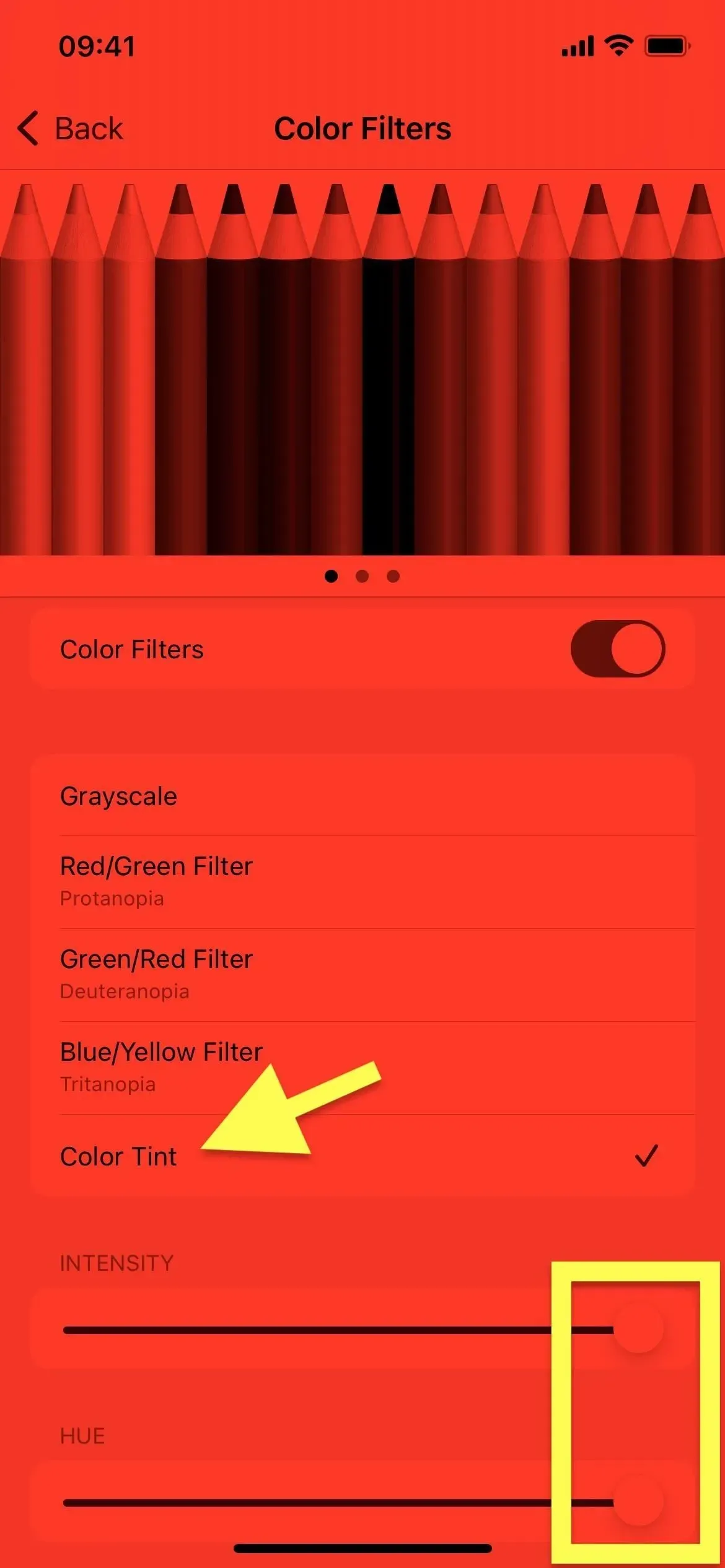
Et voi tallentaa tehostetta kuvakaappauksiin (yllä oleva kuva on simuloitu vastaamaan näytettävää väriä), mutta se on varmasti vaikuttava. Ja koska iPhonesi tai iPadisi säteilee vain punaista valoa, sitä on paljon helpompi käyttää pimeässä ympäristössä, jotta pimeänäkö säilyy vahingoittamatta silmiäsi.
Vaihe 2: Lisää punaisen sävyn tarra (valinnainen)
Jos haluat vaihtaa uuden punaisen sävyn ja tavallisen, kirkkaan, sävyttämättömän näytön välillä, olisi melko hankalaa jatkaa Asetusten Värisuodattimet-valikkoa kytkeäksesi punaisen suodattimen päälle tai pois. Voit ottaa punaisen näytön käyttöön tai poistaa sen käytöstä nopeammin käyttämällä useita vaihtoehtoja:
Vaihtoehto 1: Esteettömyyspikanäppäin (kolmoisnapsautus)
Accessibility Quick Accessin avulla voit kolminkertaisesti napsauttaa sivupainiketta, kotipainiketta tai yläpainiketta iPhonessa tai iPadissa vaihtaaksesi vakionäytön ja punaisen sävyn välillä. Määritä se siirtymällä Esteettömyysasetusten alaosassa olevaan Esteettömyyspikavalikkoon. Valitse luettelosta ”Värisuodattimet” ja olet valmis.
- Asetukset -> Esteettömyys -> Esteettömyyspikakuvake -> Värisuodattimet
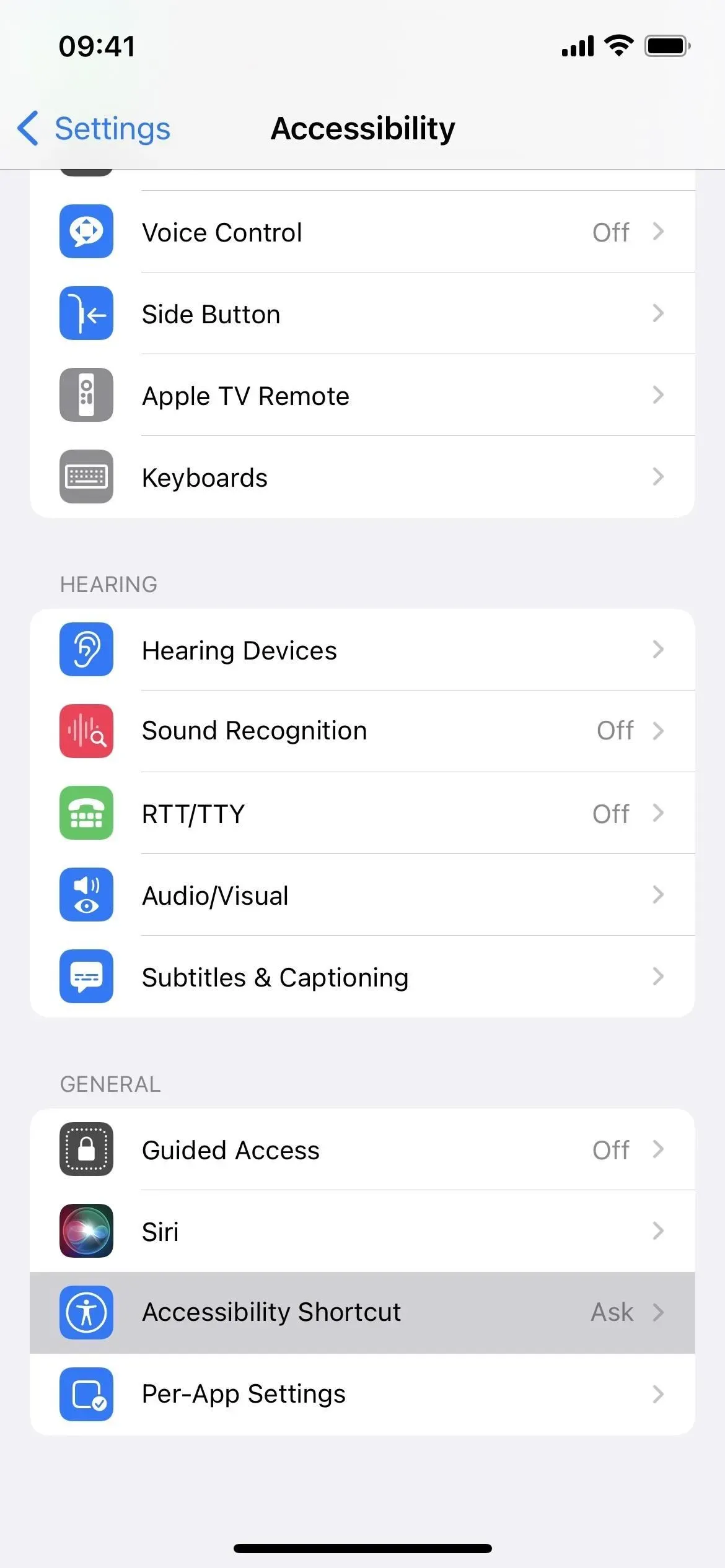
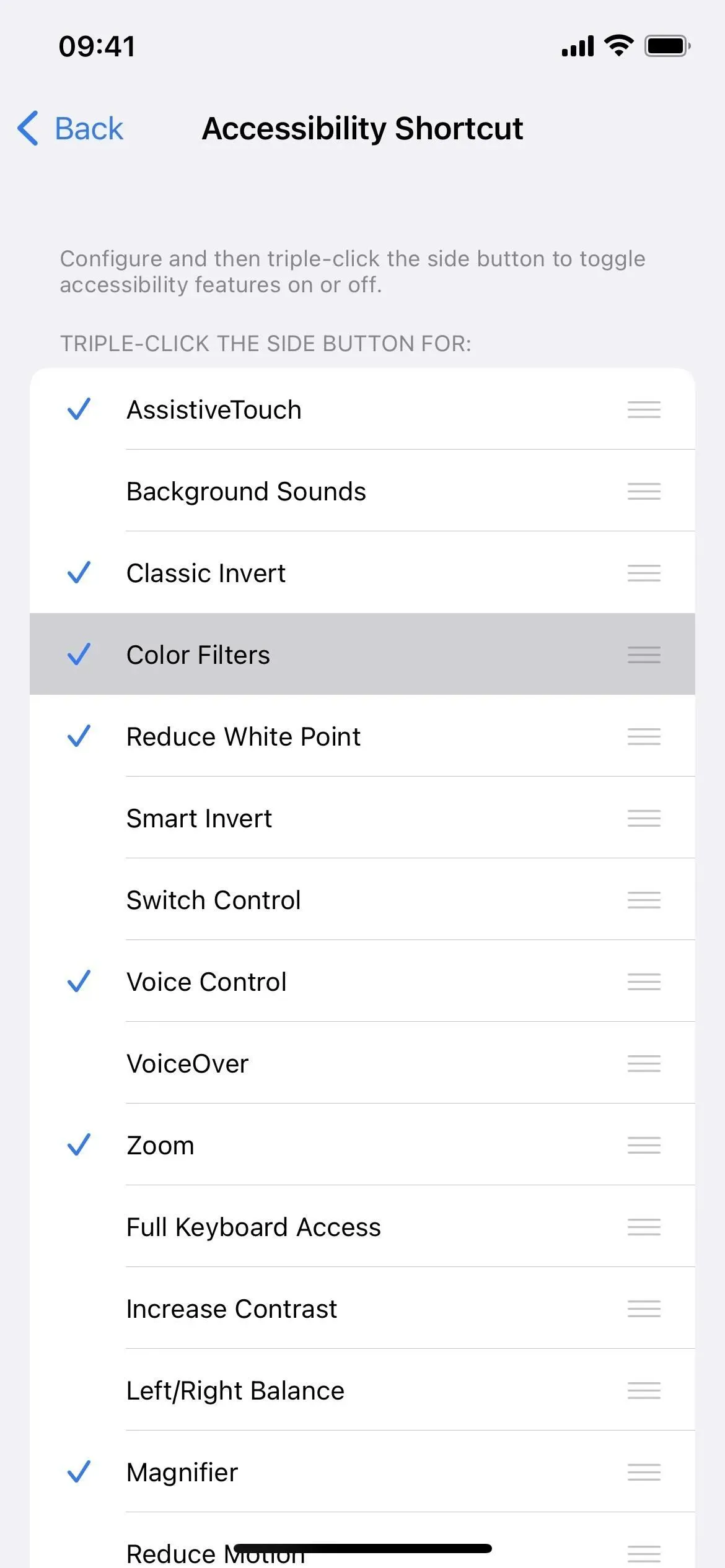
Jos olet ottanut käyttöön kaksi tai useampia esteettömyyspikakuvakkeen vaihtoehtoja, kuten Värisävy taustaäänillä, Luuppi, Smart Invert, Ääniohjaus tai Zoomaus, kolmoisnapsauttaminen tuo esiin valikon. Sinun on valittava ”Värisuodattimet”. Se on hieman hitaampi, mutta välttämätön, jos haluat käyttää monia hienoja kolminkertaisen napsautuksen pikanäppäimiä.
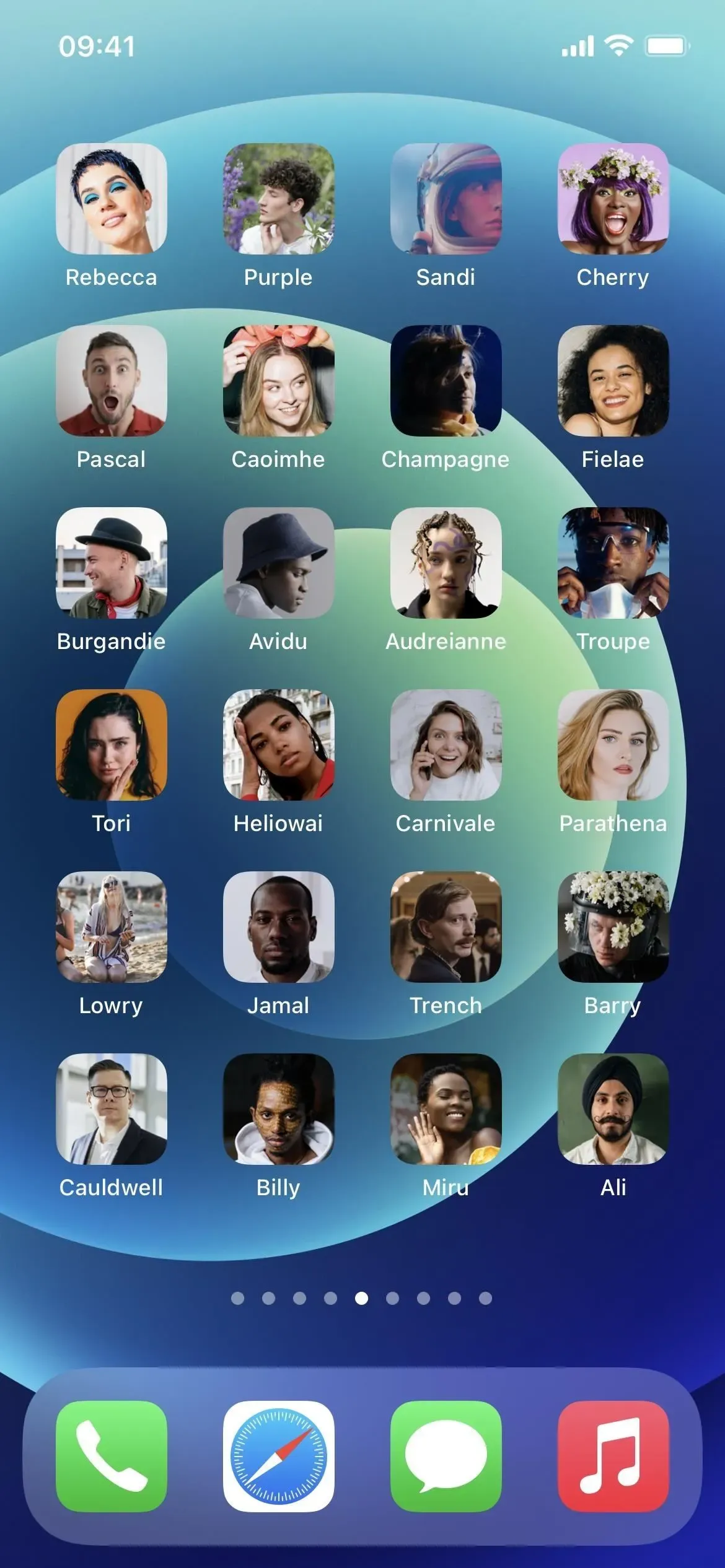
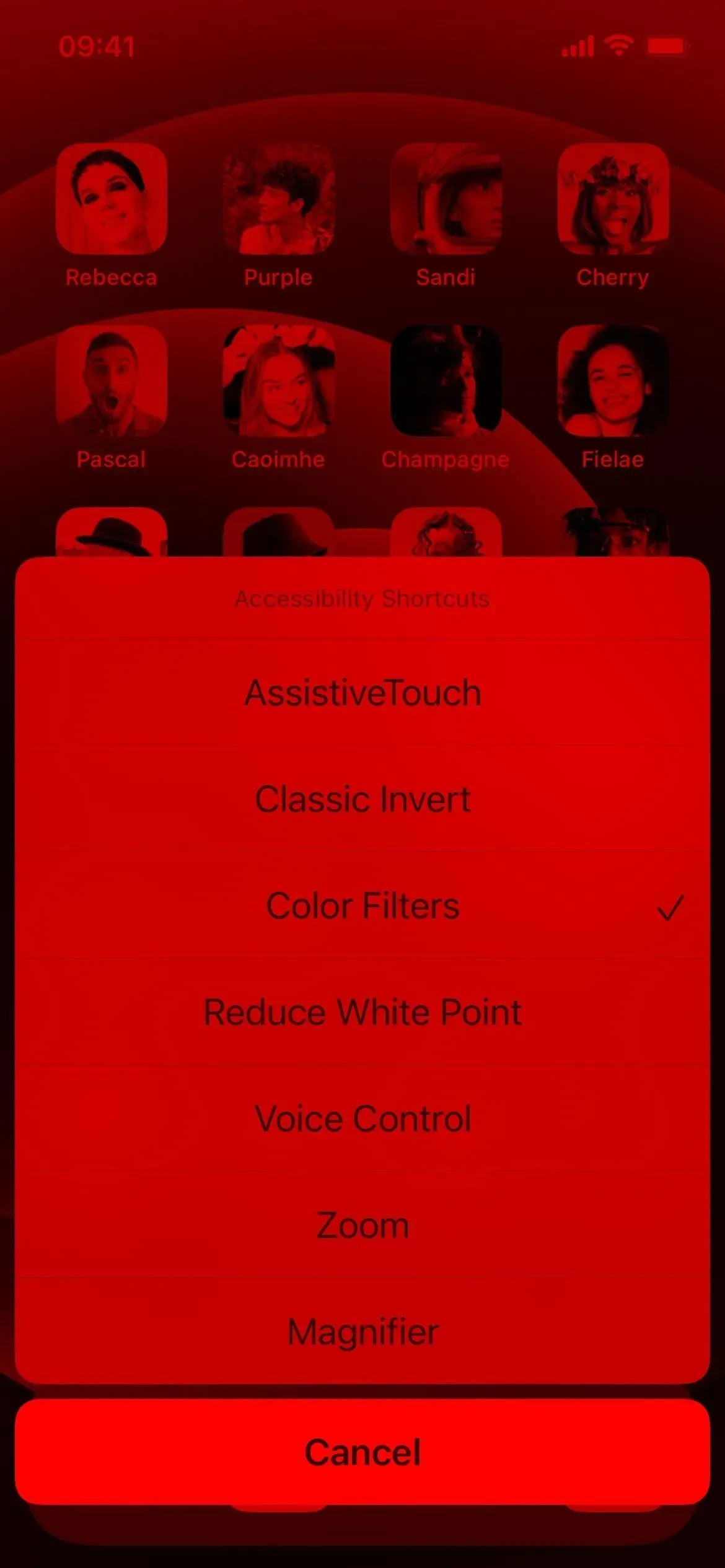
Vaihtoehto 2: Esteettömyyspikanäppäin (Ohjauskeskus)
Jos olet suuri Ohjauskeskuksen fani, voit hallita sitä esteettömyystoimintojen pikanäppäimillä ja käyttää värisuodattimia sieltä. Ensin sinun on noudatettava yllä olevia vaihtoehdon 1 ohjeita määrittääksesi esteettömyystarralle värisuodattimet. Lisää sitten ohjauskeskukseen sopiva ohjausobjekti, jos sitä ei vielä ole olemassa.
- Asetukset -> Ohjauskeskus -> Helppokäyttöisyyden pikakuvakkeet
Jos olet määrittänyt vain värisuodattimia, napauta Ohjauskeskuksen Accessibility Shortcuts -säädintä vaihtaaksesi sen. Muussa tapauksessa avautuu valikko, jossa sinun on valittava Värisuodattimet.
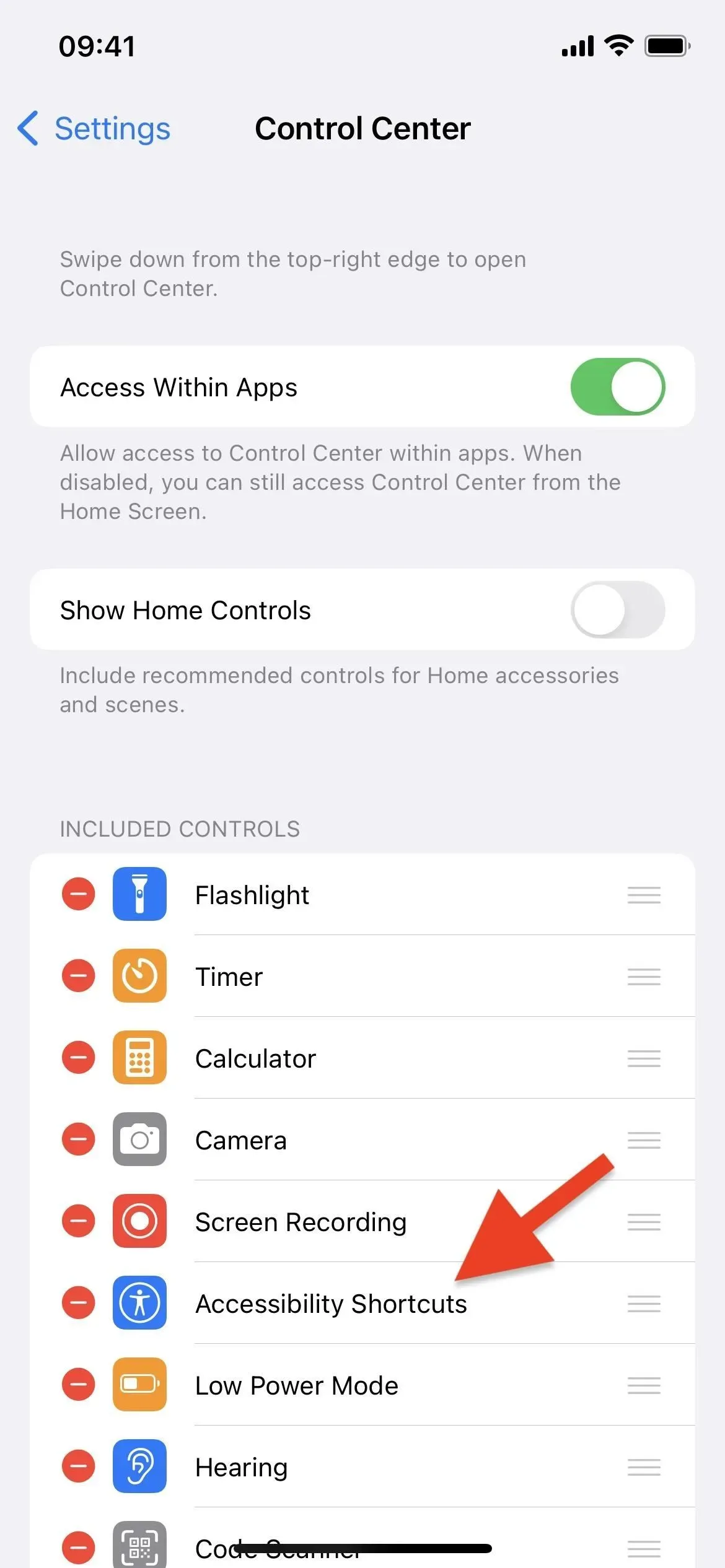

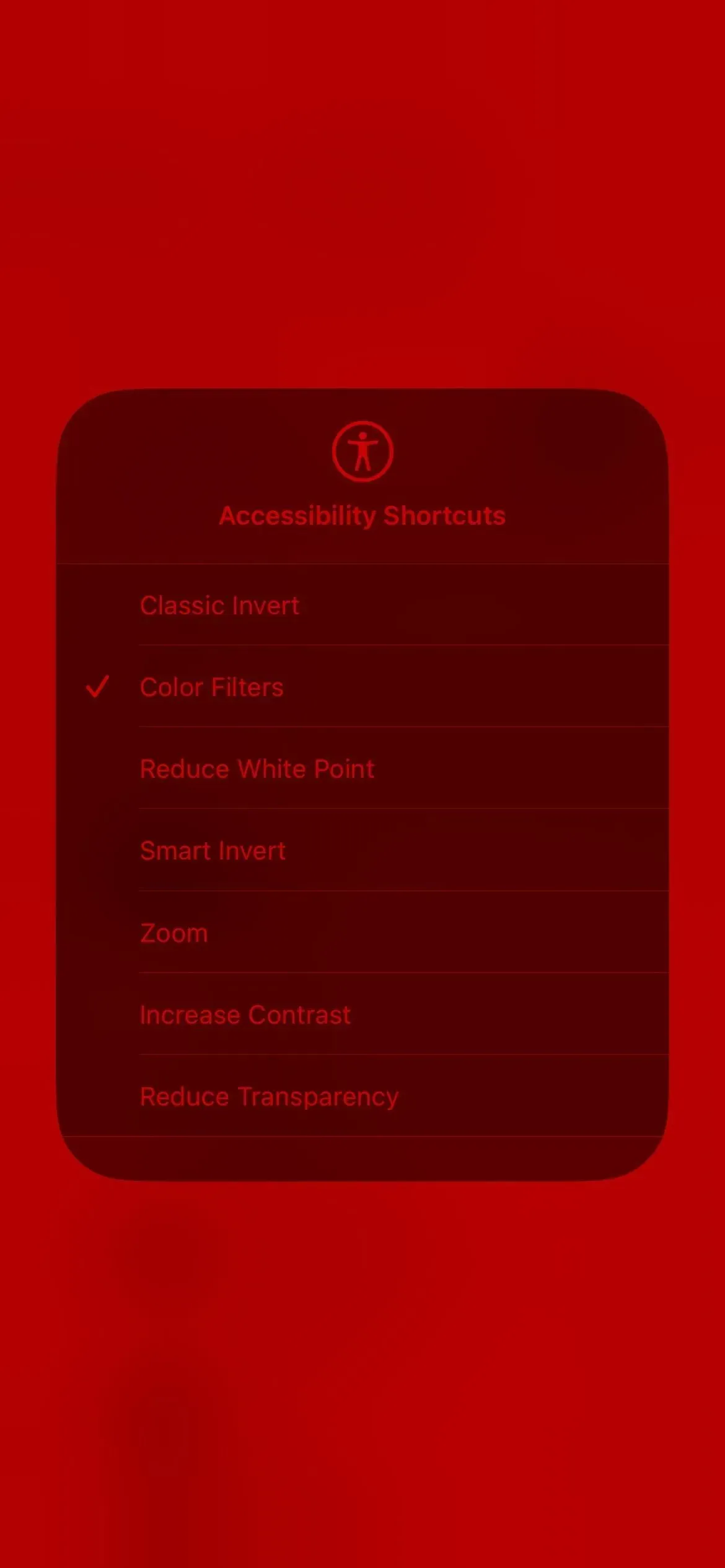
Vaihtoehto 3: Paina Takaisin (vain iPhone)
Jos et halua käyttää Ohjauskeskusta tai kolminkertaisesti napsauttaa iPhonen sivupainiketta tai Koti-painiketta, voit käyttää sen sijaan Takaisin-ominaisuutta. Tämä toimii vain iOS 14:ssä ja uudemmissa. Mene:
- Asetukset -> Esteettömyys -> Kosketusnäyttö -> Takaisin.
Valitse ”Double Tap” tai ”Triple Tap” ja määritä ”Värisuodattimet” sille. Tämän jälkeen kytket punaisen näytön suodattimen päälle tai pois päältä aina, kun kaksois- tai kolminkertaistat iPhonesi takaosan.
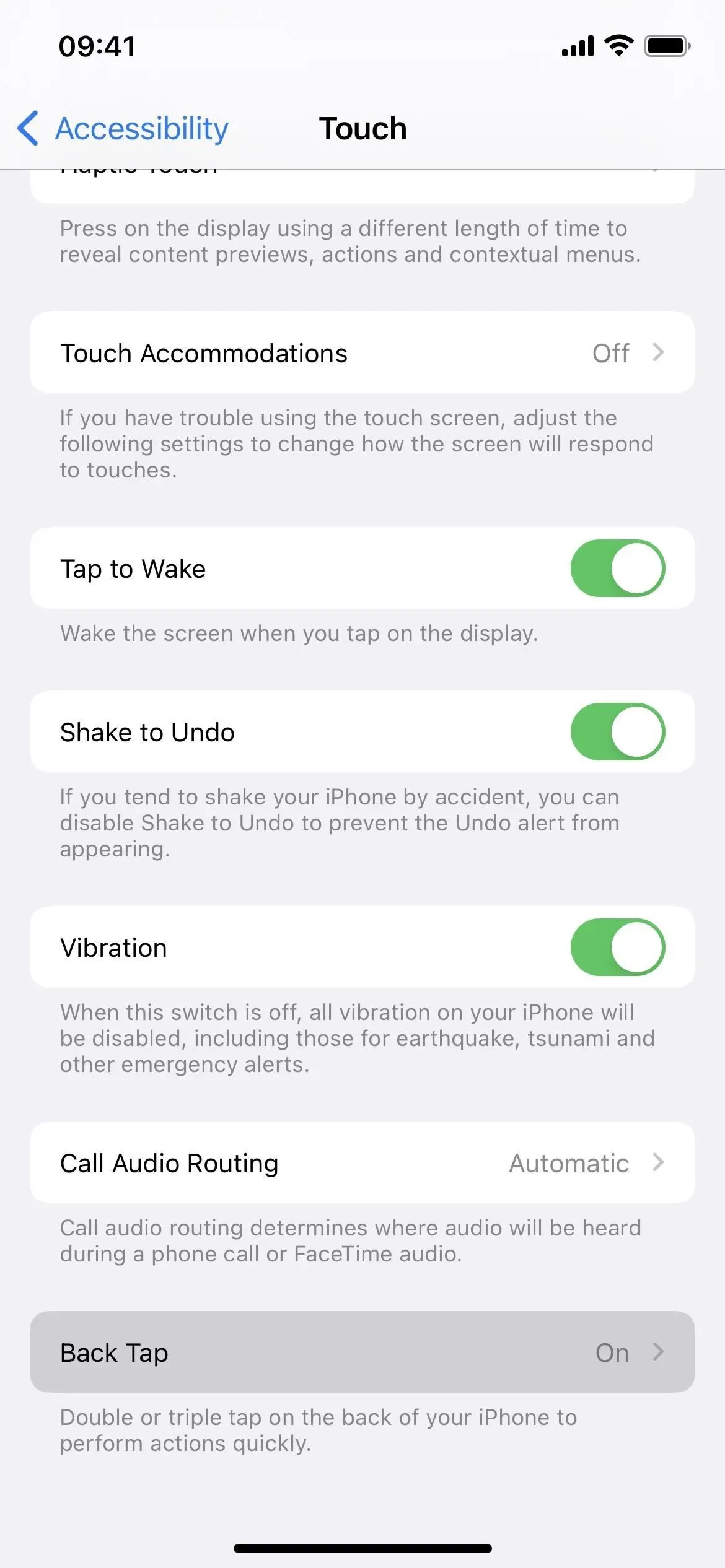
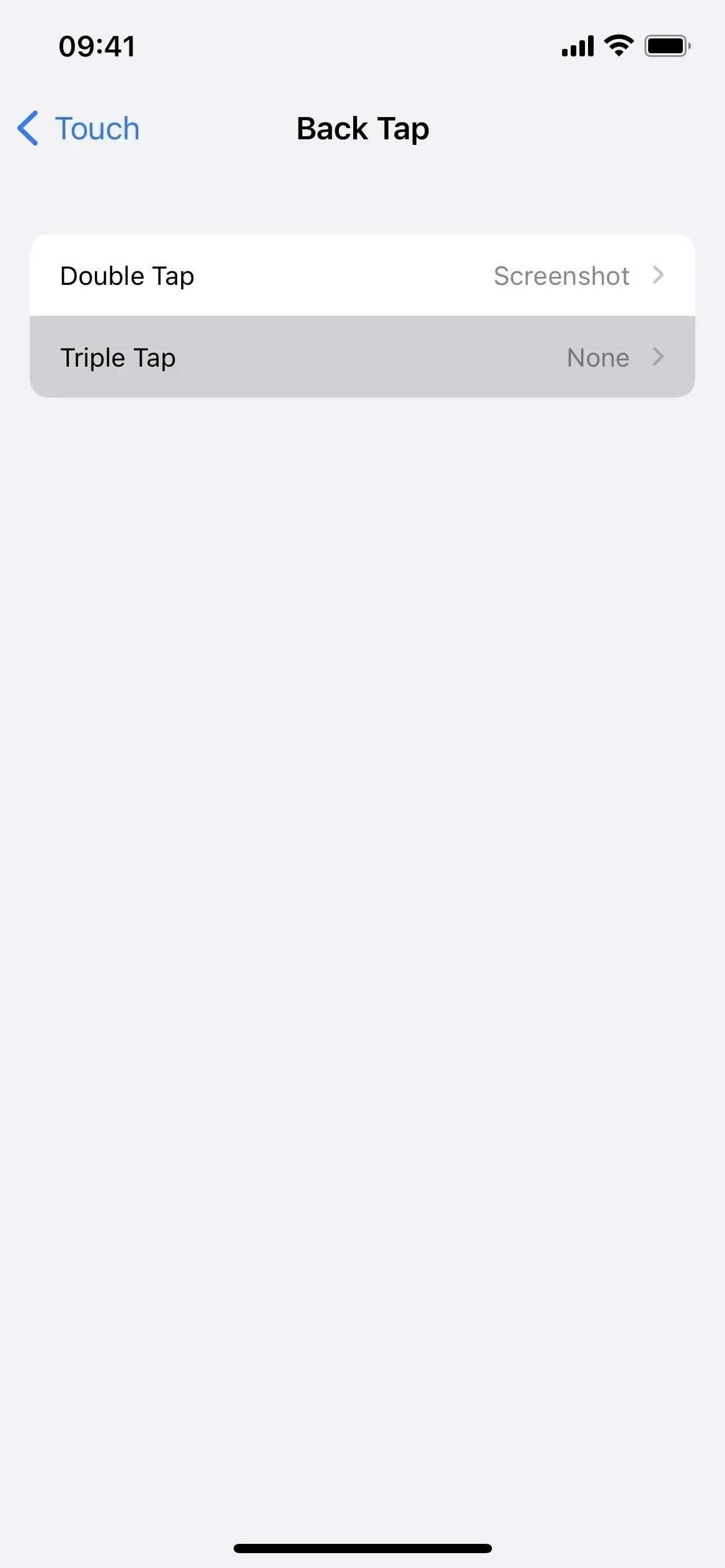

Vaihtoehto 4: Siri
Voit myös käyttää Siriä punaisen suodattimen vaihtamiseen, mutta se toimii vain iOS 15:ssä ja 16:ssa sekä iPadOS 15:ssä ja 16:ssa. Ota se käyttöön tai poista se käytöstä sanomalla jokin alla olevista komennoista. Jos et käytä Hei Siriä, pidä sivupainiketta, kotipainiketta tai yläpainiketta painettuna ja sano komento ilman ”Hei Siri”.
- ”Hei Siri, laita värisuodattimet päälle/pois”
- ”Hei Siri, laita värisävy päälle/pois”
- ”Hei Siri, laita värisuodattimet päälle/pois”
- ”Hei Siri, laita värisävy päälle/pois”
- ”Hei Siri, laita värisuodattimet päälle/pois”
- ”Hei Siri, laita värisävy päälle/pois”
- ”Hei Siri, laita värisävy päälle”
Jos käytät Home-sovellusta älyvalojen ja muiden älytuotteiden ohjaamiseen, Siri saattaa ajatella, että puhut HomeKit-lisävarusteesta etkä esteettömyystyökalusta. Tämän välttämiseksi katso vaihtoehto 5 alla.
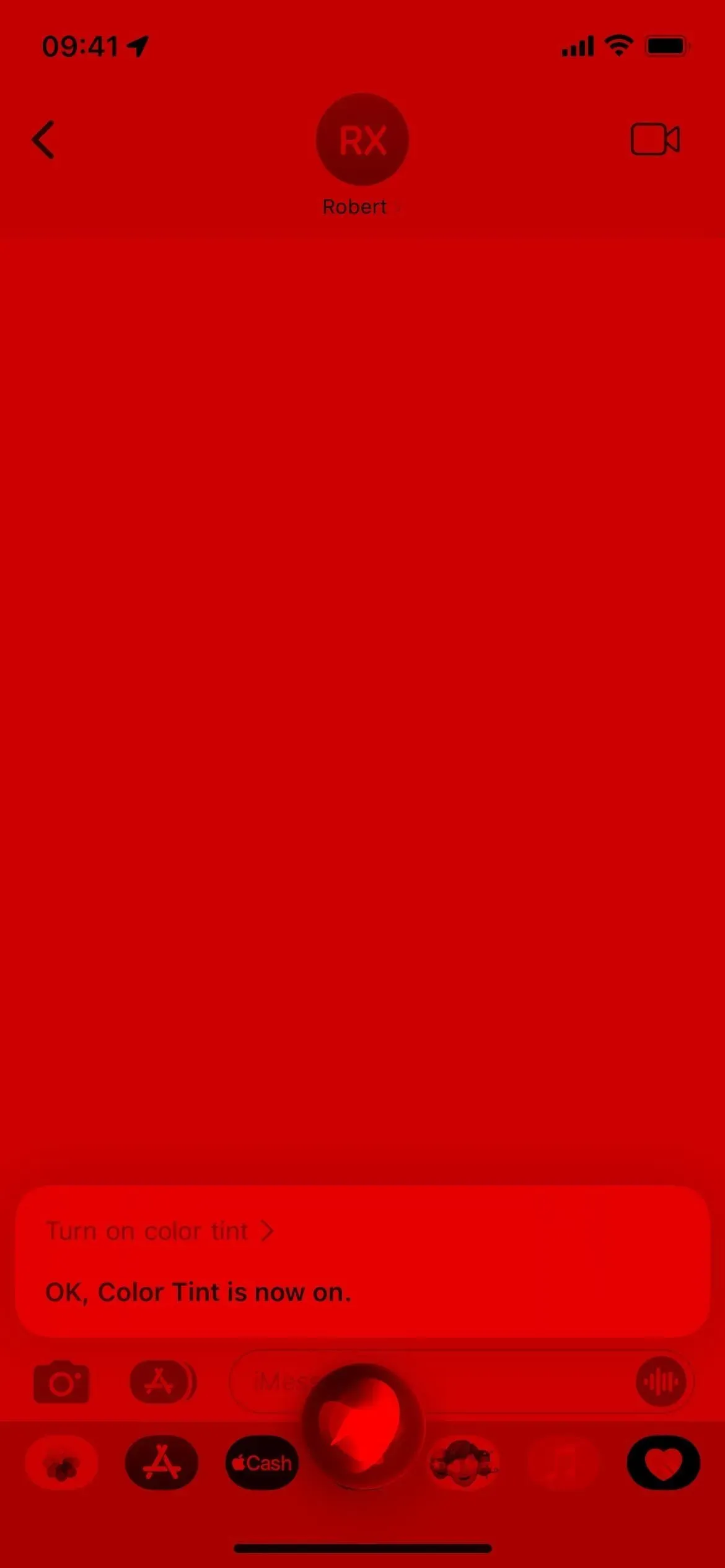
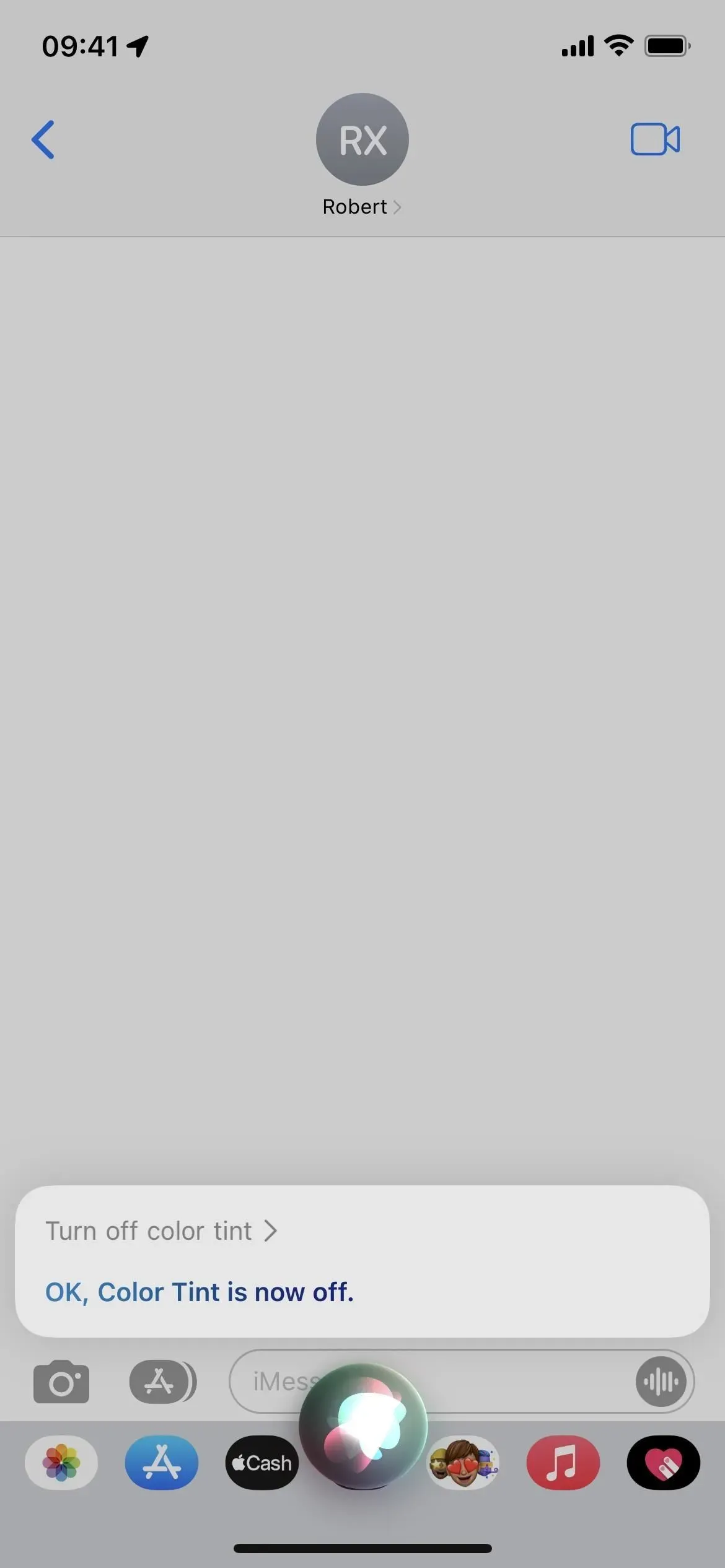
Vaihtoehto 5: Mukautettu pikakuvake
iOS:ssä ja iPadOS 15:ssä ja aiemmissa versioissa Pikakuvakkeet-sovelluksessa ei ole toimintoja värisuodattimien tai värintoiston vaihtamiseksi, joten et voi painaa kotipainiketta aina, kun tarvitset punaista suodatinta. iOS 16:ssa ja iPadOS 16:ssa on kuitenkin ”Asenna värisuodattimet” -toiminto.
Yksinkertaisin toteutus: aloita uusi pikakuvake, lisää ”Aseta värisuodattimet” -toiminto ja vaihda ”Kierrä” arvoon ”Toggle”. Napsauta sitten tarran nimen vieressä olevaa nuolta ja nimeä se uudelleen, jos haluat. Mikä tahansa nimi tässä toimii myös Siri-komentoina (katso vaihtoehto 4 yllä).
Paina uudelleennimeämisen jälkeen Jaa-painiketta ja valitse Lisää aloitusnäyttöön. Vaihtoehtoisesti voit napsauttaa pikakuvakeeditorin alimman työkalupalkin infopainiketta (i) ja valita ”Lisää aloitusnäyttöön”. Vaihda kuvaketta, jos haluat, ja napsauta sitten Lisää nähdäksesi sen kuvakkeen aloitusnäytössä. Napauta tätä ottaaksesi värisävyn käyttöön ja sitten uudelleen sammuttaaksesi sen.
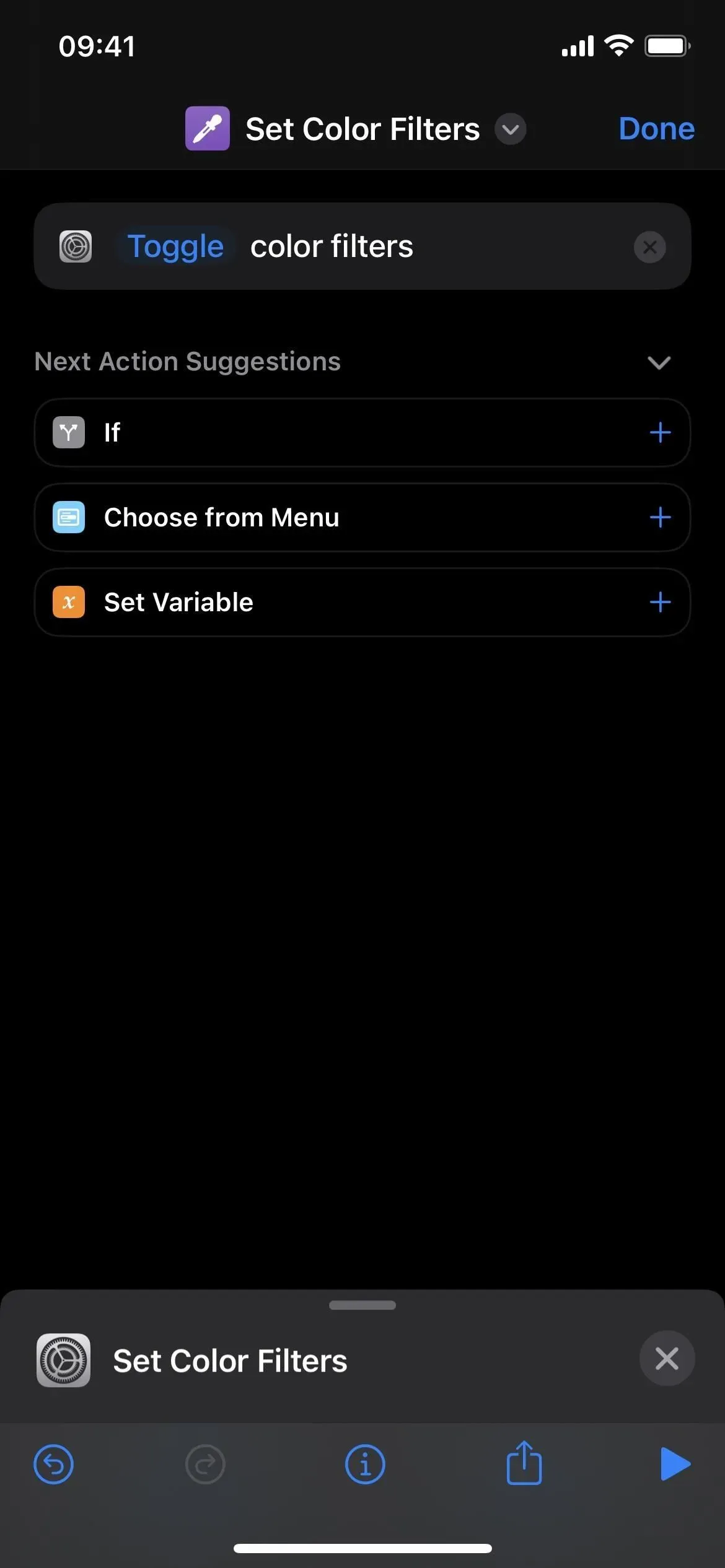
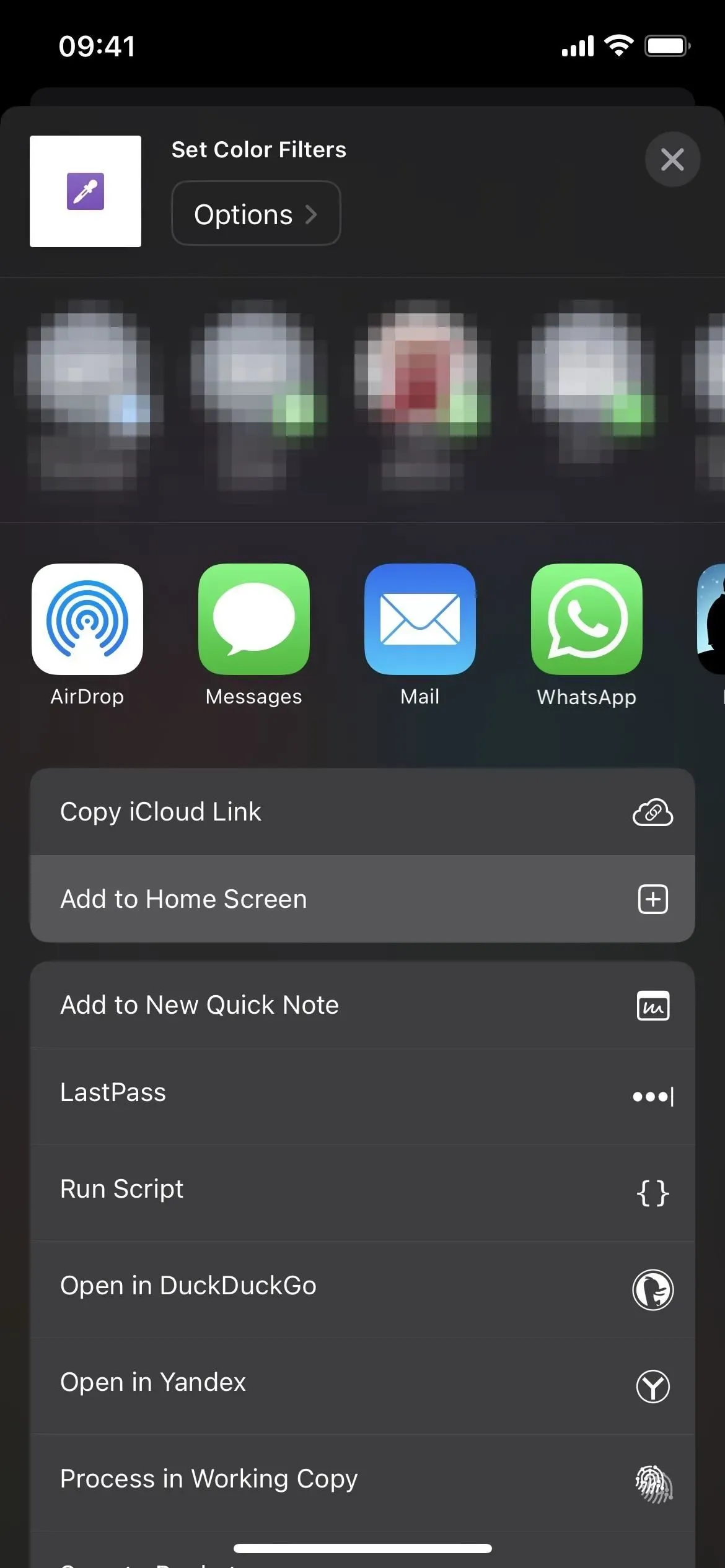
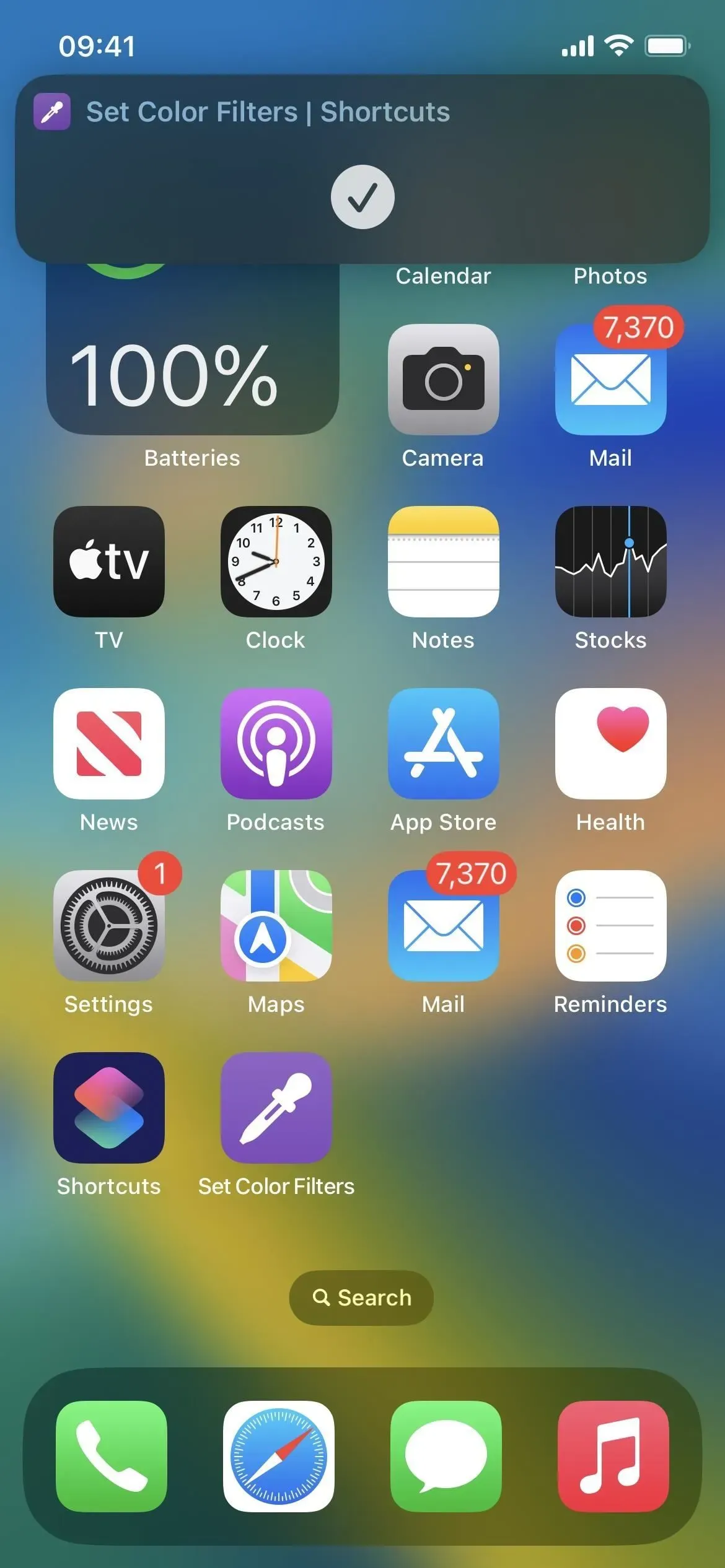



Vastaa