Näytön tallentaminen Galaxy Z Fold 4:ssä
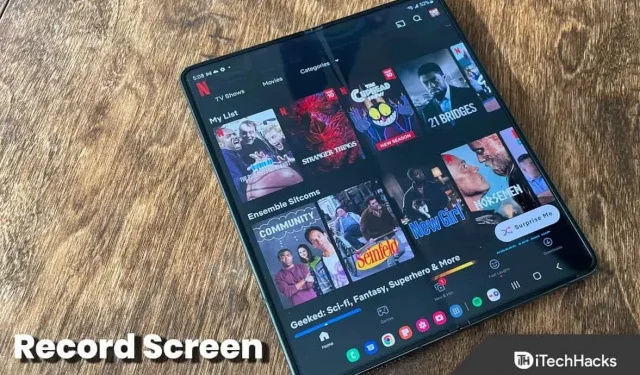
Voit ottaa näytön tallennuksen käyttöön laitteellasi, jos haluat ottaa kuvakaappauksen videomuodossa. Näytön tallennus voi näyttää, kuinka tietty tehtävä suoritetaan, tallentaa leikkeitä ja tilaa sekä moniin muihin tarkoituksiin.
Voit helposti tallentaa näytön Samsung Galaxy Z Fold 4:lle muutamalla yksinkertaisella vaiheella. Sinun ei tarvitse asentaa kolmannen osapuolen näytön tallenninta Samsung-puhelimeesi, koska se on jo sisäänrakennettu. Tässä artikkelissa keskustelemme siitä, kuinka voit tallentaa näytön Galaxy Z Fold 4:llä.
Sisältö:
- 1 Näytön tallentaminen Galaxy Z Fold 4:llä
- 2 Mitä minun pitäisi tehdä, jos näytön tallennustoiminto ei ole käytettävissä pikatyökalupalkissa?
- 3 Näytön tallennusasetukset
Näytön tallentaminen Galaxy Z Fold 4:ssä
Voit katsella tallennusta Galaxy Z Fold 4:llä seuraavasti:
- Avaa pikatyökalupalkki pyyhkäisemällä alas näytön yläreunasta.
- Napauta tässä näytön tallennusvaihtoehtoa .
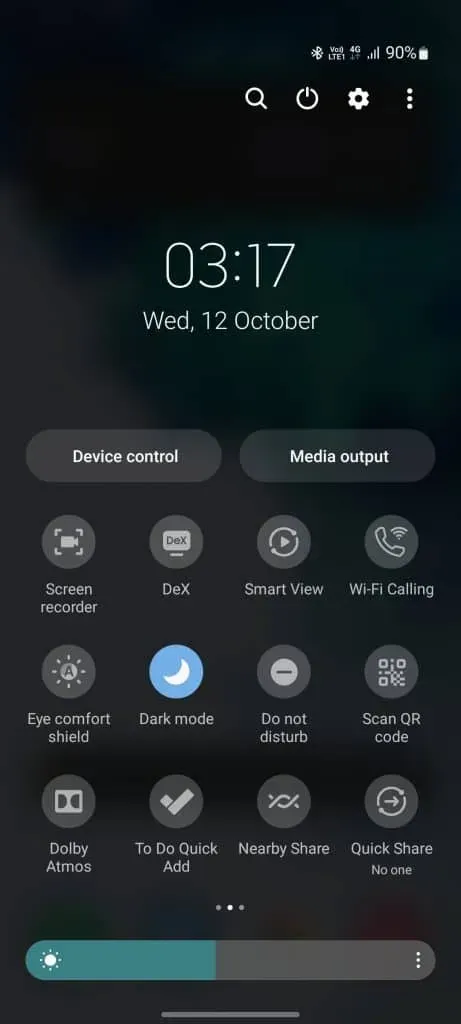
- Sinun on annettava tietyt käyttöoikeudet, jos käytät Screen Recorderia ensimmäistä kertaa.
- Sinulle annetaan nyt kolme ääniasetusvaihtoehtoa: “ Ei mitään ”, “ Media” ja “ Media ja mikrofoni”.
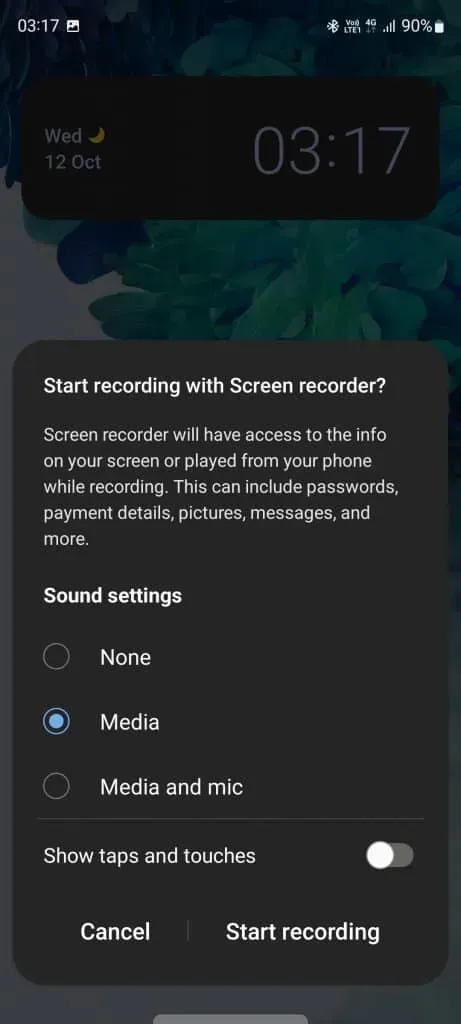
- Ei – Tämän vaihtoehdon valitseminen ei tallenna ääntä.
- Media Puhelimesi ääni vain tallennetaan.
- Media ja mikrofoni. Myös puhelimesi ja mikrofonisi ääni tallennetaan.
Mitä minun pitäisi tehdä, jos näytön tallennusvaihtoehto ei ole käytettävissä pikatyökalupalkissa?
Jos näytön tallennusvaihtoehto ei ole käytettävissä Quick Access Toolbarissa, se voi johtua siitä, että pikakuvaketta ei ole lisätty pikatyökalupalkkiin. Sinun on lisättävä näytön tallennusvaihtoehto manuaalisesti Galaxy Z Fold 4:n näytön tallennusta varten. Voit tehdä tämän seuraavasti:
- Avaa pikatyökalupalkki pyyhkäisemällä alas näytön yläreunasta . Pyyhkäise uudelleen alas, jotta pääset käyttämään sitä kokonaan.
- Napsauta nyt kolmea pistettä, jotka näet oikeassa yläkulmassa. Napauta avautuvasta valikosta Muuta painikkeita -vaihtoehtoa .

- Vedä näytön tallennin Käytettävissä olevat painikkeet -osiosta alas.
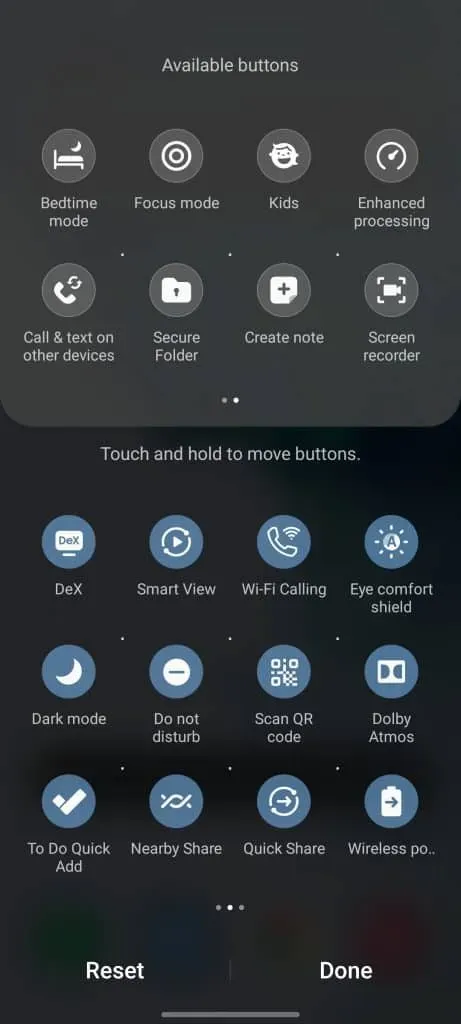
- Siinä kaikki; Näytön tallentimen kuvake lisätään pikatyökalupalkkiin.
Näytön tallennusasetukset
Voit muuttaa näytön tallennusresoluutiota sekä selfie-videon kokoa. Voit tehdä tämän noudattamalla alla olevia ohjeita:
- Pyyhkäise alas pikatyökalupalkissa .
- Paina ja pidä painettuna Näytön tallennus -vaihtoehtoa avataksesi sen asetukset.
- Napsauta Videon laatu muuttaaksesi tallennetun videon resoluutiota. Voit valita eri videolaatujen välillä.
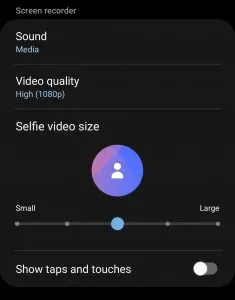
- Muuta selfievideon kokoa vetämällä Selfie- videon koko -kohdan alla olevaa liukusäädintä . Oikealle vetäminen suurentaa kokoa, kun taas vetämällä vasemmalle pienentää kokoa.
Johtopäätös
Tässä artikkelissa kerrotaan, kuinka voit tallentaa näytön Galaxy Z Fold 4:llä sisäänrakennetun näytön tallentimen avulla. Jos haluat käyttää Samsung-laitteesi sisäänrakennettua näytön tallenninta näytön tallentamiseen, voit seurata yllä annettuja ohjeita.
FAQ
Onko Samsungilla näytön tallennusvaihtoehtoa?
Kyllä, Samsung-laitteissa on sisäänrakennettu näytön tallennusominaisuus, jonka avulla voit tallentaa näyttöjä.
Kuinka tallennan näyttöni Samsung Z Fold -laitteeseen?
Avaa puhelimesi Pikakäyttöpaneeli ja napauta Näytön tallennus -vaihtoehtoa tallentaaksesi näytön Galaxy Z Fold -laitteeseen. Olemme keskustelleet saman vaiheista yllä olevassa artikkelissa. Voit seurata yllä olevaa artikkelia tallentaaksesi näytön Galaxy Z Foldissa.
Onko Samsung Z Flipissä näytön tallennus?
Kuten kaikissa muissa Samsung-laitteissa, Samsung Z Flipissä on myös näytön tallennusominaisuus.



Vastaa