Näytön tallentaminen Chromebookiin

Näytön tallennus voi olla hyödyllinen monta kertaa. Monet ihmiset tallentavat näyttönsä näyttääkseen vianetsintävaiheita ja erilaisia vastaavia skenaarioita. Kun kyseessä on Windows PC, käyttäjien on ladattava kolmannen osapuolen näytön tallennussovelluksia. Samaa ei kuitenkaan voida sanoa Chromebookeista, koska Chromebookeissa on sisäänrakennettu näytön tallennustyökalu. Jos haluat katsella tallennetta Chromebookilla, tämä artikkeli auttaa sinua siinä. Tässä artikkelissa keskustelemme siitä, kuinka voit tallentaa näytön Chromebookilla.
Näytön tallennus Chromebookilla
Näytön tallennus Chromebookilla on melko yksinkertaista. Voit tehdä tämän noudattamalla alla olevia vaiheita:
- Napsauta mitä tahansa hyllyn tuotetta , jonka löydät oikeasta alakulmasta. Tämä avaa Chromebookin Pika-asetukset-paneelin .
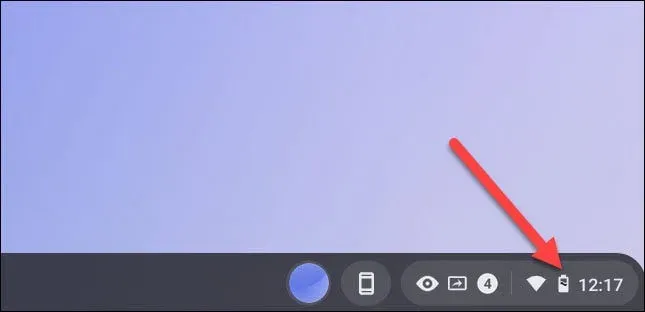
- Napsauta oikean yläkulman pika- asetusvalikon nuolta .
- Napsauta tässä ”Kuvakaappaus” -painiketta . Kun napsautat tätä painiketta, näytön kaappaustyökalurivi tulee näkyviin näytön alareunaan.

- Näytönkaappaustyökalurivillä näet kamerakuvakkeen ja videokamerakuvakkeen. Kamerakuvakkeen napsauttaminen ottaa kuvakaappauksen ja videokamerakuvakkeen napsauttaminen tallentaa näytön.
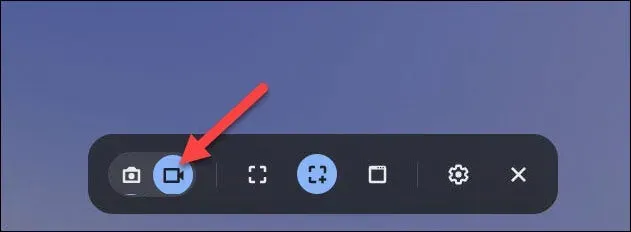
- Kun napsautat videokamerakuvaketta, saat erilaisia vaihtoehtoja näytön tallennusasetusten hallintaan. Voit asettaa kuvasuhteen (näytön tallentimen näytön koon). Voit asettaa sen koko näytön, osittaisen näytön ja ikkunan tilaan.
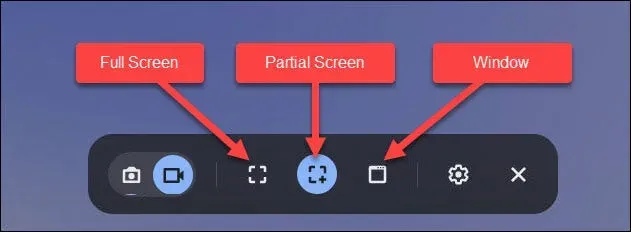
- Koko näyttö: Napsauta mitä tahansa näytön kohtaa tallentaaksesi koko näytön.
- Osittainen näyttö: Valitse tallennettava alue vetämällä ja napsauta sitten Tallenna-painiketta .
- Ikkuna. Tallentaaksesi ikkunan, napsauta ikkunaa tai näyttöaluetta, jonka haluat tallentaa.
Viimeiset sanat
Näin voit katsella tallenteita Chromebookilla. Et tarvitse kolmannen osapuolen näytön tallennusohjelmistoa Chromebookiisi, sillä siinä on sisäänrakennettu työkalu, joka auttaa sinua tässä. Noudattamalla yllä olevia vaiheita voit tallentaa näytön helposti Chromebookiin.



Vastaa