Outlook-kalenterin synkronointi iPhonen kanssa
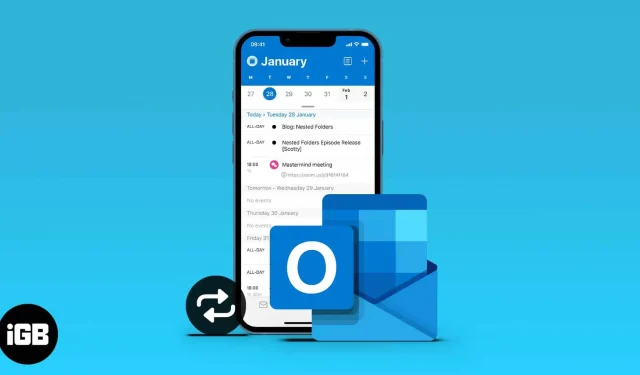
iPhone-kalenteri on ilmiömäinen, mutta sen yhdistäminen sähköpostiohjelmiin, kuten Outlook, tekee siitä entistä hyödyllisemmän. Kun synkronoit Outlook-kalenterisi iPhonen kanssa, se lisää ja määrittää aikataulusi automaattisesti sähköpostitse. Tämä parantaa olennaisesti tuottavuuttasi ja antaa sinun hallita tapahtumiasi paremmin.
Vaikka Outlook-kalenterin synkronointi iPhonen kanssa ei ollut helppo tehtävä, molemmat yritykset ovat tehneet paljon parannuksia. Voit tehdä tämän iPhonen asetuksista tai iTunesista. Jatka lukemista, niin näytän sinulle, kuinka voit synkronoida Outlook-tilisi iPhone-kalenterin kanssa?
Synkronoi Outlook-kalenterisi iPhonen kanssa iPhonen asetuksista.
Jos sinulla on Microsoft-tili, voit käyttää sitä kirjautuessasi Outlookiin synkronoinnin aikana. Muussa tapauksessa voit luoda tilin prosessin aikana.
Synkronoi Outlook-kalenterisi iPhonen kanssa seuraavasti:
- Avaa iPhonen asetukset.
- Siirry kohtaan Kalenteri → Tilit.
- Napsauta Lisää tili.
- Valitse Outlook.com vaihtoehdoista.
- Kirjaudu sisään Microsoft-tilillesi tai luo uusi tili napsauttamalla ”Luo”.
- Suorita sisäänkirjautuminen loppuun noudattamalla näytön ohjeita.
- Napsauta Kyllä salliaksesi Outlookin käyttää iPhone-tietojasi.
- Varmista, että jätät kaikki valitsimet päälle, jotta Outlook voi käyttää iPhoneasi, erityisesti kalenteriasi.
- Napsauta ”Tallenna” oikeassa yläkulmassa synkronoidaksesi Outlook-kalenterisi iPhonen Kalenteri-sovelluksen kanssa.
Outlook-kalenterin synkronoiminen iPhoneen iTunesin/Finderin kautta
Toinen loistava tapa synkronoida Outlook-kalenterisi iPhoneen on iTunes- tai Finder-sovellus PC- tai Mac-tietokoneellasi. Ihannetapauksessa sinun ei tarvitse käyttää tätä menetelmää, jos olet noudattanut ensimmäisen menetelmän vaiheita oikein (käyttäen iPhonen asetuksia).
Sammuta iCloud kalentereille iPhonen asetuksista ennen kuin jatkat. Tee se:
- Avaa iPhonen asetukset ja napauta Apple ID -banneria yläreunassa.
- Siirry icloudiin.
- Käännä Kalenterien oikealla puolella oleva kytkin pois päältä.
Outlook-kalenterin synkronointi iPhoneen iTunesin kautta:
- Liitä iPhone tietokoneeseen ja avaa iTunes-sovellus PC- tai Mac-tietokoneellasi.
- Napsauta puhelimen kuvaketta vasemmassa yläkulmassa.
- Siirry sitten vasemman sivupalkin tietoihin.
- Valitse Synkronoi kalenterit -ruutu (varmista, että Outlook on valittuna ruudussa). Neuvoja. Voit myös asettaa päivämäärän Älä synkronoi tapahtumia vanhempia kuin -kenttään estääksesi iTunesia synkronoimasta vanhempia aikatauluja.
- Napsauta Käytä oikeassa alakulmassa. Tai napsauta Valmis. Käytä sitten synkronointiin.
Mitä tapahtuu sen jälkeen, kun Outlook on synkronoitu iPhone-kalenterin kanssa?
Kun synkronointi on valmis, Outlook voi nyt jakaa kalenteritiedot iPhonesi sisäänrakennetun kalenterin kanssa. Voit aina hallita iPhonen kalenteriin ajoitettuja tapahtumia Outlookissa.
Jos joku myös varaa sinulle tapaamisen ja lähettää sen Outlook-sähköpostin kautta, näet aikataulun iPhonen kalentereissasi.
FAQ
Mikä tahansa ohjelmistovirhe verkkoon voi estää iPhonea ja Outlookia synkronoimasta. Anna Outlookille kuitenkin aikaa synkronoida iPhone-kalenteriesi kanssa, jos et näe vielä muutoksia. Jos ne eivät vieläkään synkronoidu, voit korjata ongelman tämän Outlook/iPhone-kalenterin korjausartikkelin avulla.
Ei ole sisäänrakennettua tapaa pakottaa Outlook- ja iPhone-kalentereita synkronoimaan. Mutta voit synkronoida ne uudelleen, jos ne eivät synkronoidu. Tämä sisältää Outlookin kalenterin synkronoinnissa kuvattujen vaiheiden toistamisen iPhonen asetusten kautta.
Voit tarkastella kalenteriasi Outlookissa avaamalla Outlook-mobiilisovelluksen iPhonessa (asenna se App Storesta, jos et ole jo tehnyt sitä). Napsauta sitten ”Kalenteri” oikeassa alakulmassa avataksesi kalentereita Outlookissa.
Et voi mennä pieleen Microsoft Outlookin intuitiivisella käyttöliittymällä. Se on edelleen yksi parhaista työkaluista aikataulujesi hallintaan ja niihin pääsyyn. Onko Outlook-kalenterisi synkronoitu iPhonen kanssa? Kerro minulle alla olevassa kommenttiosassa.



Vastaa