Kuinka ladata ja asentaa C++ Compiler Windows 11:een
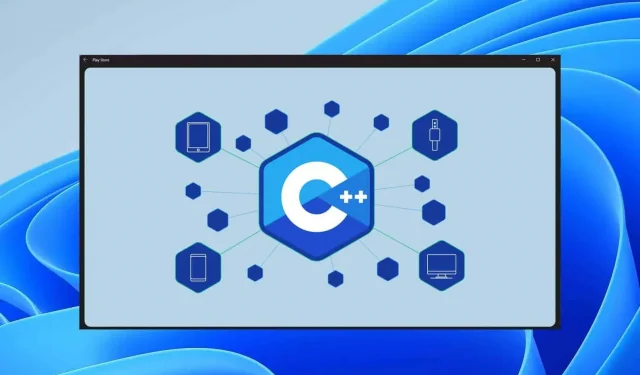
Kääntäjän on muutettava ohjelmatiedostot konekieleksi suorittaakseen tehtävän, johon ne on tarkoitettu. Kuten kaikilla muillakin kielillä, C++:lla on oma kääntäjänsä, jota tarvitset ohjelman kääntämiseen ja sen suorittamiseen. Sinun on määritettävä kääntäjä ja editori, jos haluat koodata C- tai C++-kielellä. Jos olet uusi ohjelmoinnissa etkä tiedä kuinka ladata ja asentaa C++-kääntäjä Windows 11:een ja määrittää tietokoneesi ohjelmointia varten, tämä artikkeli auttaa sinua siinä. Tässä artikkelissa keskustelemme C++-kääntäjän lataamisesta ja asentamisesta Windows 11:ssä.
Lataa ja asenna MinGW/C++-kääntäjä Windows 11:een
Olemme keskustelleet koko prosessista, joka koskee parhaiden ilmaisten C++ IDE:iden lataamista ja asentamista Windows 11:een. Jos haluat määrittää C++-kääntäjän Windows 11:ssä, toimi seuraavasti:
- Lataa ensin MinGW-asennusohjelma tietokoneellesi. Voit ladata MinGW-asennusohjelman SourceForgen verkkosivustolta. Napsauta tätä linkkiä ladataksesi MinGW tietokoneellesi. Kun olet SourceForge-verkkosivustolla, napsauta ” Lataa ” -painiketta ja lataus alkaa pian.
- Siirry nyt kansioon, johon latasit MinGW-tiedoston. Aloita asennus kaksoisnapsauttamalla asennustiedostoja.
- Kun kaksoisnapsautat tiedostoa, MinGW Installation Manager -ikkuna avautuu. Napsauta Asenna-painiketta jatkaaksesi C++-kääntäjän asennusta.
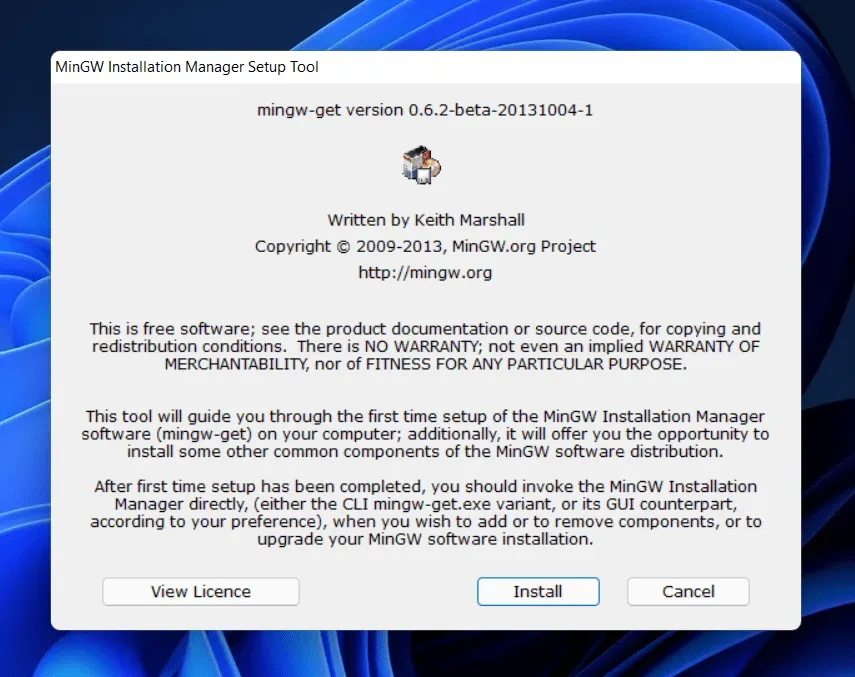
- Sinua pyydetään valitsemaan asennushakemisto. Oletusasennushakemisto on C:\MinGW. Jos kuitenkin haluat muuttaa asennushakemistoa, voit napsauttaa Muuta-painiketta ja navigoida sitten sijaintiin, johon haluat asentaa sen. Napsauta Jatka jatkaaksesi.
- Näet edistymispalkin, joka näyttää kääntäjän asennuksen tilan. Odota, että tilapalkki täyttyy. Napsauta sen jälkeen Jatka-painiketta jatkaaksesi C++-kääntäjän asentamista.
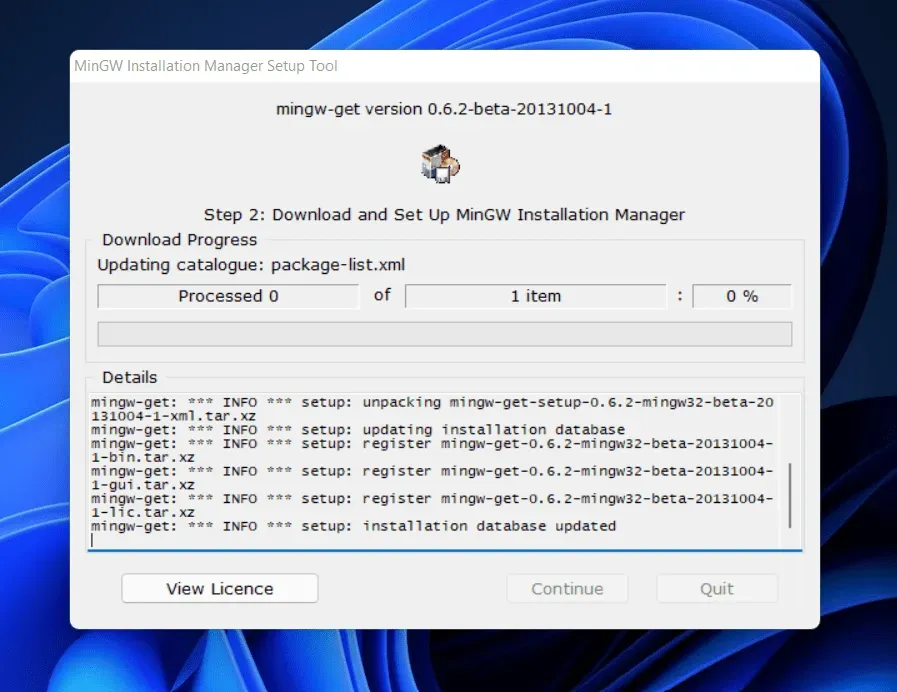
- MinGW Installation Manager – ikkuna avautuu . Oikealla puolella näet asennettavat paketit. Valitse jonkin luettelossa olevan paketin vieressä oleva valintaruutu ja napsauta sitten Merkitse asennettavaksi. Tee tämä kaikille asennuspaketteille, jotka näet oikealla olevassa luettelossa.
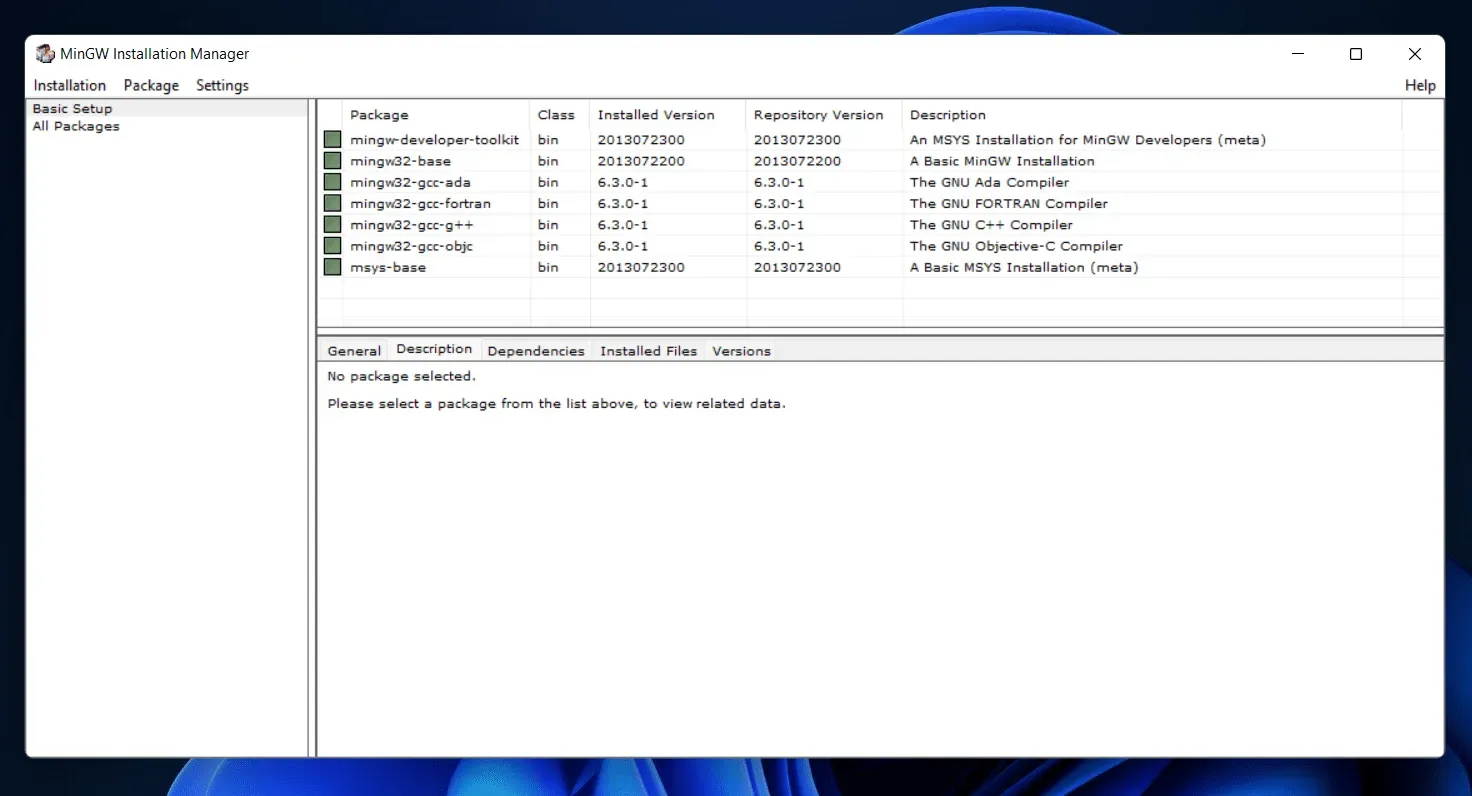
- Kun olet valinnut kaikki paketit, napsauta asennusvaihtoehtoa valikkonauhassa ja napsauta avautuvasta valikosta Käytä muutoksia. Odota nyt pakettien asentamista. Kun olet asentanut paketit, sulje MinGW-asennushallinta.
- Kun asennus on valmis, sinun on määritettävä kääntäjä. Voit tehdä tämän avaamalla File Explorerin painamalla näppäinyhdistelmää Windows + E.
- Siirry MinGW -asennuskansion bin-kansioon . Yleensä se on seuraavassa osoitteessa : C:\MinGW\bin

- Kopioi bin kansion osoite . Avaa nyt Käynnistä-valikko, etsi Näytä lisäasetukset ja avaa ensimmäinen hakutulos.
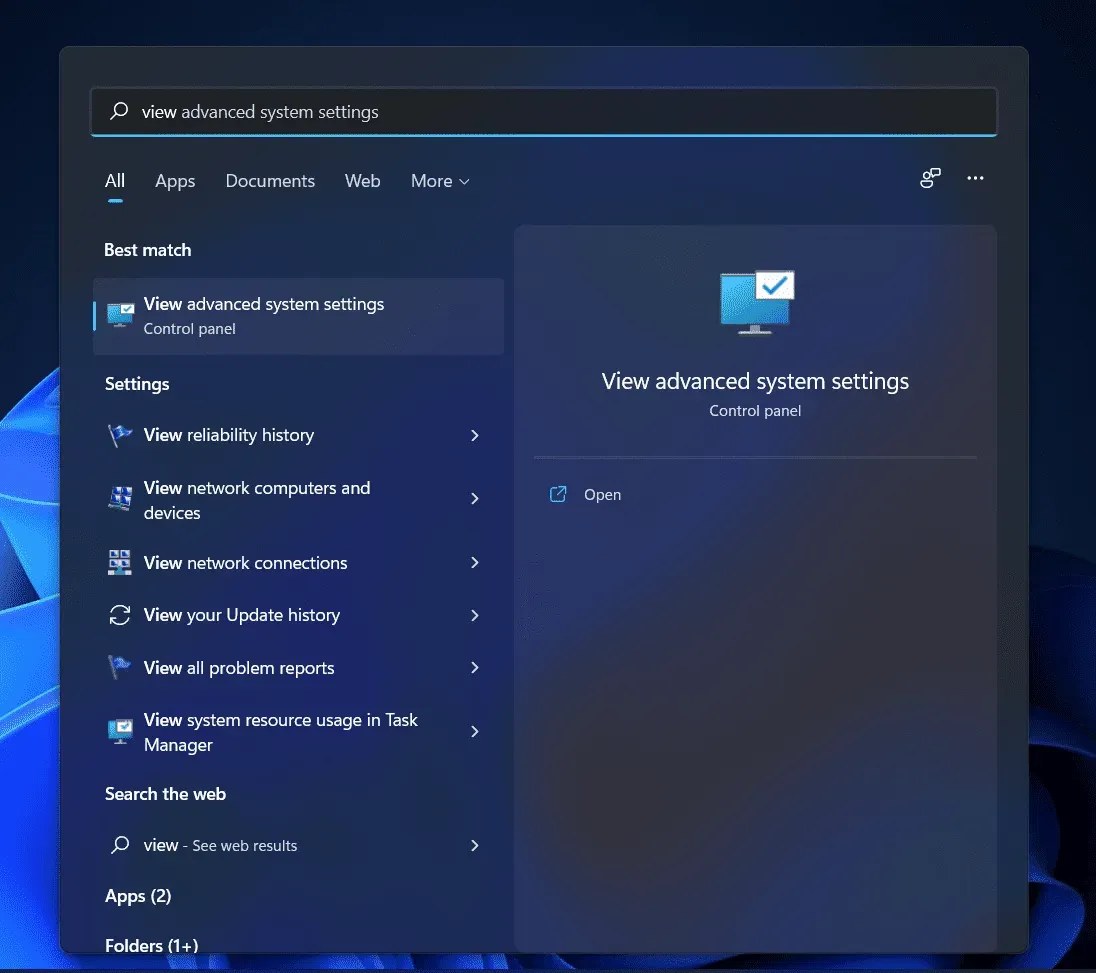
- Sinut ohjataan järjestelmän ominaisuuksien Lisäasetukset- välilehteen . Napsauta tästä ”Ympäristömuuttujat”.
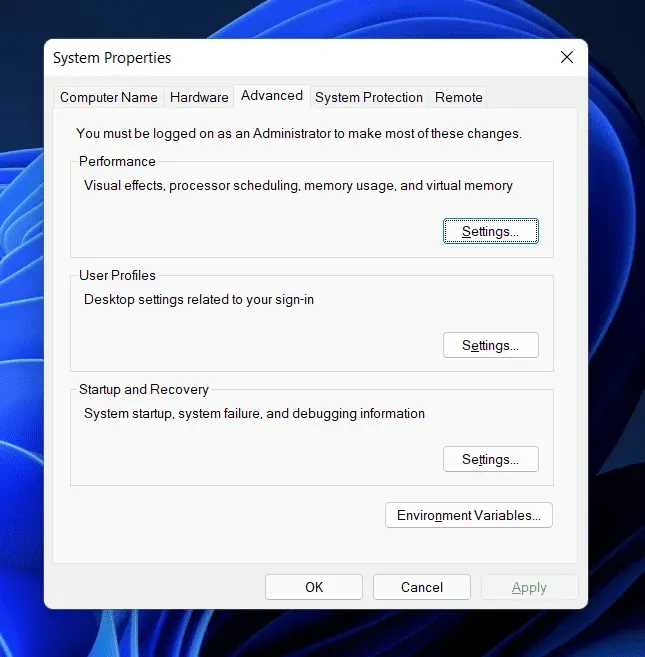
- Napsauta seuraavassa ikkunassa Käyttäjän muuttujat -kohdasta Polku . Napsauta ”Polku” ja napsauta sitten ”Muokkaa”.
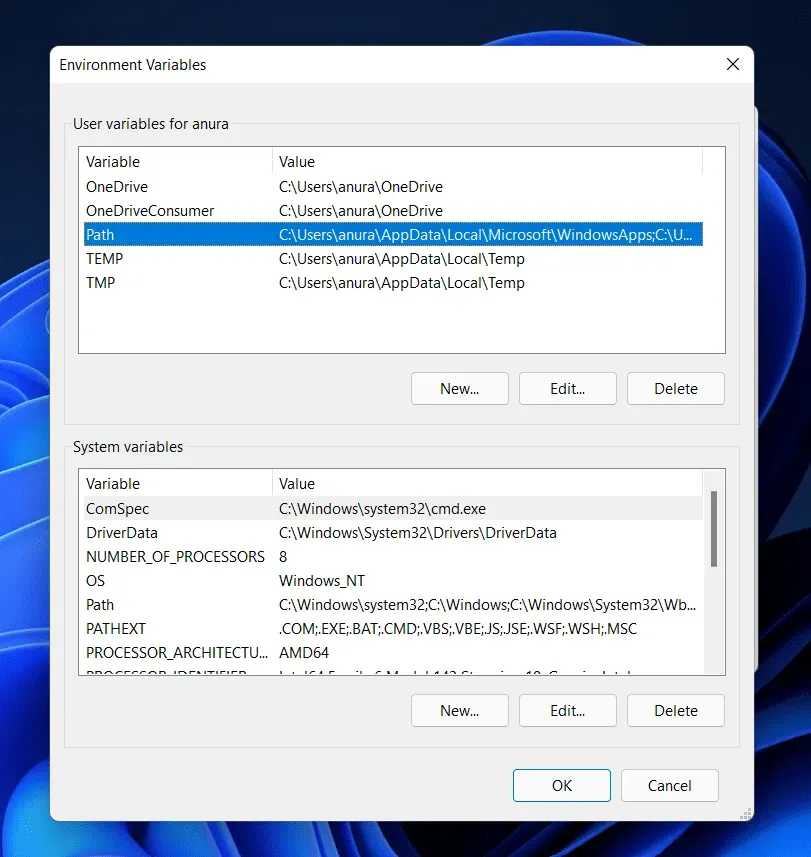
- Napsauta nyt ” Luo” ja liitä sitten kopioitu sijainti ja napsauta ” OK”.
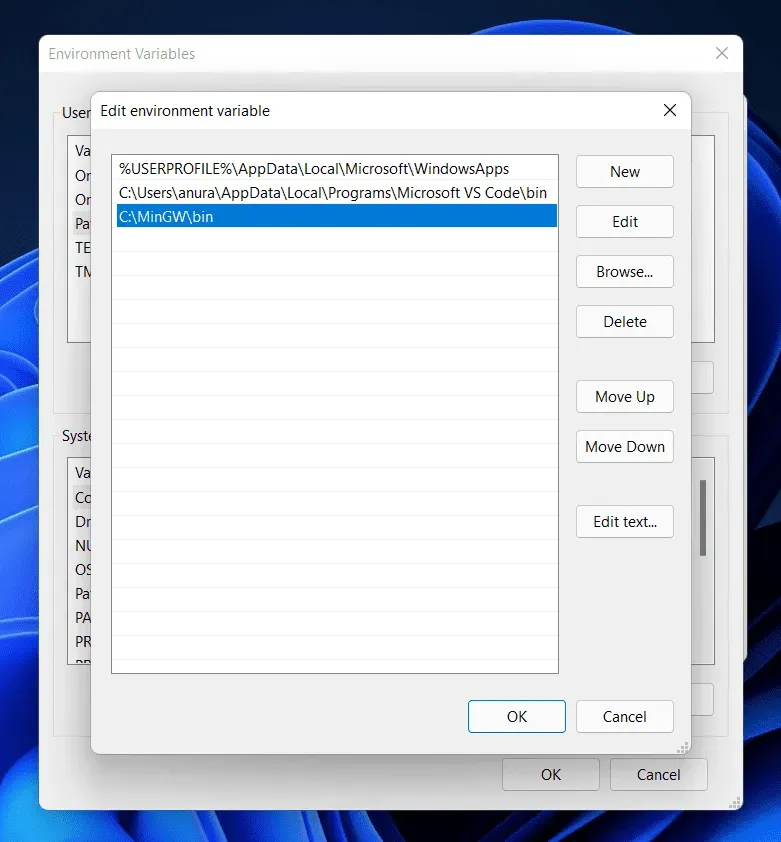
- Napsauta OK sulkeaksesi Ympäristömuuttujat, napsauta sitten Käytä ja sitten OK tallentaaksesi muutokset.
Näin voit ladata ja asentaa C++-kääntäjän Windows 11:een. MinGW toimii kääntäjänä kaikille C- ja C++-editoreille. Noudattamalla yllä olevia vaiheita voit määrittää MinGW:n tietokoneellesi.
Viimeiset sanat
Näin voit ladata ja asentaa C++-kääntäjän Windows 11:een. Noudattamalla yllä olevia ohjeita voit määrittää MinGW:n tietokoneellesi. Voit käyttää MinGW:tä C++-editorin, kuten Visual Studio Coden, kanssa ja luoda omia ohjelmia. Toivomme, että tämä artikkeli auttaa sinua. Jos tämä artikkeli auttoi sinua, ilmoita siitä meille kommenttiosiossa.



Vastaa