Kuinka ladata sovelluksia iPhoneen ja iPadiin

Onko sinulla ensimmäinen iPhonesi tai iPadisi ja mietit kuinka ladata suuria sovelluksia, kuten YouTube, WhatsApp, Facebook, Instagram, Uber, Gmail, Amazon, Google Maps, Spotify, Bible, Bank of America jne.?
Tässä vaiheittaisessa oppaassa opastamme sinua lataamaan ensimmäiset sovelluksesi App Storesta. Jaamme myös tärkeitä tietoja iOS-sovellusten asentamisesta.
Lataa sovelluksia iPhonelle ja iPadille
Noudata kaikkia näitä vaiheita järjestyksessä.
1. Avaa sovelluskauppa
App Store on ainoa paikka, josta voit ladata sovelluksia iOS:lle ja iPadOS:lle. Kun olet asentanut uuden tai käytetyn iPhonen tai iPadin, etsi App Store ja napauta sen kuvaketta. Näet sen todennäköisesti aloitusnäytön ensimmäisellä sivulla. Tältä se näyttää:
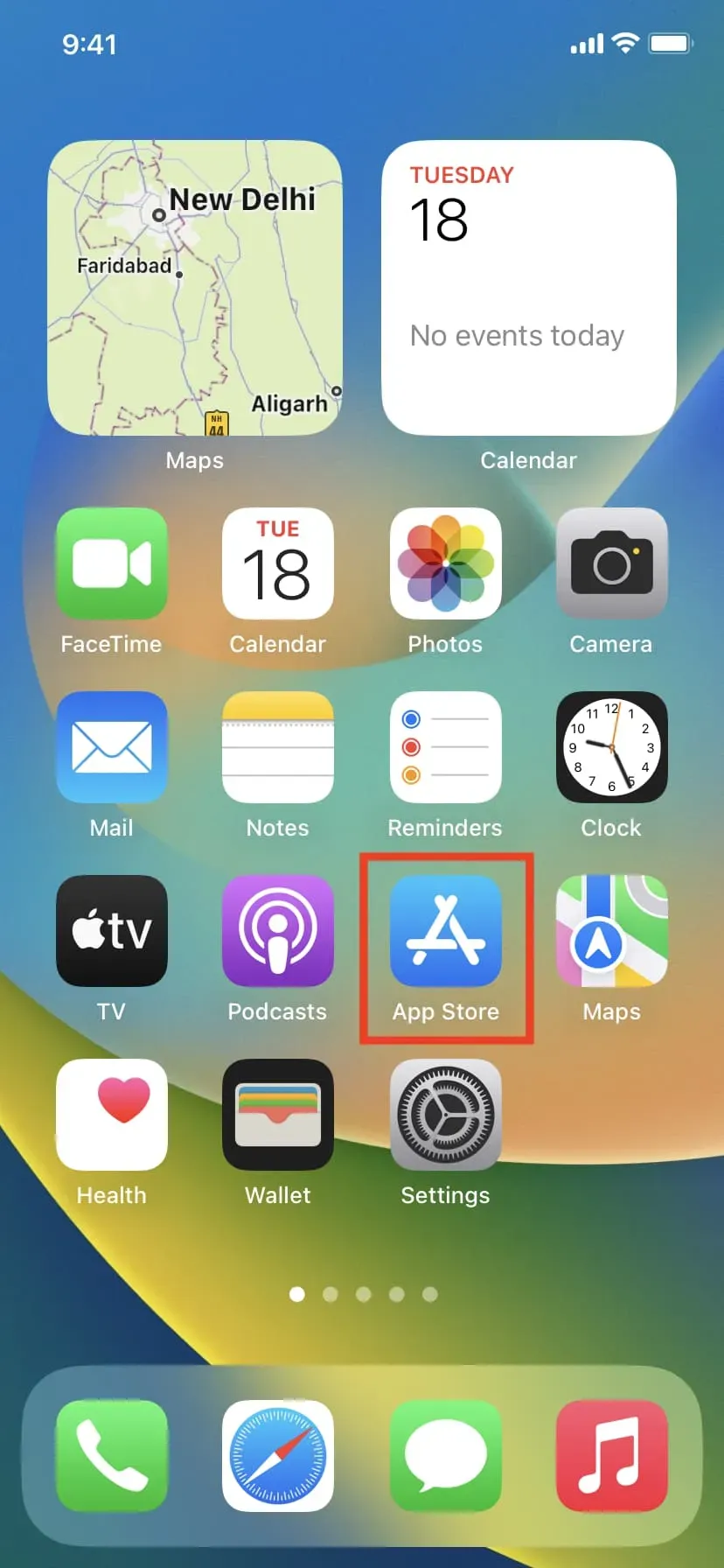
Huomautus. Jos et löydä sitä, pyyhkäise alas aloitusnäytössä tai napauta pientä ”Haku”-painiketta ja kirjoita siihen App Store. Näet sen tuloksissa, joissa voit avata sen napsauttamalla sen kuvaketta.
2. Katso suosituimpien sovellusten luettelo
Kun avaat App Storen, sinut ohjataan Tänään-näyttöön, joka näyttää Applen valmistamat sovellukset. Voit opiskella sitä myöhemmin. Napauta sillä välin näytön alareunassa olevaa Sovellukset-painiketta. Vieritä sitten alas ja näet Parhaat ilmaiset sovellukset -osion. Napsauta ”Näytä kaikki” sen vieressä.

3. Selaa parhaita ilmaisia ja maksullisia sovelluksia.
Top Charts -osiossa on 200 ilmaista ja 200 maksullista sovellusta, jotka ovat suosituimpia maassasi. Koska olet vasta aloittamassa, suosittelemme tutustumaan Ilmaiset sovellukset -osioon. Sieltä löydät noin 75 % tarvitsemistasi sovelluksista. GET-painike näkyy ilmaisten sovellusten vieressä. Maksullisissa sovelluksissa on erillinen välilehti, jossa hinta on ilmoitettu dollareina (dollari), € (euro), £ (punta), ¥ (jeni), ₹ (rupia) tai paikallisessa valuutassasi.
4. Lataa hyödyllisiä sovelluksia
Lataa ilmainen sovellus napsauttamalla sen vieressä olevaa GET-painiketta. Vaihtoehtoisesti napauta sovelluksen nimeä nähdäksesi sen täydellisen kuvauksen ja napauta sitten HANKI. Kun painat GET-painiketta ensimmäisen kerran, sinua saatetaan pyytää syöttämään Apple ID -salasanasi. Ole kiltti ja tee se.
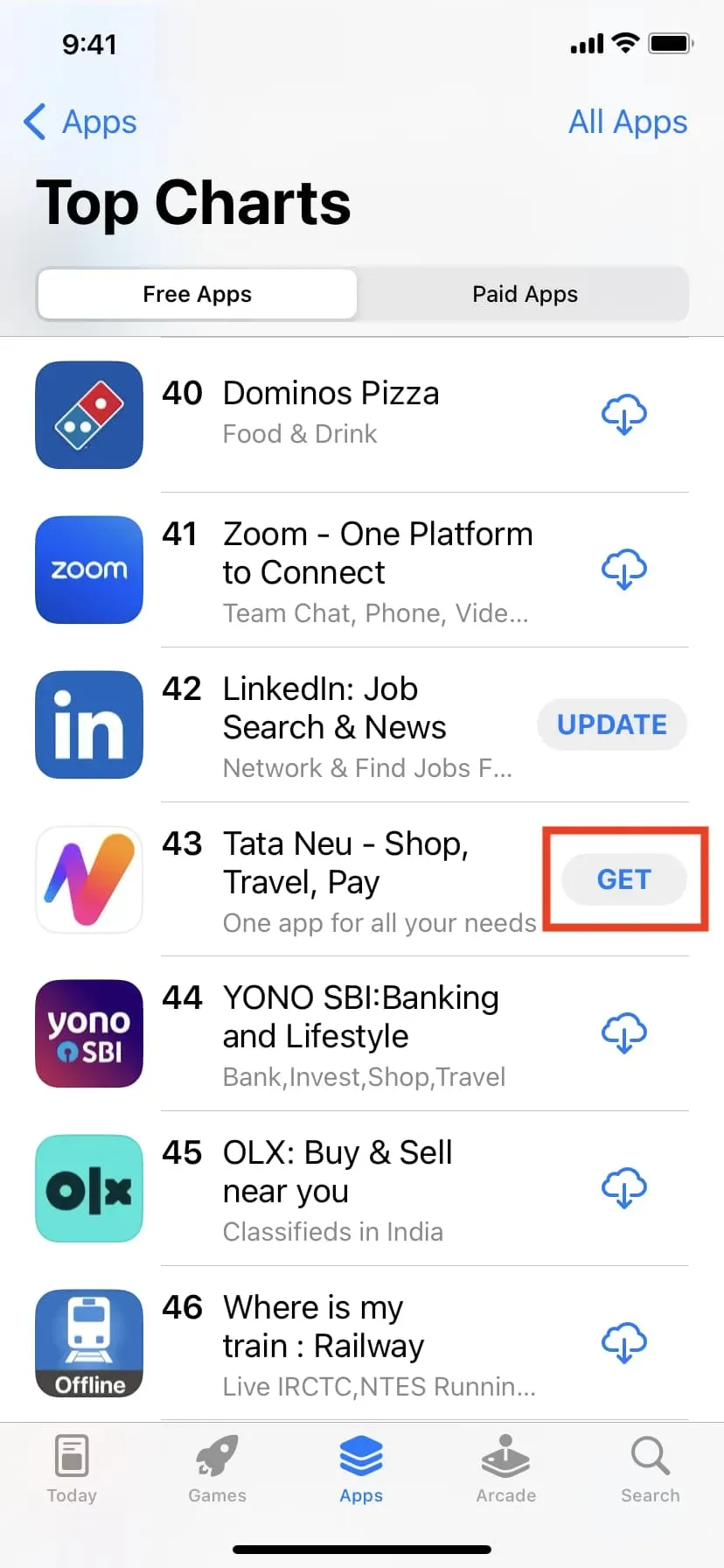
Maksullisen sovelluksen latausvaiheet ovat samat, mutta sinun on lisättävä maksutapa Apple ID:hen. Näemme tästä lisää alla.
5. Lisää maksutiedot
Jos tämä on ensimmäinen Apple-laitteesi, loit todennäköisesti uuden Apple ID:n, kun määrität iPhonen tai iPadin. Joten kun yrität ladata aivan ensimmäisen sovelluksesi, näet varoituksen, jossa sinua pyydetään antamaan laskutusosoitteesi. Tämä on yksinkertainen kertaluonteinen toimenpide. Sinua ei pyydetä tekemään sitä uudelleen lähitulevaisuudessa.
Kun olet napsauttanut GET ladataksesi ensimmäisen sovelluksesi, hyväksy App Store -varoitus ja anna katu, kaupunki, osavaltio, postinumero, maa ja puhelinnumero. Ei pakkoa lisätä luottokorttitietojasi. Valitse maksutavaksi ”Ei mitään”. Mutta jos haluat ladata maksullisia sovelluksia tai ostaa kappaleita, elokuvia, TV-ohjelmia, tilauksia ja paljon muuta, voit lisätä korttitietosi heti. Tai voit lisätä ne myöhemmin.
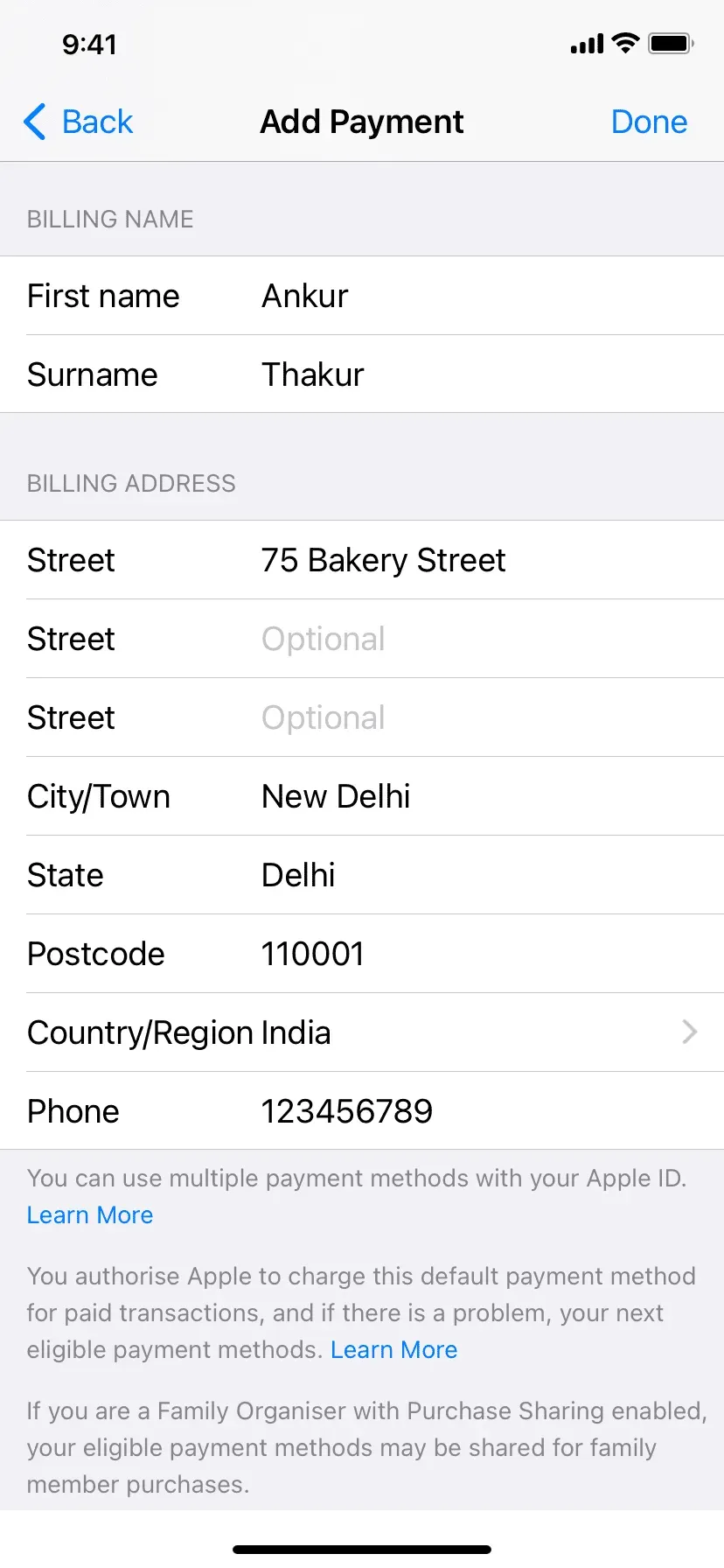
6. Sovelluksen lataus alkaa
Kun olet lisännyt laskutusosoitteesi uuteen Apple ID:hen, ensimmäisen sovelluksesi lataamisen pitäisi alkaa. Jos ei, palaa App Storeen ja napsauta GET uudelleen. Kun sovellus latautuu, näet sen kuvakkeen pyöreällä nuolella iPhonen aloitusnäytössä.
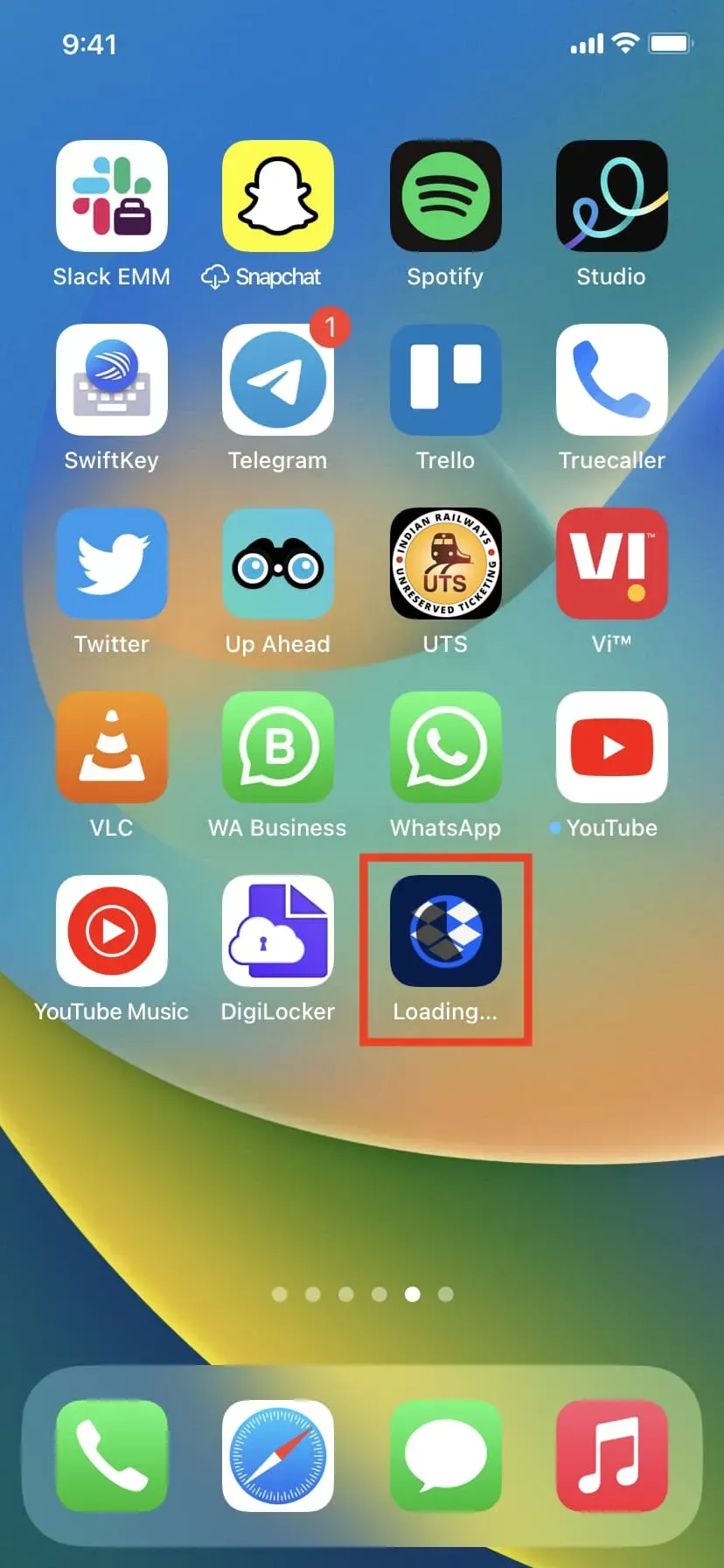
7. Lataa muita sovelluksia
App Storessa on yli 2 miljoonaa sovellusta. Et tietenkään lataa edes yhtä prosenttia siitä. Mutta riippuen tarpeistasi ja kuinka paljon tilaa sinulla on iPhonessasi, voit avata App Storen uudelleen ja ladata muita hyödyllisiä sovelluksia. Top Charts -osion pitäisi auttaa, tai voit kysyä ystäviltäsi ja perheeltäsi, mitä sovelluksia he käyttävät, ja ladata ne.
8. Etsi tietty sovellus nimellä
Avaa App Store ja napsauta ”Hae” oikeassa alakulmassa. Kirjoita hakukenttään haluamasi sovelluksen nimi ja paina näppäimistön hakupainiketta. Kun kirjoitat, voit myös valita jonkin ehdotuksista, jotka näkyvät reaaliajassa hakukentän alla.
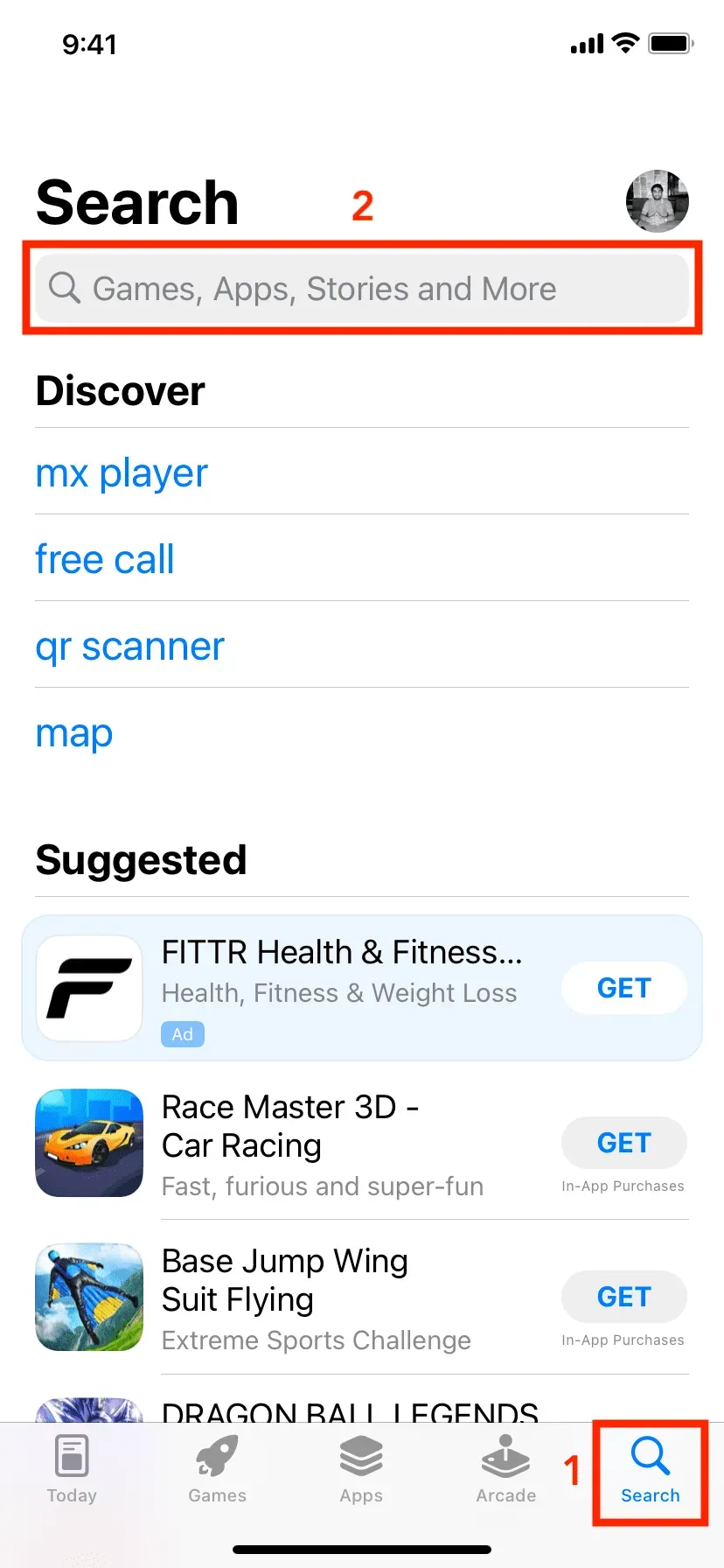
Näin voit ladata sovelluksia iPhoneen ja iPadiin. Toivottavasti tästä opetusohjelmasta oli sinulle apua. Jos sinulla on kysyttävää, katso usein kysytyt kysymykset alla.
FAQ
Entä jos en halua syöttää Apple ID -salasanaani aina, kun lataan ilmaisia sovelluksia?
Avaa ensin Asetukset-sovellus ja napauta nimeäsi yläreunassa. Napsauta sitten Media ja ostokset > Salasana-asetukset. Anna nyt Apple ID -salasanasi, jos sitä pyydetään. Sammuta lopuksi ”Vaadi salasana” -kytkin ”Ilmaiset lataukset” -osiossa.
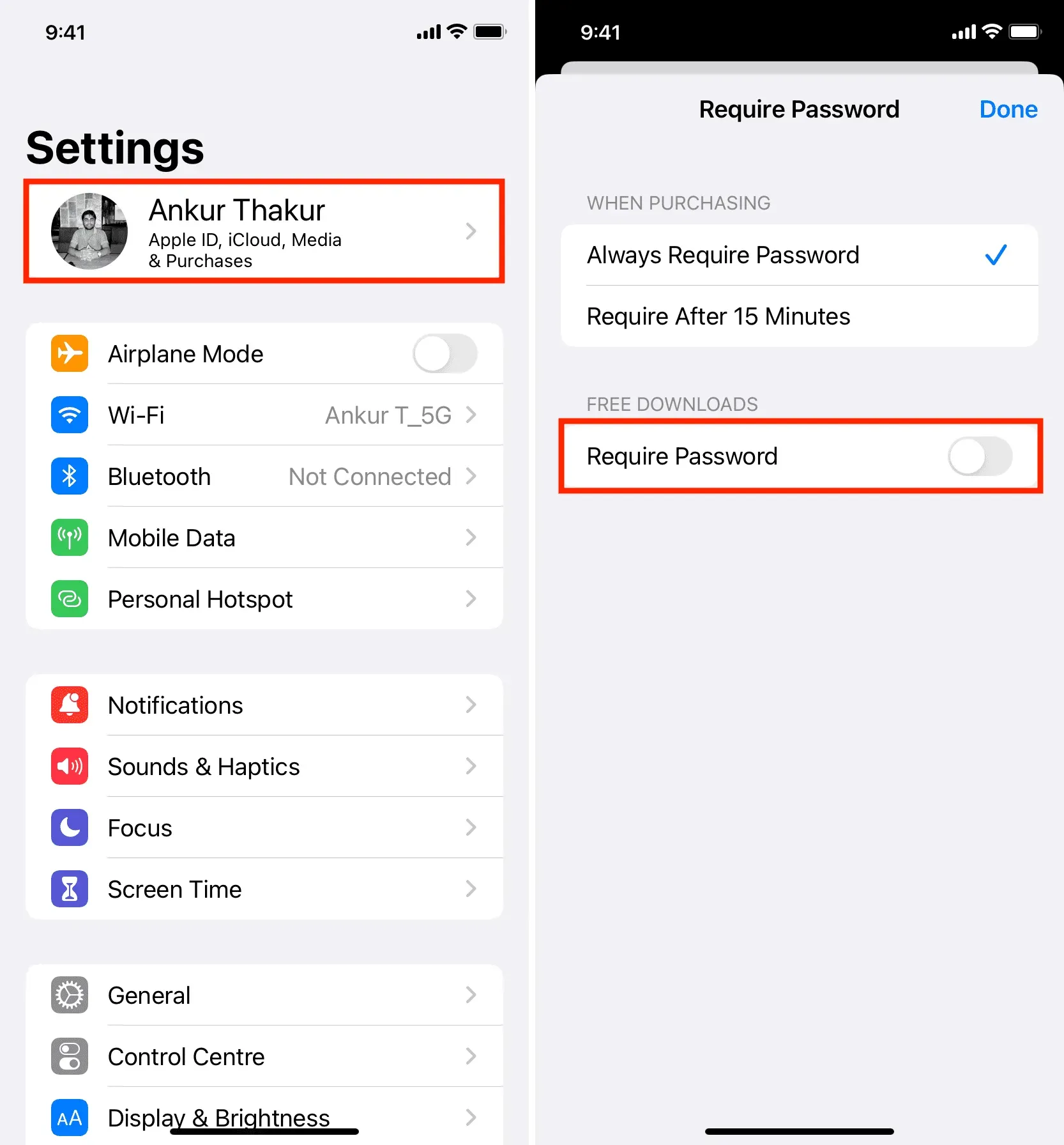
Kun olet suorittanut nämä vaiheet, se voi pyytää Apple ID -salasanasi, kun lataat sovelluksen ensimmäisen kerran. Mutta sen jälkeen he eivät enää kysy, ja voit vahvistaa oston Face ID:llä tai Touch ID:llä. Jos et edes halua tehdä niin, tutustu artikkeliimme sovellusten lataamisesta iPhoneen ilman Apple ID -salasanaa, Face ID:tä tai Touch ID -todennusta.
Miksi iPhone App Storessa näkyy nuolipainike sovelluksen nimen vieressä?
Kun lataat ilmaisen tai maksullisen sovelluksen, se linkitetään pysyvästi Apple ID:ösi. Jatkossa sinun ei tarvitse maksaa ladataksesi tämän sovelluksen uudelleen. Joten kun olet ladannut sovelluksen onnistuneesti ja poistanut sen iPhonesta, App Store näyttää latausnuolipainikkeen kyseisen sovelluksen vieressä Hanki- tai Hinta-painikkeiden sijaan. Latausnuoli tarkoittaa, että olet joskus aiemmin ladannut tai ostanut tämän sovelluksen. Napsauta nuolta asentaaksesi tämän sovelluksen uudelleen iPhonellesi.
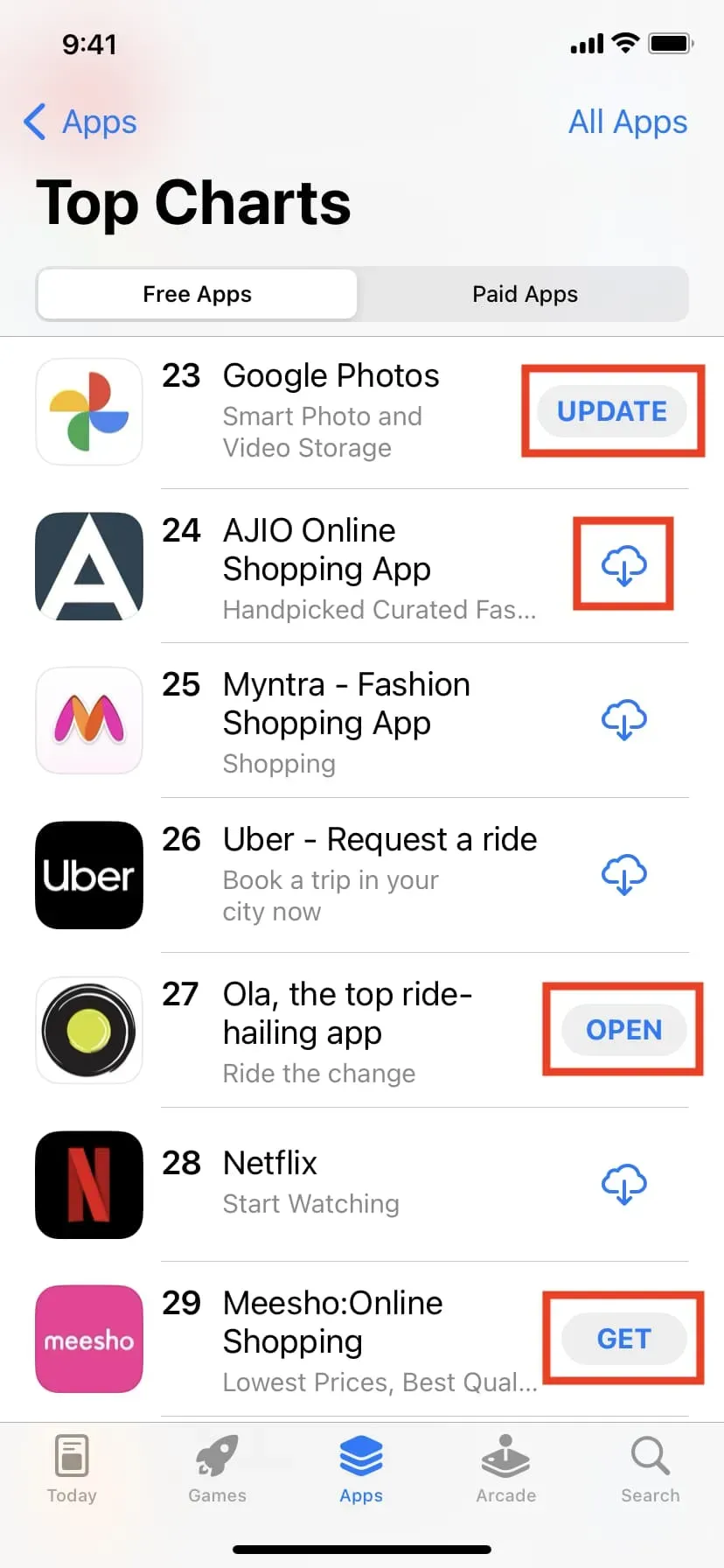
Apple App Storen erityyppisten painikkeiden merkitys:
- PÄIVITYS tarkoittaa, että tämä sovellus on ladattu iPhonellesi, mutta se on vanhentunut ja se on päivitettävä.
- Latausnuoli tarkoittaa, että latasit tämän sovelluksen joskus aiemmin, mutta poistit sen sitten iPhonestasi.
- OPEN tarkoittaa, että sovellus on asennettu iPhoneen.
- GET tarkoittaa, että et ole koskaan ladannut tätä ilmaista sovellusta.
- Sovelluksen vieressä oleva hinta tarkoittaa, että et ole koskaan ostanut kyseistä maksullista sovellusta.
Missä on Google Play -kauppa iPhonelle?
Google Play Kauppa ei ole saatavilla iPhonessa. Android-puhelimilla ja -tableteilla Google Play Kauppa on luotettu paikka ladata sovelluksia. Ja iPhonessa sovellusten latauspaikkaa kutsutaan App Storeksi.
Pitääkö minun ladata iPhone App Store?
Sinä et tiedä. App Store on esiasennettu kaikkiin iPhone-puhelimiin. Et voi ladata tai poistaa tätä sovellusta.
Mistä voin ladata Apple-sovelluksia?
Monet tärkeät Apple-sovellukset, kuten Mail, Weather, FaceTime, Notes, Maps ja muut, on esiasennettu iPhonellesi. Lisäksi Apple julkaisee myös muita sovelluksia, jotka voidaan ladata App Storesta. Voit tehdä tämän etsimällä minkä tahansa Apple-sovelluksen, kuten Notes, App Storesta. Napsauta sitten Applea sovelluksen nimen alla ja kaikki kyseisen kehittäjän sovellukset tulevat näkyviin.
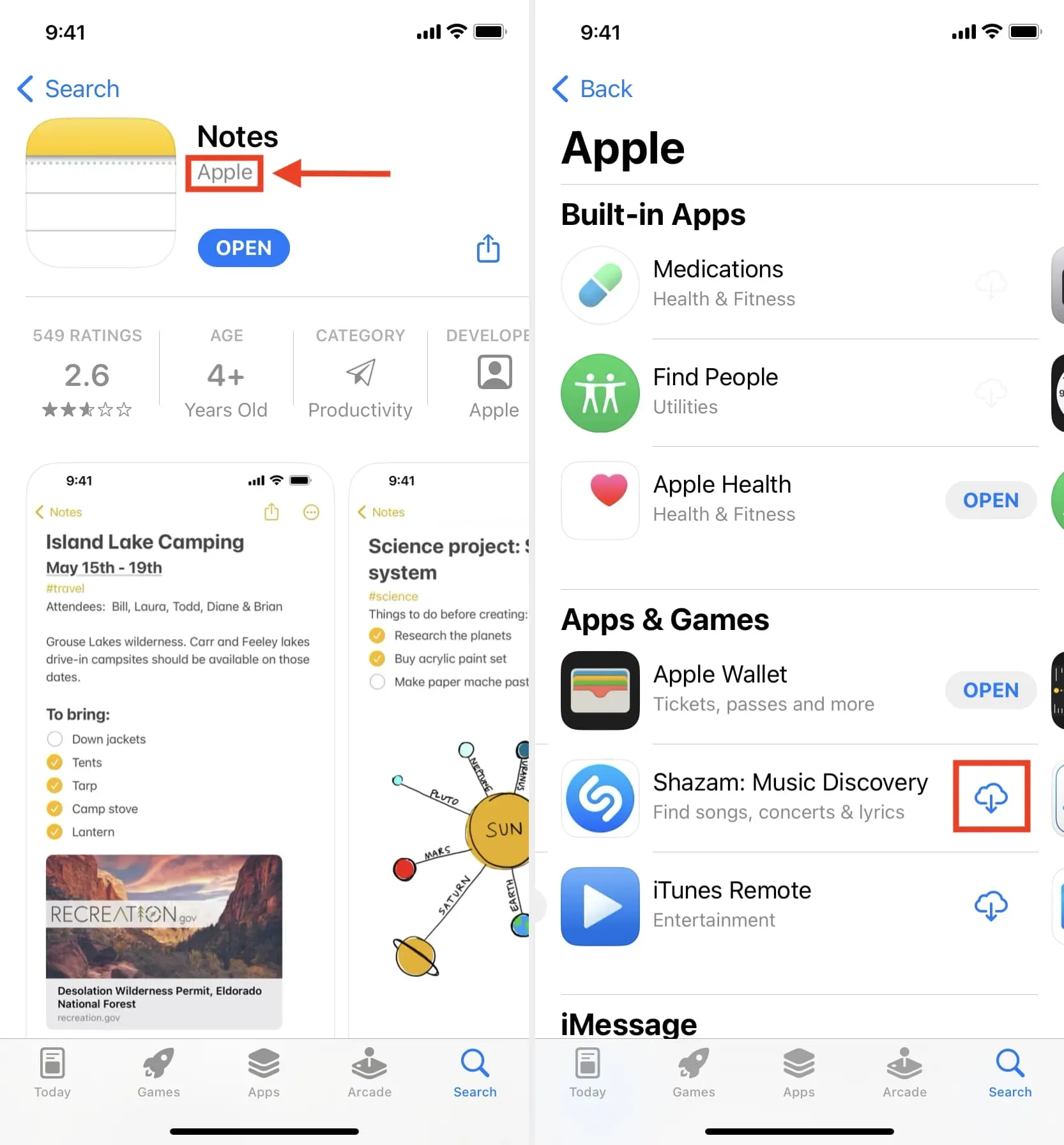
Missä iOS- tai iPhone-käynnistysohjelma sijaitsee?
iPhonessa tai iPadissa kaikki ladatut sovellukset näkyvät aloitusnäytöissä. Lisäksi, kun pyyhkäiset vasemmalle aloitusnäytön viimeisellä sivulla, sinut ohjataan sovelluskirjastoon. Kaikki sovelluksesi ovat omissa kansioissaan. Voit ajatella App Librarya iPhone-sovellustesi keskeisenä iOS-käynnistysohjelmana. Jos pyyhkäiset alas App Library -näytössä, kaikki sovelluksesi näkyvät aakkosjärjestyksessä.
Mitä tehdä, jos uudet iPhone-sovellukset eivät lataudu?
Jos et voi ladata uusia sovelluksia iPhonellesi, varmista, että lisäät laskutusosoitteen Apple ID:hen. Varmista myös, että iPhone on yhdistetty vakaaseen Wi-Fi- tai matkapuhelinverkkoon. Ja jos sovellusten lataaminen ei vieläkään toimi, tutustu näihin oppaisiin:
- Kuinka korjata ”Ei voi muodostaa yhteyttä App Storeen” iPhonessa ja iPadissa
- Ovatko sovellukset jumissa aloitusnäytön ”Installing…”-kohtaan? Kokeile
- Mitä tehdä, jos App Storesta lataamasi sovellus ei toimi tai ei avaudu
Kuinka voin poistaa ladattuja sovelluksia iPhonestani?
On olemassa useita tapoja poistaa sovelluksia iPhonesta tai iPadista. Helpoin tapa on painaa pitkään sovelluskuvaketta aloitusnäytössä. Napsauta sitten Poista sovellus > Poista sovellus > Poista asennus.
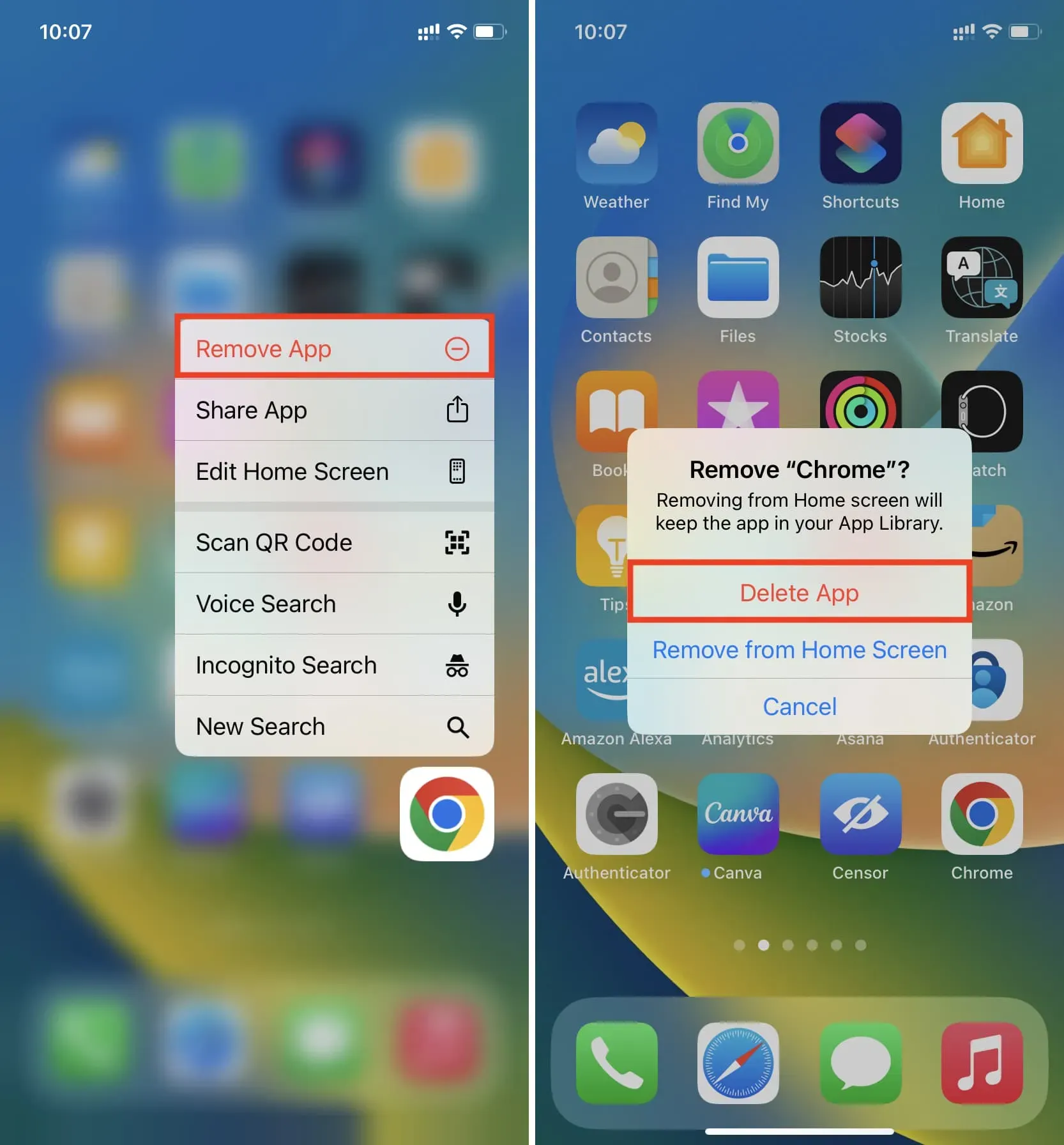



Vastaa