Kuinka luoda kansioita iPhonessa (2023)
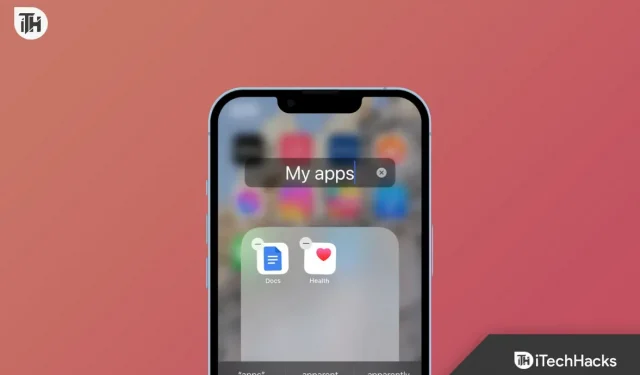
Kukapa ei haluaisi järjestettyä aloitusnäyttöä puhelimeensa? On vaikea hallita monia puhelimiin asentamiamme sovelluksia. Monet sovellukset ovat samassa kategoriassa, mutta asennamme ne johtuen erilaisesta käytöstä eri tilanteissa. Androidin käytön helpottamiseksi meillä on jo paljon ominaisuuksia, joiden avulla voimme tehdä aloitusnäytöstämme houkuttelevamman ja järjestetymmän. iPhone-käyttäjille se ei kuitenkaan ole sama.
Monilla iPhone-käyttäjillä oli vaikeuksia hallita ja järjestää sovelluksia laitteissaan, kunnes kansioominaisuus julkaistiin. Kansion avulla iPhonessa voit hallita sovelluksiasi tehokkaasti. Olemme laatineet tämän viestin auttaaksemme sinua oppimaan lisää kansiosta iPhonessa. Toivomme, että tämän viestin loppuun mennessä tiedät ”Kuinka tehdä kansioita iPhonessa”.
Sisältö:
- 1 Mikä on iPhonen kansio?
- 2 Kansioiden luominen iPhonessa (2023)
- 3 Kansioiden nimeäminen uudelleen iPhonessa (2023)
- 4 Sovellusten poistaminen kansioista iPhonessa (2023)
- 5 usein kysyttyä kysymystä
Mikä on kansio iPhonessa?
iPhone-käyttäjien on ollut vaikeuksia pitää sovelluksensa järjestyksessä iPhonessa. App Storesta löytyy yli sata sovellusta. Käyttäjät lataavat kaikki suosituimmat sovellukset samaan kategoriaan, jotta he voivat käyttää erilaisia, jos jokin sovellus ei toimi. Mutta tiedämme, kuinka vaikeaa on löytää sama laitteesta. Meidän on vieritettävä tai etsittävä sovelluksia laitteelta, mikä tuhlaa paljon aikaa.
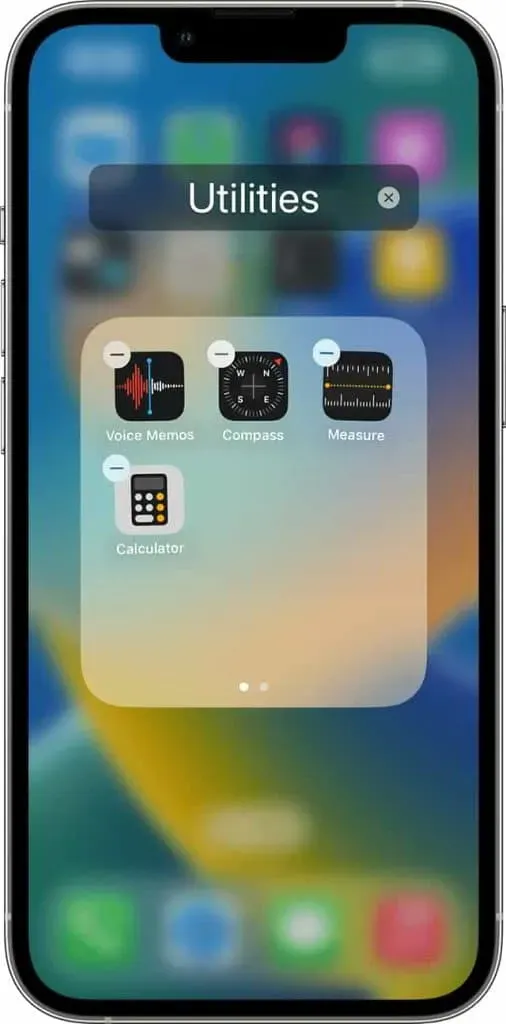
Se ei kuitenkaan tule olemaan sama. iPhonen Kansio-ominaisuuden avulla käyttäjät voivat helposti hallita asennettuja sovelluksia. Käyttäjät voivat järjestää sovelluksen haluamallaan tavalla. Käyttäjät voivat nimetä ne haluamallaan tavalla, mikä auttaa heitä löytämään sovelluksia ja luokittelemaan ne tehokkaasti. Kansion luomiseksi iPhonessa käyttäjien on kuitenkin noudatettava joitain alla luetelluista vaiheista. Muista testata se oikein ja toteuttaa sen mukaisesti.
Kuinka tehdä kansioita iPhonessa (2023)
iOS:n eri versioille ”Kuinka tehdä iPhone-kansioita” on erilaisia vaiheita. Olemme listanneet prosessin kaikille niille, jotta sinun on helpompi luoda kansioita iPhonessasi. Joten tarkista alla oleva prosessi.
Kansioiden luominen iOS 16:ssa, iOS 15:ssä ja iOS 14:ssä
- Kosketa ensin näyttöä pitkään, kunnes sovellukset alkavat täristä.
- Vedä nyt yksi sovellus toisen päälle luodaksesi kansion.
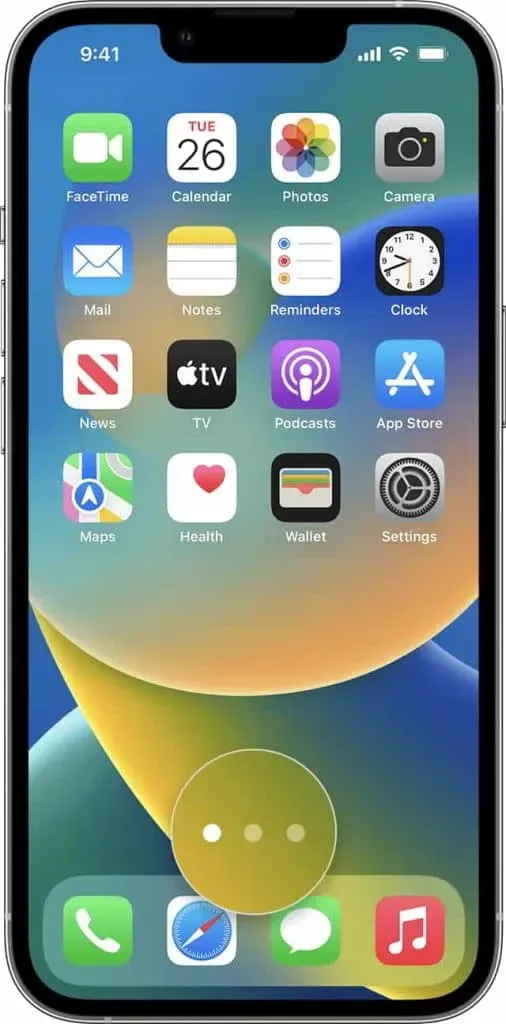
- Vedä sen jälkeen muut sovellukset samaan kansioon.
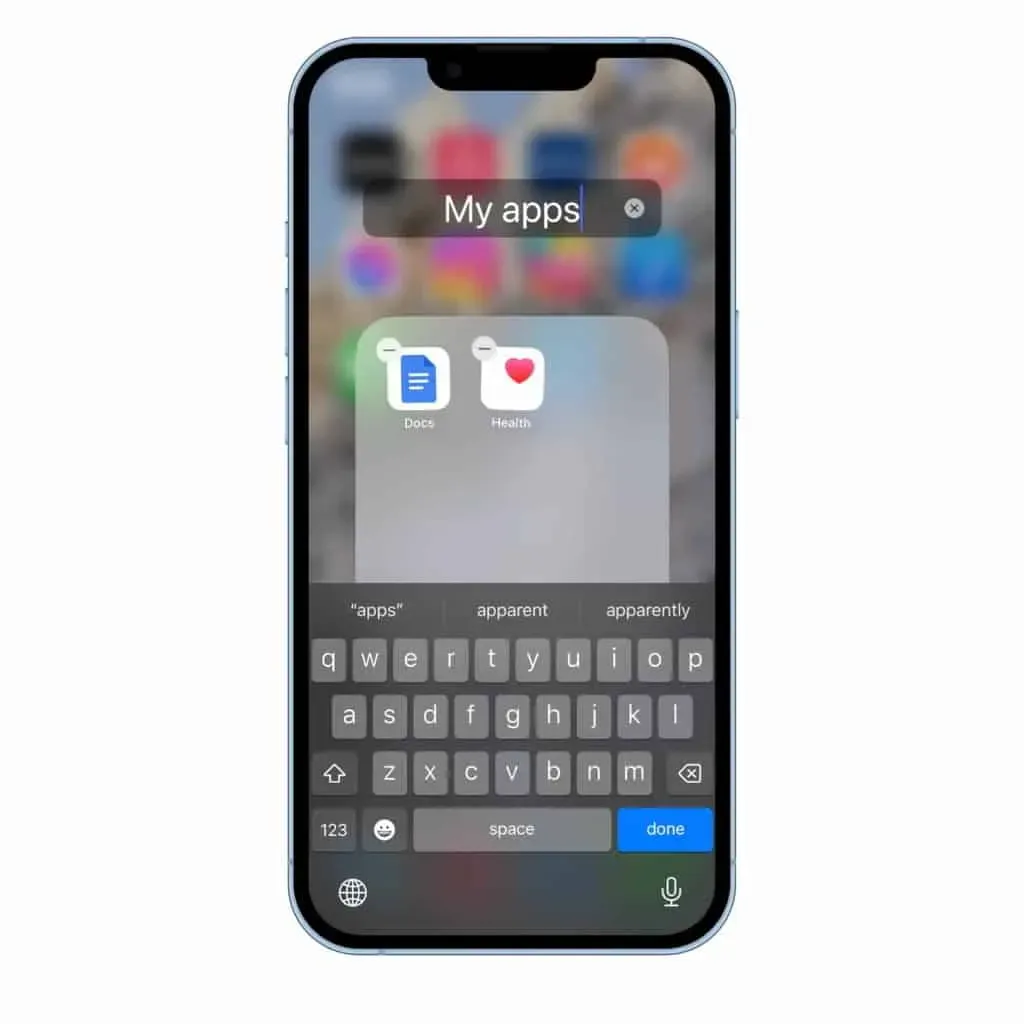
- Jos haluat nimetä kansion uudelleen, pidä kansiota painettuna ja napauta sitten Nimeä uudelleen. Kirjoita sen jälkeen nimi. Jos sovellus alkaa täristä, siirry aloitusnäyttöön ja yritä uudelleen.
- Kun olet nimennyt sen uudelleen, napsauta Valmis.
- Kaksoisnapauta sen jälkeen aloitusnäyttöä.
Siinä kaikki; keksit kuinka tehdä iPhone-kansioita.
Kansioiden luominen iOS 13:ssa ja iOS 12:ssa
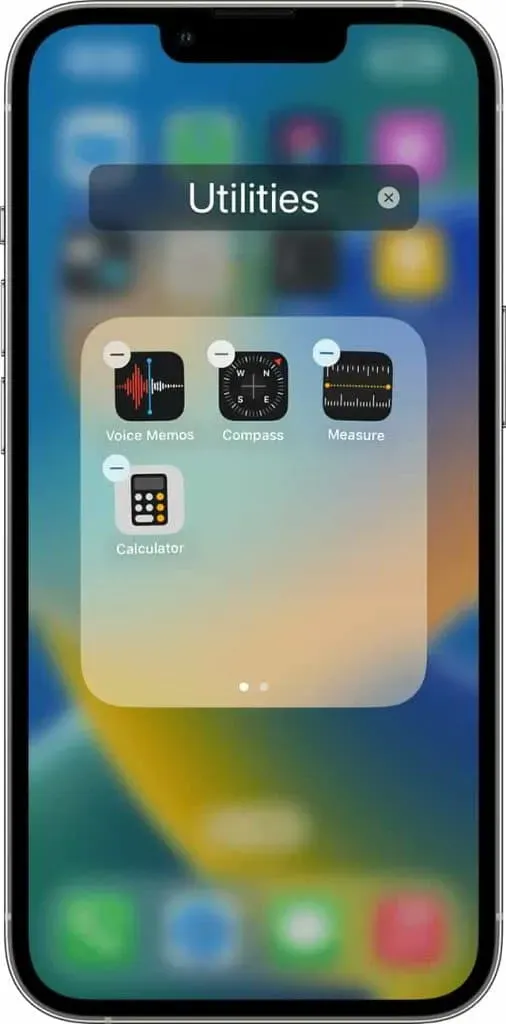
Kansio-ominaisuus ei ole käytettävissä iOS 13:ssa ja iOS 12:ssa. Käyttäjät voivat kuitenkin luokitella sovelluksen tarpeidensa mukaan samalla sivulla. Tiedämme, että tämä ei ole yhtä arvokas kuin kansio, mutta se ratkaisee ongelmasi.
- Kosketa ensin pitkään mitä tahansa sovellusta aloitusnäytössä.
- Napsauta Muokkaa aloitusnäyttöä.
- Siirrä nyt sovellusta tarpeidesi mukaan samalla sivulla, jota haluat käyttää.
- Jos haluat luokitella sovelluksen, siirry toiselle sivulle. Tämä auttaa sinua järjestämään sovelluksesi oikein.
Kansioiden nimeäminen uudelleen iPhonessa (2023)
Kun olet luonut kansiot, näet niiden nimet. Laite antaa nimen oletusarvoisesti. Aina kun luot kansion, se näyttää nimen sen mukaan, minkä tyyppistä sovellusluokkaa yrität lisätä. Joten jos yhdistät kaksi sovellusta luokassa ”Rahoitus”, nimi on ”Rahoitus”. Voit kuitenkin muuttaa sen helposti uudelleennimeämisominaisuuden avulla. Sinun on noudatettava alla lueteltuja vaiheita, joten muista tarkistaa ne.

- Pidä ensin painettuna kansiota, jonka nimeä haluat muuttaa.
- Napsauta sitä uudelleen, kun se alkaa heilua.
- Kansio avautuu näytölle.
- Napsauta nimeä ja muuta se.
Kuinka poistaa sovelluksia kansioista iPhonessa (2023)

Monet käyttäjät ovat saattaneet luoda kansion, mutta eivät ehkä ymmärrä, kuinka tarpeettomat sovellukset poistetaan siitä. Me kaikki käytämme erilaisia sovelluksia eri tilanteisiin. On mahdollista, että emme käytä mitään sovellusta kansioista, jotka meidän on poistettava. Tämä pitää kansiot puhtaina ja järjestyksessä. Jos olet luonut kansion ja haluat poistaa joitain sovelluksia, sinun on noudatettava alla lueteltuja ohjeita.
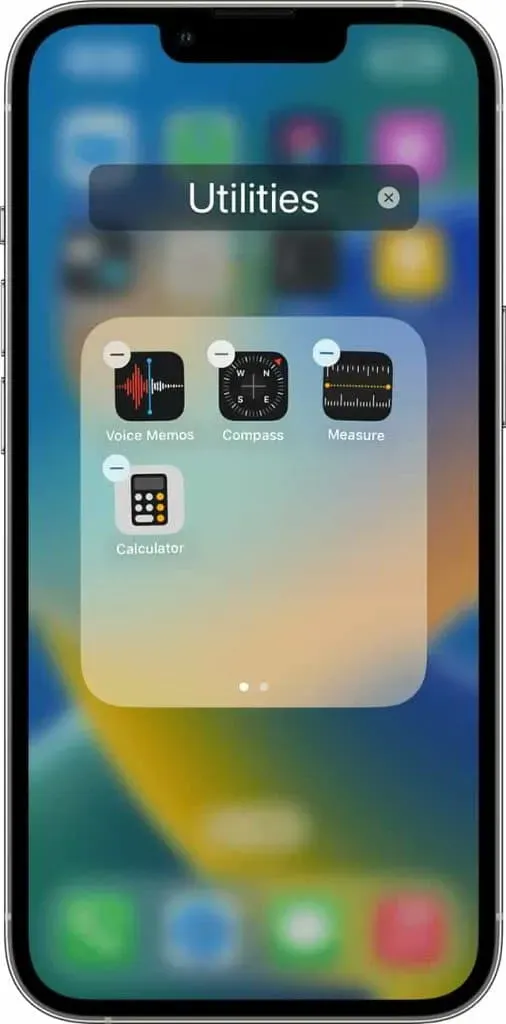
- Pidä ensin painettuna kansiota, jonka nimeä haluat muuttaa.
- Napsauta sitä uudelleen, kun se alkaa heilua.
- Kansio avautuu näytölle.
- Paina ”-” poistaaksesi sovelluksen tai voit poistaa sovelluksen siitä.
Yhteenveto
Kansiot ovat loistava tapa järjestää iPhone-sovellus. Kuitenkin, jotta voit luoda kansion aloitusnäytölle, sinun on noudatettava muutamia tässä oppaassa lueteltuja vaiheita. Näiden vaiheiden avulla voit luoda kansion, poistaa siitä sovelluksia ja muokata nimeä. Olemme myös lisänneet ”iPhone-kansioiden tekeminen” -menetelmän kaikkiin iOS-versioihin. Toivomme, että tämä säästää aikaa, kun etsit vaiheita. Siinä kaikki.
FAQ
1. Voinko luoda kansioita iPhone 13/14:ssä?
Käyttäjät voivat helposti luoda kansioita iPhone 13:lleen. Sinun on noudatettava alla lueteltuja vaiheita.
- Kosketa ensin näyttöä pitkään, kunnes sovellukset alkavat täristä.
- Vedä nyt yksi sovellus toisen päälle luodaksesi kansion.
- Vedä sen jälkeen muut sovellukset samaan kansioon.
- Jos haluat nimetä kansion uudelleen, pidä kansiota painettuna ja napauta sitten Nimeä uudelleen. Kirjoita sen jälkeen nimi. Jos sovellus alkaa täristä, siirry aloitusnäyttöön ja yritä uudelleen.
- Kun olet nimennyt sen uudelleen, napsauta Valmis.
- Kaksoisnapauta sen jälkeen aloitusnäyttöä.
2. Kuinka järjestää iPhone-sovellukset?
Voit järjestää iPhone-sovelluksesi helposti kansioiden avulla. Kansiot on lisätty helpottamaan käyttäjien hallintaa.
3. Kuinka luoda kansio iOS 16:ssa?
Jos haluat luoda kansion iOS 16:ssa, sinun on noudatettava alla lueteltuja ohjeita.



Vastaa