Kuinka keskustella salaa Google-dokumenttien tai Apple Notesin avulla
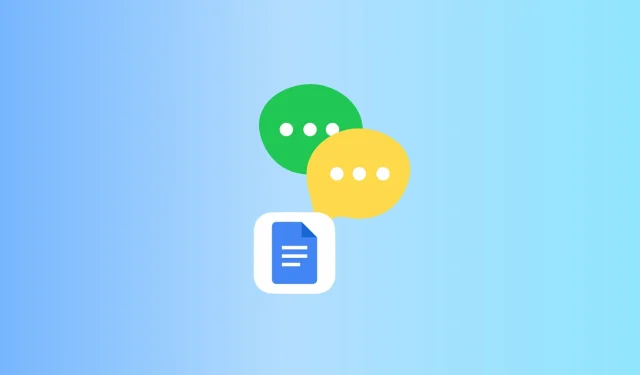
Google-dokumentit, Apple Notes ja useimmat vastaavat palvelut antavat sinun jakaa asiakirjan tehdäksesi yhteistyötä muiden kanssa. Sinun ja lisätyn henkilön tekemäsi muutokset näkyvät välittömästi toisilleen. Voit käyttää tätä kätevää chat-ominaisuutta, ja tässä oppaassa näytämme sinulle kuinka!
Miksi käyttää Docsia tai Notesia viestien lähettämiseen?
Vanhojen hyvien tekstiviestien lisäksi tarjolla on monia suojattuja viestintäpalveluita, kuten iMessage, Signal, WhatsApp, Telegram, Viber jne. Lisäksi lähes kaikissa sosiaalisen median alustoissa, olipa kyseessä Facebook, Twitter, Instagram tai LinkedIn, on sisäänrakennettu suorassa viestinvaihdossa. V.
Saattaa kuitenkin olla pieni käyttäjärako ja tilanteita, joissa et ehkä halua käyttää yllä olevia palveluita.
Jos sinulla ei esimerkiksi ole kollegasi puhelinnumeroa etkä halua lähettää sähköpostia, voit keskustella keskusteluun Google-dokumenttien tai Apple Notes -sovelluksen avulla. Muista myös, että työnantajasi voi mahdollisesti nähdä Slack-viestisi . Google Workspacen tai G Suiten tapaus on samanlainen, kun järjestelmänvalvoja voi nollata tilisi salasanan ja voila, hänellä on pääsy sähköpostiisi! Joten yksi tapa estää tämä on vain pitää Asiakirjat- tai Muistiinpanot-ikkuna auki toimistotietokoneen toisella puolella, keskustella ja sitten poistaa kyseinen asiakirja.
Otetaan toinen esimerkki, kun joku seuraa sinua ja haluaa nähdä keskustelusi. He tarkistavat sähköpostin, Gmailin, viestit ja puhelimeesi tai tietokoneellesi asennetut kolmannen osapuolen tekstisovellukset. Melkein kenellekään ei tulisi mieleenkään tarkistaa Notes- tai Google Docs -sovellustasi, koska nämä ovat kirjoitustyökaluja eivätkä pikaviestityökaluja.
Muista tarkistaa: Viestien piilottaminen iPhonessa
Millainen on kokemus?
Kuten olet ehkä jo havainnut, Docsin tai Notesin kautta chattailuun ei liity viestisovelluksen kelloja ja pillejä. Se on yksinkertaisesti tekstiruutu, johon sinä ja osallistuja kirjoitat viestin, jonka molemmat näette lähes reaaliajassa. Ei merkityksellisiä ilmoituksia, chat-kuplia jne.
Selaa nopeasti, jos olet kiinnostunut siitä nyt tai uskot, että siitä voi olla hyötyä joskus tulevaisuudessa.
Kuinka keskustella Google-dokumenttien kanssa
Alla olevat vaiheet koskevat tietokonetta, mutta voit myös käyttää Google Docs -sovellusta iPhonessa tai Androidissa aloittaaksesi keskustelun tai jatkaaksesi käynnissä olevaa keskustelua.
1) Siirry Google-dokumentteihin ja luo uusi asiakirja napsauttamalla pluspainiketta. Kun olet siinä, voit nimetä nimettömän asiakirjan uudelleen sopivaksi, kuten uusi projektikeskustelu, yksityinen chat jne.
2) Kirjoita ensimmäinen viestisi.
3) Napsauta Jaa.
4) Kirjoita Lisää ihmisiä ja ryhmiä -kenttään henkilön nimi ja valitse se tarjotuista vaihtoehdoista. Varmista sitten, että siinä lukee ”Editor” ja napsauta Lähetä.
Vaihtoehtoisesti voit myös valita ”Jakaminen”-osiosta ”Kaikki, joilla on linkki”. Napsauta sen jälkeen Viewer-painiketta ja muuta se Editoriksi. Napsauta nyt ”Kopioi linkki” ja lähetä tämä linkki millä tahansa välineellä (viesti, sähköposti, whatsapp jne.) henkilölle, jonka kanssa haluat keskustella.
5) Kun vastaanottaja avaa tämän Google-dokumentin (menemällä Google-dokumentteihinsa tai napsauttamalla linkkiä), hän näkee ensimmäisen kirjoittamasi viestin. Sitten he voivat kirjoittaa viestin, jonka näet melkein välittömästi.
Voit poistaa kaikki aiemmat viestit (valitse kaikki > poista) ja kirjoittaa uuden viestin. Näin varmistetaan, että ulkopuolinen tarkkailija tai muu toimistokollega, joka sattuu kävelemään työpöydällesi, ei näe aiempien keskustelujen tekstejä. Tai voit olla poistamatta ystäväsi kirjoittamaa sisältöä ja jatkaa keskustelua. Koska chatissa ei ole ponnahdusikkunoita, sinä tai ystäväsi voit tehdä tekstistä hieman visuaalisesti miellyttävää käyttämällä muotoiluja, kuten lihavointia, kursivointia, tekstin väriä jne.
Toinen tapa kommunikoida Google Docsissa
Google Docsissa on myös chat-ominaisuus jaettuja asiakirjoja varten. Kun olet suorittanut yllä olevat vaiheet, voit jakaa asiakirjan napsauttamalla chat-painiketta oikeassa yläkulmassa.
Oletko lopettanut puhumisen?
Jos et ole enää kiinnostunut jatkamaan tätä keskustelua, tee jokin seuraavista:
- Poista kaikki teksti jaetusta dokumentista ja jätä kenttä tyhjäksi. Voit käyttää tätä jaettua asiakirjaa chatissa uudelleen tulevaisuudessa.
- Poista varsinainen asiakirja napsauttamalla Tiedosto > Siirrä roskakoriin.
- Poista käyttöoikeus. Voit tehdä tämän napsauttamalla Jaa. Napsauta sitten ”Muokkaaja” ystäväsi nimen vierestä > Poista käyttöoikeus > Tallenna. Heillä ei ole enää pääsyä tähän asiakirjaan, ja nyt te kaksi ette voi keskustella. Jos valitsit ”Kaikki, joilla on linkki”, napsauta sitä ja valitse ”Rajoitettu pääsy”. Tätä asiakirjaa ei enää jaeta.
Chat-keskustelu Apple Notes -sovelluksella
iPhonen, iPadin ja Macin sisäänrakennetun Notes-sovelluksen kautta viestimisen perusteet ovat samat. Luot uuden muistiinpanon tai muokkaat olemassa olevaa muistiinpanoa ja lisäät toisen henkilön yhteiskäyttäjäksi. Sen jälkeen sinä ja toinen kirjoittaja voitte kirjoittaa ajatuksesi tähän jaettuun muistiinpanoon, jonka molemmat näette. Tässä on iDB-opetusohjelma, joka näyttää, kuinka tehdä yhteistyötä jakamalla muistiinpanoja Notes-sovelluksessa.
Voinko käydä ryhmäkeskusteluja?
Voit jakaa tai tehdä yhteistyötä useiden ihmisten kanssa samassa Google Docissa tai Apple Notessa. Tästä voi kuitenkin tulla sotkuista ja hankalaa, jos useat ihmiset lähettävät viestejä samanaikaisesti.



Vastaa